Fix Docker Desktop Startup Issues on Windows with These Tips
Docker Desktop is a go-to tool for many developers working with containers. It simplifies managing Docker images and containers on Windows, making it an essential part of modern development workflows. However, things don’t always go smoothly. If Docker Desktop refuses to start on Windows, you might find yourself staring at an error screen with little clue on how to fix it.
Whether Docker hangs during startup, fails to initialize the backend, or throws cryptic error messages, the root cause can vary—ranging from system configuration issues to outdated software. The good news? Most of these problems have clear, step-by-step solutions.
In this post, we’ll explore the most common reasons Docker Desktop fails to start on Windows and show you how to fix each one. No need to reinstall your entire system—just follow these targeted fixes to get Docker up and running again.
1. Restart Docker and Your System
Before diving into technical fixes, try the basics. Sometimes Docker fails to start simply because of a one-time hiccup.
What to do:
- Close Docker Desktop from the system tray (right-click the whale icon > Quit).
- Restart your computer.
- Launch Docker Desktop again.
This simple step often clears up temporary conflicts or locked resources that can prevent startup.
2. Check Windows Version and Requirements
Docker Desktop requires certain Windows features to be enabled and a supported OS version.
Ensure you have:
- Windows 10 Pro, Enterprise, or Education (Build 19044+) or Windows 11
- Virtualization enabled in BIOS
- WSL 2 (Windows Subsystem for Linux version 2)
You can check your Windows version by running:
winver
And verify WSL is installed with:
wsl --list --verbose
If it’s missing, install WSL 2 using:
wsl --install
Also, ensure virtualization is enabled in BIOS (usually found under CPU settings).
3. Enable the Required Windows Features
Docker Desktop on Windows requires a few system features to be turned on—especially if you’re using the WSL 2 backend or Hyper-V. These features are not always enabled by default, which can lead to startup failures.
To activate them, open PowerShell with administrator access. You can do this by searching for PowerShell in the Start menu, right-clicking it, and selecting “Run as Administrator.”
Once you’re in, enable the following:
- Windows Subsystem for Linux (WSL)
- Virtual Machine Platform
- Hyper-V
These components allow Docker to manage containers and run Linux environments effectively. After enabling these features, make sure to restart your computer to apply the changes. Once your system boots back up, try launching Docker Desktop again—it should start without issues if everything was configured properly.
4. Update Docker Desktop to the Latest Version

Outdated versions of Docker Desktop may have compatibility issues or bugs. Always ensure you’re running the latest release.
To update:
- Open Docker Desktop (if it starts) and go to Settings > General.
- Or, download the latest installer from Docker’s official website and install it over the existing version.
Note: Installing over the current version won’t delete your containers or settings.
5. Reset Docker to Factory Defaults
If Docker’s configuration files are corrupted, the app may fail to launch or crash during startup.
To reset:
- Open Docker Desktop (if accessible).
- Go to Settings > Troubleshoot.
- Click Reset to factory defaults.
If Docker won’t open, you can delete the settings folder manually:
Delete configuration files:
-
Go to:
C:\Users\<YourUsername>\AppData\Roaming\Docker
and
C:\Users\<YourUsername>\AppData\Local\Docker -
Delete both folders.
-
Then relaunch Docker.
Caution: This will reset your settings but won’t delete your images or containers stored under WSL.
6. Check for Conflicts with Other Virtualization Software
Software like VirtualBox, VMware, or older versions of Hyper-V can interfere with Docker’s startup process.
What to do:
- Close or uninstall other virtualization tools temporarily.
- Check Windows’ System Information for conflicting hypervisors.
Also, avoid running Docker alongside apps that aggressively use virtualization or system-level hooks.
7. Fix WSL 2 Backend Issues
If Docker is using the WSL 2 backend and refuses to start, the problem may lie within the WSL environment.
Reset the WSL network and integration:
wsl --shutdown
Then restart Docker.
Also, make sure the default distro is properly set up:
wsl --set-default <DistroName>
If needed, reinstall the WSL kernel update package from Microsoft: https://aka.ms/wsl2kernel
8. Run Docker as Administrator

Sometimes, Docker needs elevated permissions to access system files or virtualization features.
Steps:
- Right-click the Docker Desktop shortcut.
- Choose Run as administrator.
This is especially useful after making changes to system configurations or enabling new features.
9. Review Docker Logs
When all else fails, digging into logs can provide valuable insights.
Find the logs at:
C:\Users\<YourUsername>\AppData\Local\Docker\log
Open the latest log file in a text editor and search for error messages or startup failures. Common issues include WSL timeouts, networking problems, or permission errors.
You can also run:
docker info
(if the CLI is working) to check the backend status.
10. Reinstall Docker Desktop (As a Last Resort)
If Docker Desktop still won’t launch after all the above, a clean reinstall might be necessary.
How to safely reinstall:
-
Uninstall Docker Desktop via Control Panel or Settings.
-
Manually delete leftover folders:
C:\ProgramData\DockerDesktop
C:\Users\<YourUsername>\AppData\Local\Docker
C:\Users\<YourUsername>\AppData\Roaming\Docker -
Restart your PC.
-
Download and install the latest Docker Desktop version.
After reinstalling, check that WSL and virtualization are still enabled.
Bonus Tip: Disable Firewall or Antivirus Temporarily
Sometimes, third-party firewalls or antivirus programs can interfere with Docker Desktop by blocking the ports or system services it needs to start properly. If you’re encountering persistent startup errors, try temporarily disabling your security software and then launch Docker.
If it works, the issue likely lies with your firewall or antivirus settings. To prevent future problems, add Docker Desktop to the list of allowed or trusted applications within your security software. This ensures Docker can run smoothly without being blocked, while still keeping your system protected. Always remember to re-enable your antivirus after testing.
Conclusion
Docker Desktop not starting on Windows can be frustrating, especially when you’re trying to get work done quickly. But in most cases, the issue comes down to system compatibility, configuration conflicts, or outdated components.
By following the steps in this guide—from checking WSL settings and enabling virtualization to reviewing logs and updating Docker—you can identify the problem and get Docker running again without tearing your setup apart.
Remember: troubleshooting Docker is a process of elimination. Take it step by step, and you’ll be back to containerizing your apps in no time.
| Issue | Solution |
|---|---|
| Docker fails to start | Restart Docker and your computer |
| Outdated Docker version | Update Docker Desktop to the latest version |
| Configuration issues | Check and enable required Windows features |
| WSL 2 backend issues | Reset the WSL network and integration |
| Software conflicts | Check for conflicts with other virtualization software |
On this page
1. Restart Docker and Your System 2. Check Windows Version and Requirements 3. Enable the Required Windows Features 4. Update Docker Desktop to the Latest Version 5. Reset Docker to Factory Defaults 6. Check for Conflicts with Other Virtualization Software 7. Fix WSL 2 Backend Issues 8. Run Docker as Administrator 9. Review Docker Logs 10. Reinstall Docker Desktop (As a Last Resort) Bonus Tip: Disable Firewall or Antivirus Temporarily ConclusionRelated Articles
Popular Articles

Simple and Effective Ways to Convert MTS Files for Your iPad

7 Simple Steps to Remove Background Noise from Your Video
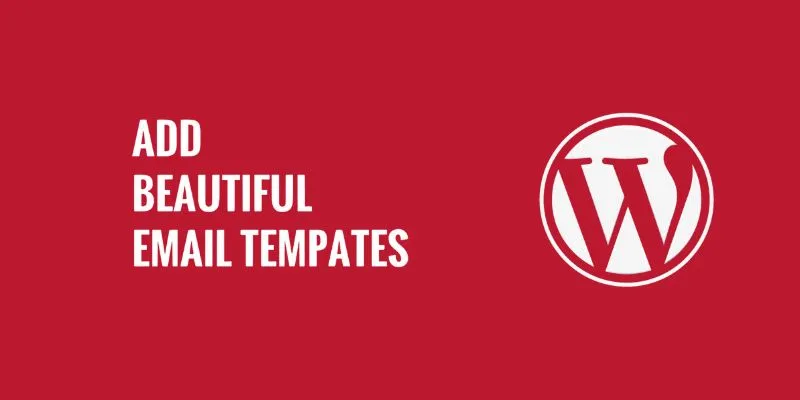
How to Add Beautiful Email Templates in WordPress: A Step-by-Step Guide

Top Methods to Convert MP4 to VOB Online and Offline
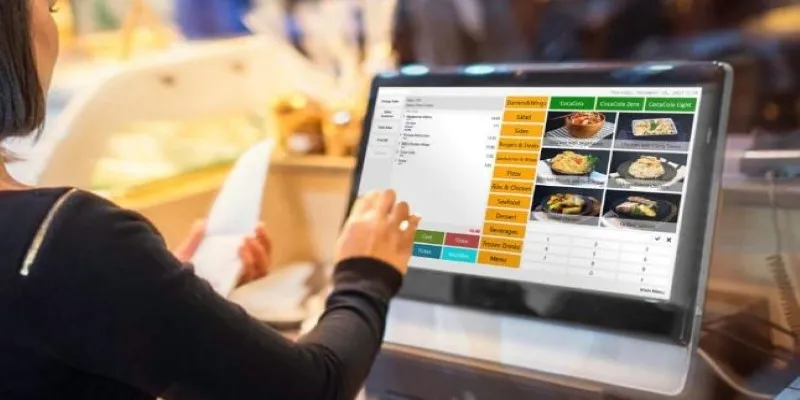
Best Generative AI Platforms for Creative Work in 2025
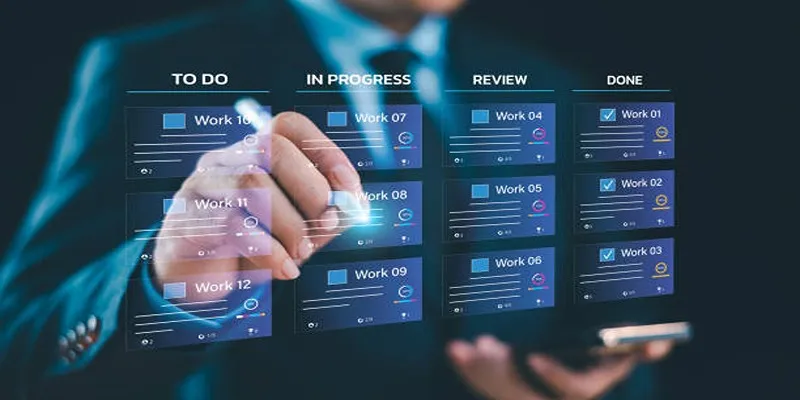
Trello vs. Jira: Choosing the Best Tool for Your Projects
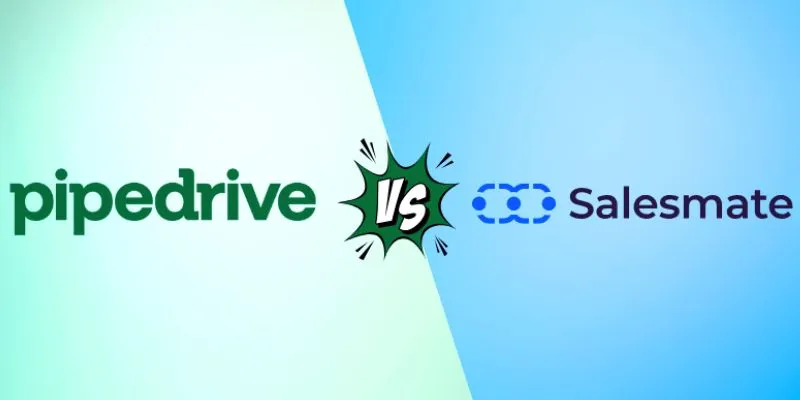
Pipedrive vs. Salesmate: A Detailed Comparison to Find the Best CRM
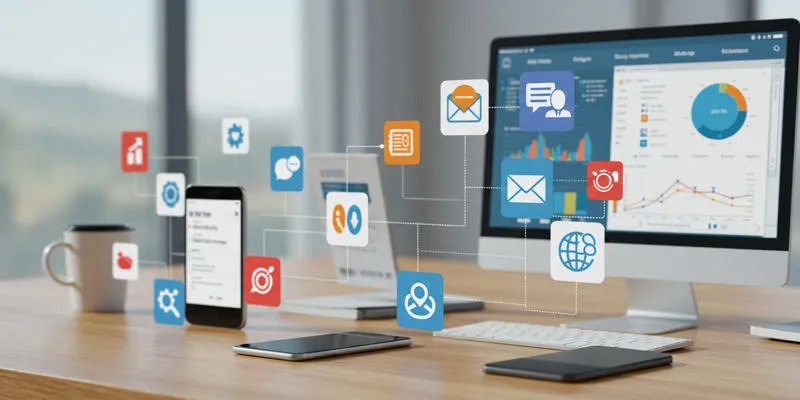
20+ Best Digital Marketing Tools

The 8 Best Free Photo Editors in 2025 That Rival Photoshop

Best Way to Convert MKV to MP4 for Smooth Playback and Streaming

Top 4 Typeform Alternatives to Create Online Forms and Surveys: A Comparison
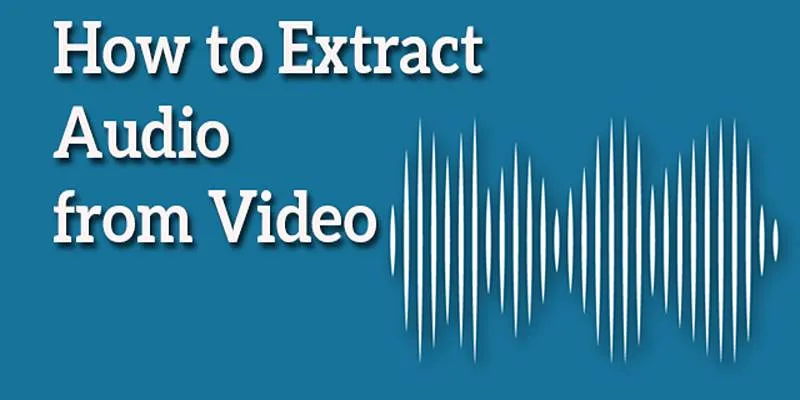
 mww2
mww2