How to Edit a PDF on Windows
PDF (Portable Document Format) is one of the most widely used and preferred file formats for sharing documents. The standard format maintains the original formatting across different devices, making it ideal for both professional and personal use. However, editing a PDF can be challenging, especially without the right tools. Whether you need to make changes, fix formatting issues, add new content, or revise existing information, there are solutions available.
If you or someone you know is facing this issue, rest assured that there are multiple ways to edit PDF files. Adobe Acrobat and Microsoft Word are among the most commonly used tools for making changes to PDFs. To learn how to change text, adjust images, or reorganize pages using Adobe Acrobat or Microsoft Word, keep reading till the end!

Editing a PDF on Windows: What Kind of Editing is Possible?
Editing a PDF on Windows can be important for various reasons, including ensuring accuracy, readability, and professionalism. Here’s what kind of editing is possible:
- Correcting Formatting Issues: Formatting errors can occur when converting a document from another format, like Word or PowerPoint, into a PDF. Sometimes, images can also become misaligned, or text spacing might appear inconsistent. Making these adjustments ensures that the document remains well-structured.
- Adding New Information: Another important aspect of PDF editing is adding new information. Whether you’re working on company reports or newsletters, there will be times when additional content needs to be included. Editing the PDF directly saves time and effort, which is especially useful for professionals who frequently update documentation.
- Revising Content: Revising content is a significant reason for editing PDFs. A scientist might need to update research data in a report, or an author may have to adjust the formatting to align with specific publishing guidelines. Editing allows for these necessary changes without recreating the document from scratch.
How to Edit a PDF on Windows Using Microsoft Word
If you need to edit a PDF but don’t have specialized software, don’t worry. You can easily edit a PDF using Microsoft Word by following these steps:
- Step 1: Open Microsoft Word: Launch Microsoft Word on your computer by clicking the Word icon on your desktop or searching for “Word” in the Windows search bar. Once the program opens, click on “File” in the top-left corner to access different file functions.
- Step 2: Locate and Open Your PDF: In the File menu, select “Open” to find your PDF. You can either choose from recent documents or click “Browse” to manually locate your file using “File Explorer." Double-click the PDF file to open it in Word.
- Step 3: Confirm the File Conversion: Once you select the PDF, a pop-up message will appear asking for confirmation to convert the PDF into an editable format. If the document has many images or complex formatting, this process may take longer. Click “OK” to proceed.
- Step 4: Edit the Document: Once the file opens, you can freely edit the text, adjust formatting, and change images. Word maintains the original layout as much as possible to ensure that text wraps and page structure remain intact.
- Step 5: Save the Edited File as a PDF: After making your changes, go to “File” and then “Save As”. Choose a location to save the document, enter a filename, and select PDF from the file format options. Click “Save” to convert it back to a PDF.

How to Edit a PDF on Windows Using Adobe Acrobat
If you have Adobe Acrobat installed, you can easily edit a PDF by following these simple steps:
- Step 1: Open Adobe Acrobat and Load Your PDF: Launch Adobe Acrobat on your computer. If you can’t find it on your desktop or taskbar, search for Adobe Acrobat in the Windows search bar. Once the program opens, click “File” in the top-left corner, then select “Open” to browse your files and choose the PDF you want to edit.
- Step 2: Select the “Edit PDF” Option: After opening your PDF, look for the “Edit PDF” option on the right side of the screen. This button has a purple PDF icon and provides tools for editing both text and images. Click it to enter editing mode.
- Step 3: Modify Text or Images: Click on the part of the document you want to edit. If it is text, you can change the font, size, color, or style. For image editing, go to the “Objects” section, where you can rotate, resize, crop, or move the image as needed.
- Step 4: Save Your Edited PDF: Once you are satisfied with your changes, click “File” in the top menu and choose “Save” to overwrite the file or “Save As” to create a new version, ensuring that all edits are properly saved.
Using Adobe Acrobat makes PDF editing quick, professional, and efficient. It allows you to customize your documents easily.
Tips for Editing Your PDF Easily
If editing a PDF is a challenging task for you, follow these tips to make the process smoother:
- Use the Right Software: Tools like Adobe Acrobat and Microsoft Word can help you edit PDFs easily. Avoid unreliable tools, as they can harm your devices.
- Convert if Needed: If your PDF is text-heavy, convert it to Word, make edits, and save it back as a PDF.
- Use OCR for Scanned PDFs: If your PDF is an image or scanned document, use OCR in Adobe Acrobat to make the text editable.
- Edit Text and Images: Click on text to change it, or use editing tools to move, resize, or crop images.
- Save Properly: Always use “Save As” to keep an original copy before making changes.
Conclusion
Editing a PDF on Windows doesn’t have to be difficult. By choosing the right tools, such as Microsoft Word and Adobe Acrobat, you can easily make the necessary changes to your files. These tools ensure that you have made the required edits to your PDFs. Additionally, following the best tips can make the process smoother. Now that you know the different ways to edit PDFs on Windows, start sharing your files in this standard format with ease.
Related Articles
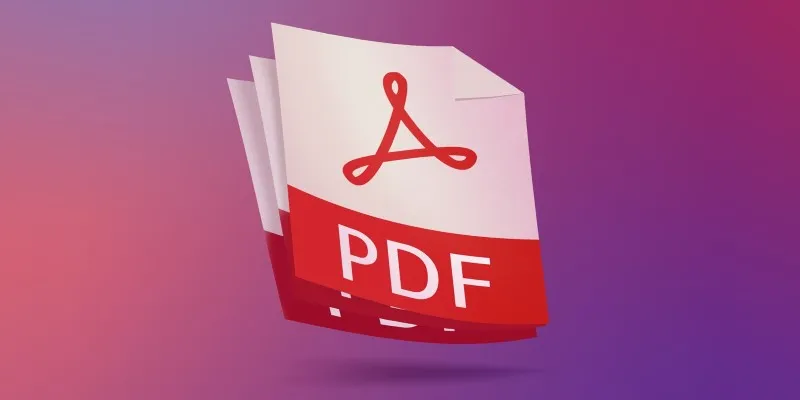
The 7 Best PDF Editor Apps in 2025 for Clean, Hassle-Free Document Control

How to Share Audio on Zoom: The Step-by-Step Guide for Beginners

Best Tools: 4 Video Players for Frame-by-Frame Analysis
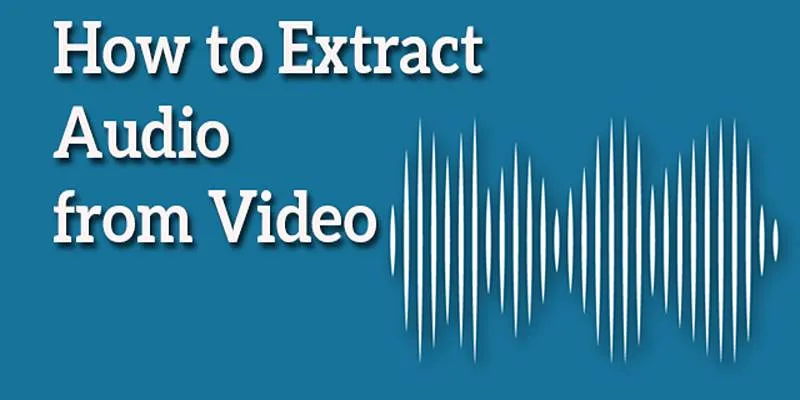
Best Free Online Tools to Extract Audio from Any Video
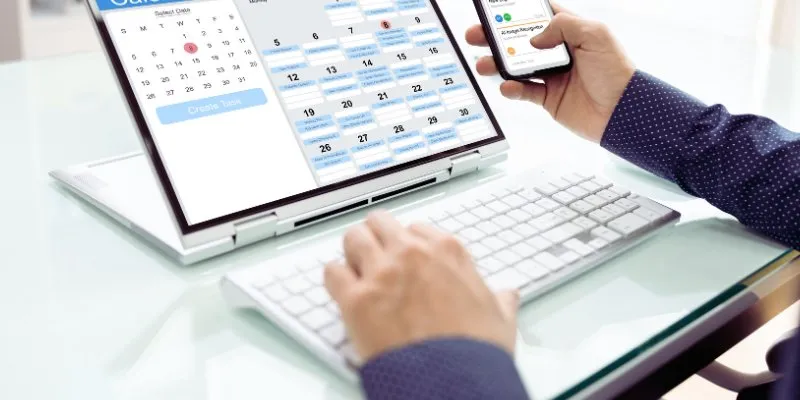
How to Create Trello Cards from Google Calendar Events: A Step-by-Step Guide
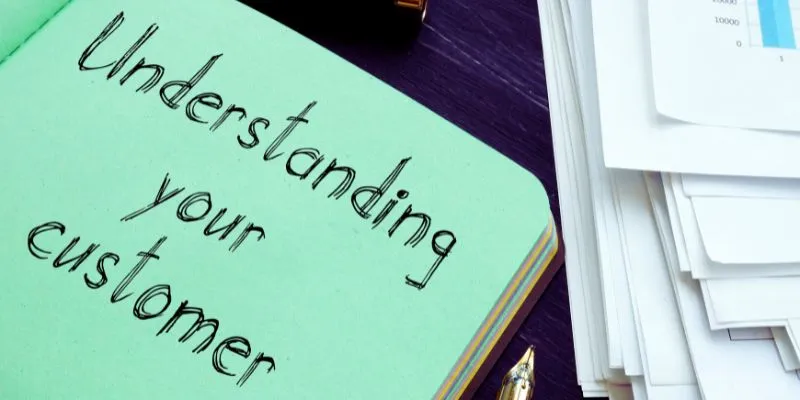
Maximize Your Customer Understanding with User Personas: A Powerful Tool

3 Easy Ways to Create a Stunning Memory Video on Your iPhone

Top 4 Vertical Video Editors to Edit Vertical Videos Quickly
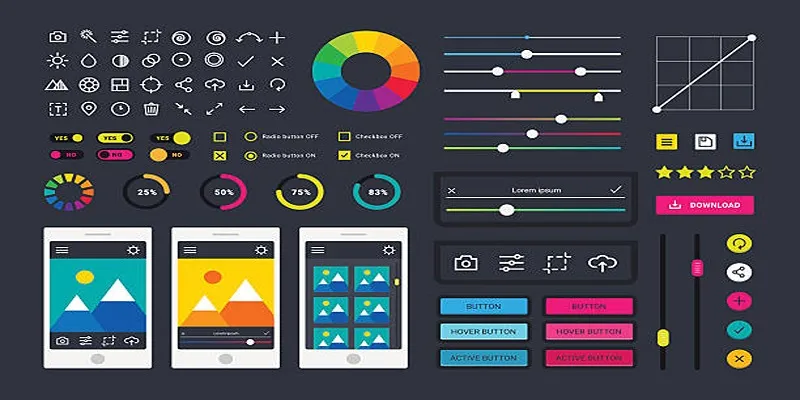
How to Easily Edit and Trim Videos on Your Android Devices

From Raw to Cinematic: Top Editing Software for DJI Footage

LightCut 2025 Review: The Best Video Editor for Android and iPhone
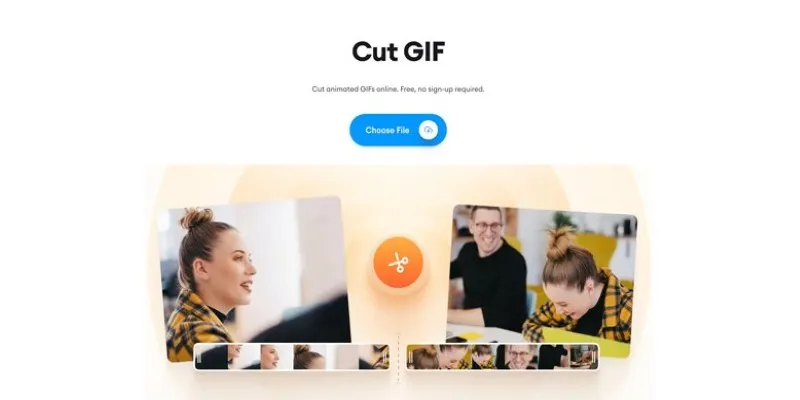
GIF Editing Made Easy – Top 5 GIF Cutters for Every Device
Popular Articles
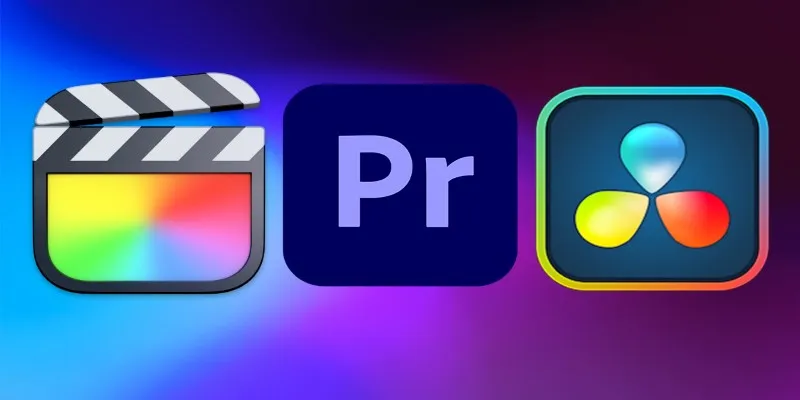
Final Cut Pro vs DaVinci Resolve: Which Fits Your Editing Style?
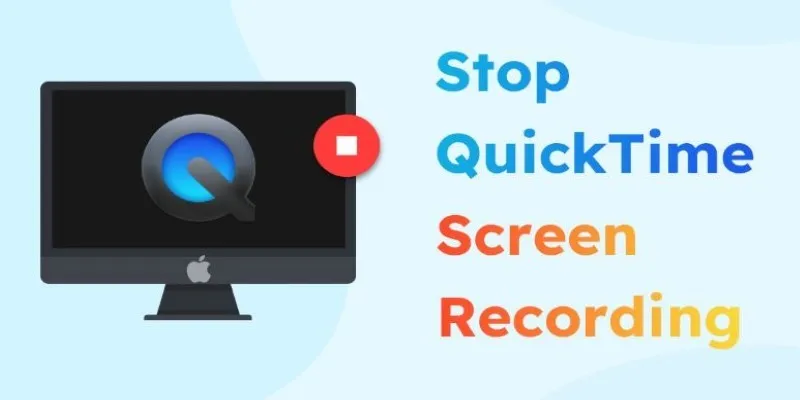
How to Stop QuickTime Screen Recording | Best Screen Recording Alternatives
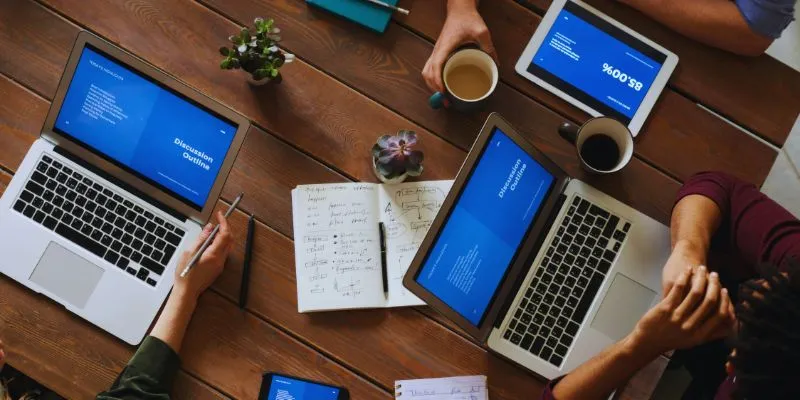
The Best Team Collaboration Tools in 2025: Revolutionize Your Workflow
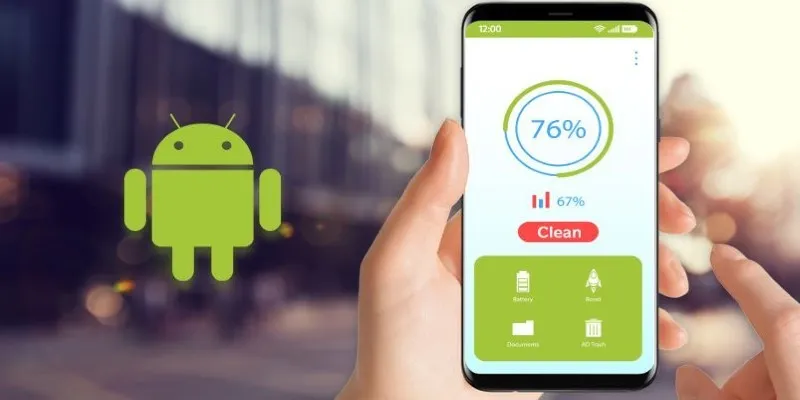
Tidy Up Your Android: Best Apps to Clear Junk
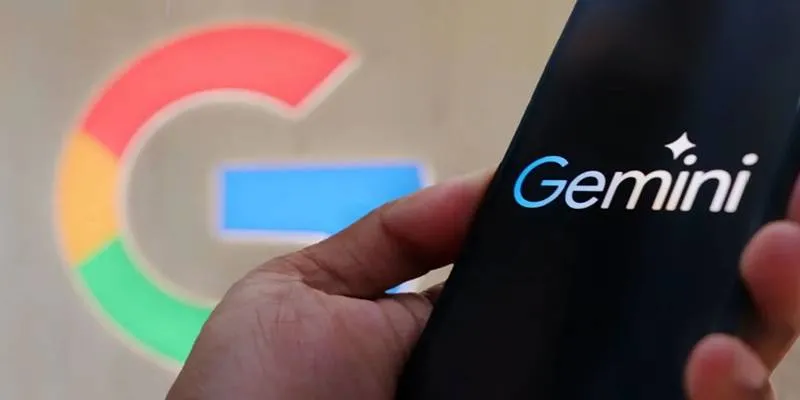
Gemini Will Take Over Google Assistant on Android and More Devices
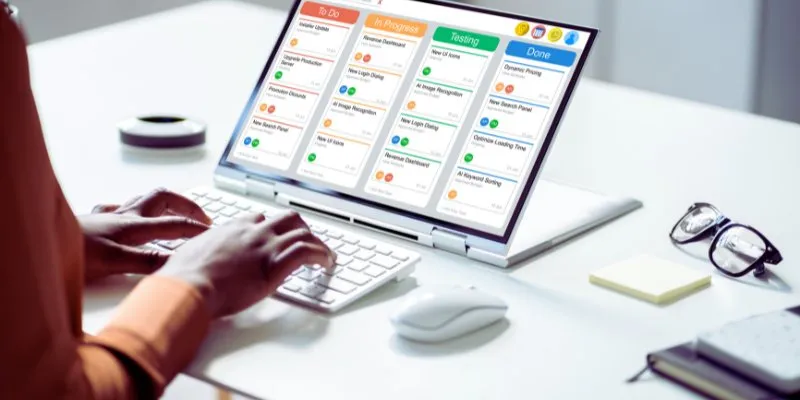
The 8 Best Kanban Tools in 2025: Streamline Your Workflow Like a Pro

Google Ads vs. Facebook Ads: Which is Best for Your Business in 2025
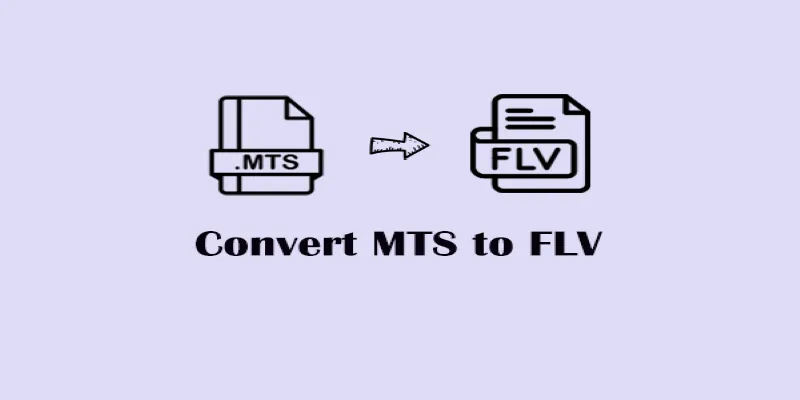
Convert MTS to FLV Easily with These 8 Desktop Tools
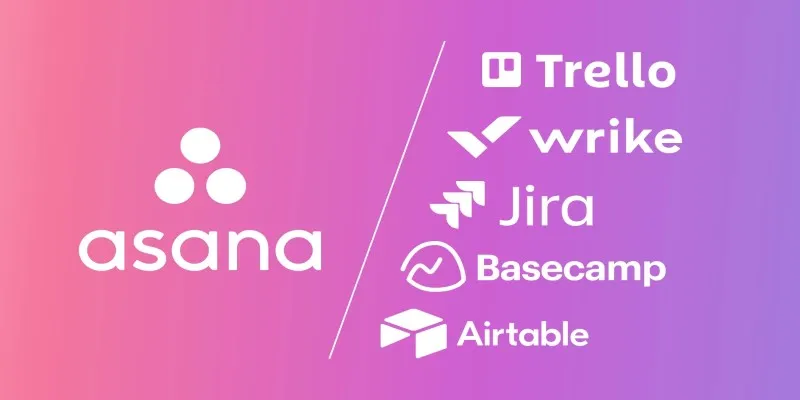
The 9 Best Asana Alternatives in 2025 to Plan, Track, and Deliver Smarter
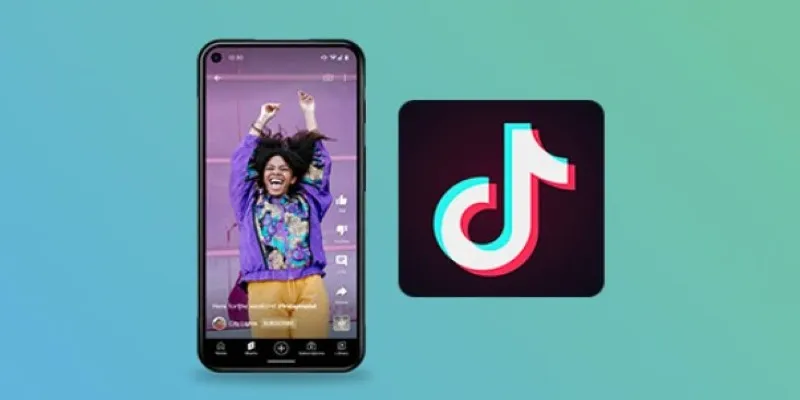
How to Make a TikTok Video with Over 60 Seconds of Music

Quick and Simple Ways to Create GIFs from MOV Videos
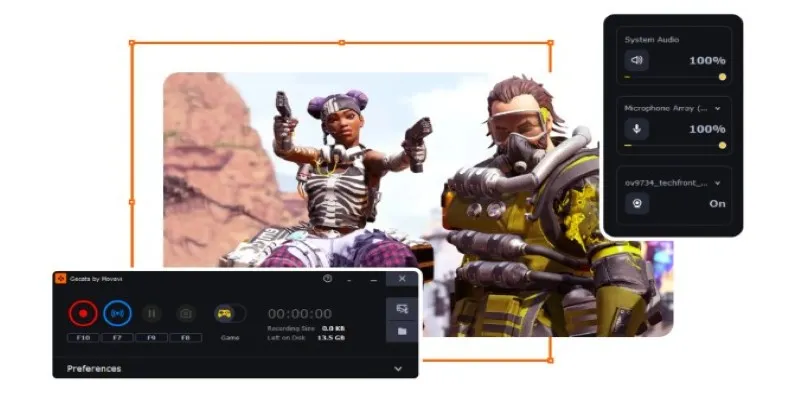
 mww2
mww2