Best Practices for Creating Animated GIFs from MOV Files
Converting MOV videos to GIFs is a straightforward process that anyone can perform. Whether for social media entertainment or presentation looping needs, transforming MOV videos into GIFs is easily achievable with the right tools. This guide outlines simple methods to make video-to-GIF conversion effortless.
Why Use GIFs?

Before exploring the conversion methods, it’s essential to understand why you might want to create GIFs from your MOV videos. Here are some compelling reasons:
- Easy to Share: GIFs are easily shareable across multiple platforms, making them ideal for social media.
- Compact File Size: GIFs have a smaller file size compared to formats like MP4 or MOV, which means they load faster and can be seamlessly included in emails or web pages.
- Fun and Engaging: GIFs convey emotions and reactions in a playful manner, perfect for memes and humorous content.
- Highlight Key Moments: Create loops of specific parts of your MOV video to emphasize important moments in a fun and engaging way.
Now that we’ve discussed the benefits of GIFs, let’s explore some quick and easy methods to create them from your MOV videos.
Method 1: Using an Online Converter
An online converter is the simplest way to transform your MOV video into a GIF. Several websites offer free conversion services, including ezgif, GIPHY, and Convertio.
Step 1: Choose a Website
Select an online converter of your choice and visit their website. For this guide, we’ll use ezgif.
Step 2: Upload Your MOV Video
Click the “Choose file” button and select the MOV video you want to convert from your computer or phone.
Step 3: Set Start and End Time (Optional)
If you want to create a GIF from a specific part of your MOV video, use the slider to set the start and end time. You can also adjust the size and speed of your GIF.
Step 4: Click “Convert”
Once you’re satisfied with the settings, click the “Convert” button. The conversion process takes a few seconds to complete.
Step 5: Download Your GIF
After conversion, you’ll receive a download link for your GIF. Click it to save the file to your device.
Method 2: Using Video Editing Software
If you prefer more control and want to edit your MOV video before converting it, use video editing software like Adobe Premiere Pro or iMovie. Here’s how:
Step 1: Import Your MOV Video
Open your video editing software and import the MOV video you wish to convert into a GIF.
Step 2: Edit Your Video (Optional)
Trim the video, add effects, or make any desired changes before converting it to a GIF.
Step 3: Export as an Animated GIF File
Once satisfied with the edits, go to File > Export > Media and choose “Animated GIF” as the format. Adjust the quality, size, and frame rate as needed.
Step 4: Save and Share Your GIF
Choose a location to save your GIF, click Export, and your GIF is ready to share!
Method 3: Using an App
If you prefer using your phone, several apps can help create GIFs. Popular options include GIPHY Cam, ImgPlay, and Motion Stills. Here’s how to use GIPHY Cam:
Step 1: Download GIPHY Cam
Visit the App Store or Google Play Store to download the GIPHY Cam app.
Step 2: Open the App and Import Your MOV Video
Open the app and tap the “+” button to import your MOV video from your camera roll.
Step 3: Edit Your GIF
Add filters, captions, and other effects using the app’s editing tools.
Step 4: Save and Share
Once satisfied with your edits, click “Save” to store your GIF and share it across platforms like social media, email, or messaging apps.
Method 4: Using a Screen Recorder
To create a GIF from online videos or screen recordings, use screen recording software like Loom or QuickTime. Here’s how:
Step 1: Open the Video or Screen to Record
Open the video or screen you want to capture for your GIF.
Step 2: Start Recording
Use your chosen screen recorder to capture the specific part of your screen you want to turn into a GIF.
Step 3: Convert into a GIF Using an Online Converter (Optional)
After recording, follow Method 1 to convert the recording into a GIF using an online converter.
Step 4: Save and Share
After conversion, save your GIF and share it!
Tips for Optimizing Your GIF
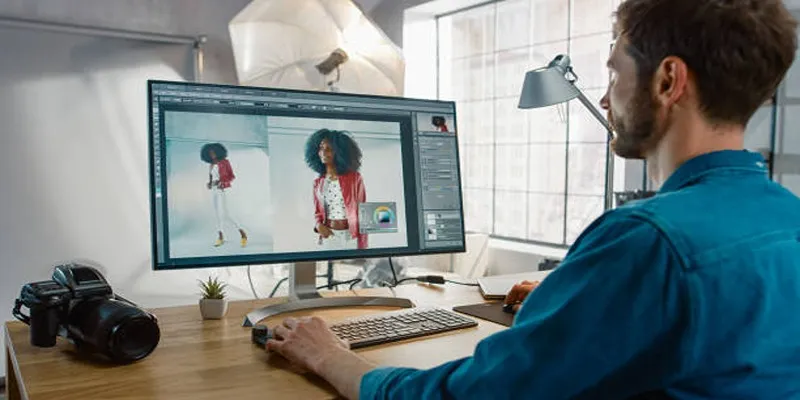
- Keep the File Size Small: Ensure your GIFs are under 10MB for fast loading times.
- Consider the Frame Rate: A higher frame rate offers smoother, more detailed GIFs but increases file size.
- Add Captions or Subtitles: Text can make your GIF more engaging and informative.
- Use Editing Tools: Experiment with filters, effects, and other tools to make your GIF stand out.
These methods and tips enable you to convert your MOV videos into shareable GIFs that capture attention on social media or enhance presentations.
Final Thoughts
Creating GIFs from MOV files need not be complicated. By following the outlined steps and experimenting with various editing tools, you can produce high-quality, visually appealing GIFs quickly. Whether for personal enjoyment, professional use, or enhancing social media, understanding GIF optimization ensures they make a lasting impact. Start transforming your MOV files into GIFs today and unlock their creative potential!
Related Articles

Simple Ways to Convert GIF Files to MOV Format Online

How to Easily Convert AVI to MOV Using 4 Reliable Tools

Top 7 Methods for Effortless MP4 to MOV Conversion

Best Practices for Converting AVI Files to JPG Format

How to Automatically Save Gmail Attachments to a Google Drive Folder: A Complete Guide

3 Easy Ways to Transform AVCHD Files into AVI Format

5 Simple Ways to Convert 3GP to MP4 Effortlessly
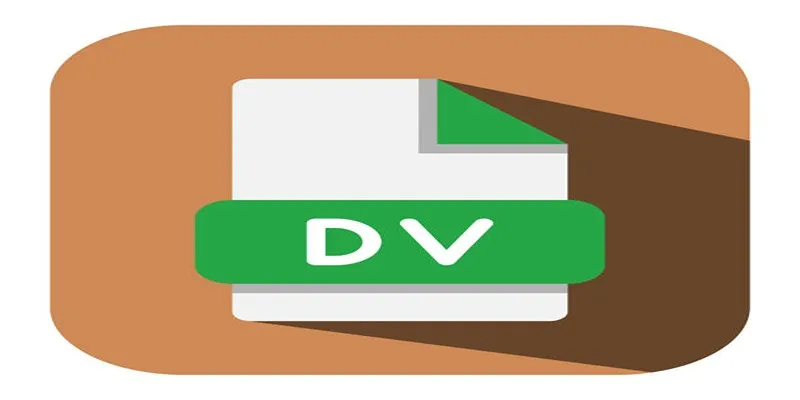
Convert Mini DV to Digital Format on Windows: A Quick Tutorial

Everything You Need to Know About Converting to MP4

Convert AVCHD to MOV on Windows Without Losing Quality

Effortless Steps to Convert and Upscale Video to 4K Resolution

Step-by-Step Guide to Adding Captions to Instagram Reels
Popular Articles
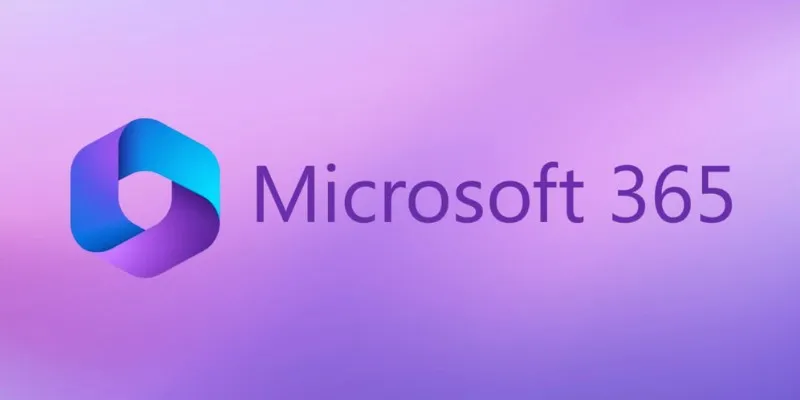
6 Ways to Automate Microsoft Office 365 and Boost Productivity

Best Batch Video Converters of 2025 for PC, Mac, and Online
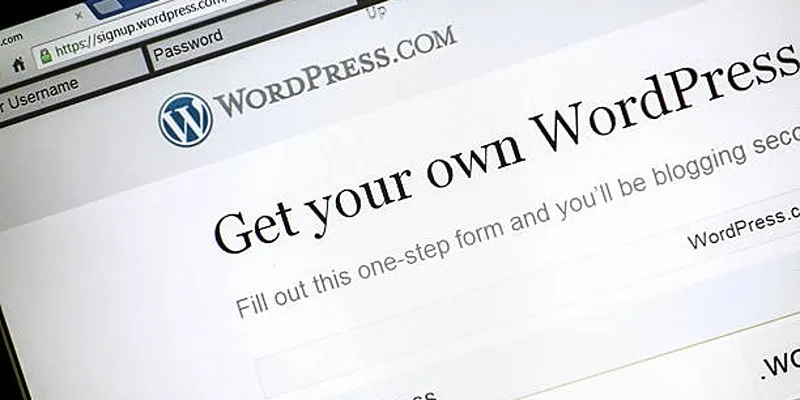
A Step-by-Step Guide to Limiting File Upload Types in WordPress

Top Dictation Software to Try in 2025 for Seamless Speech-to-Text Conversion
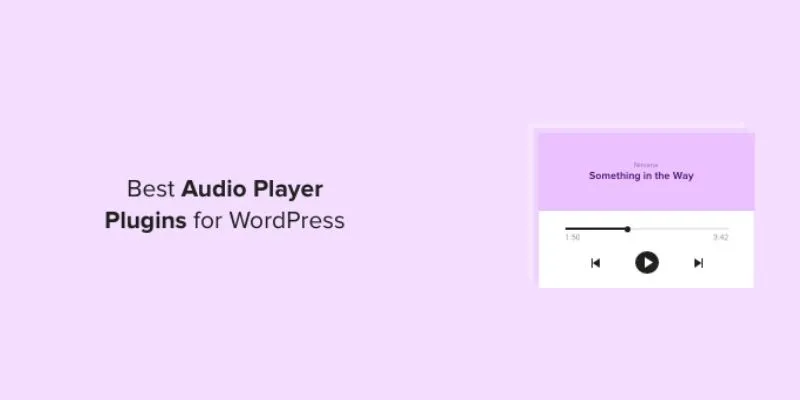
9 Best Audio Player Plugins for WordPress to Elevate Your Website
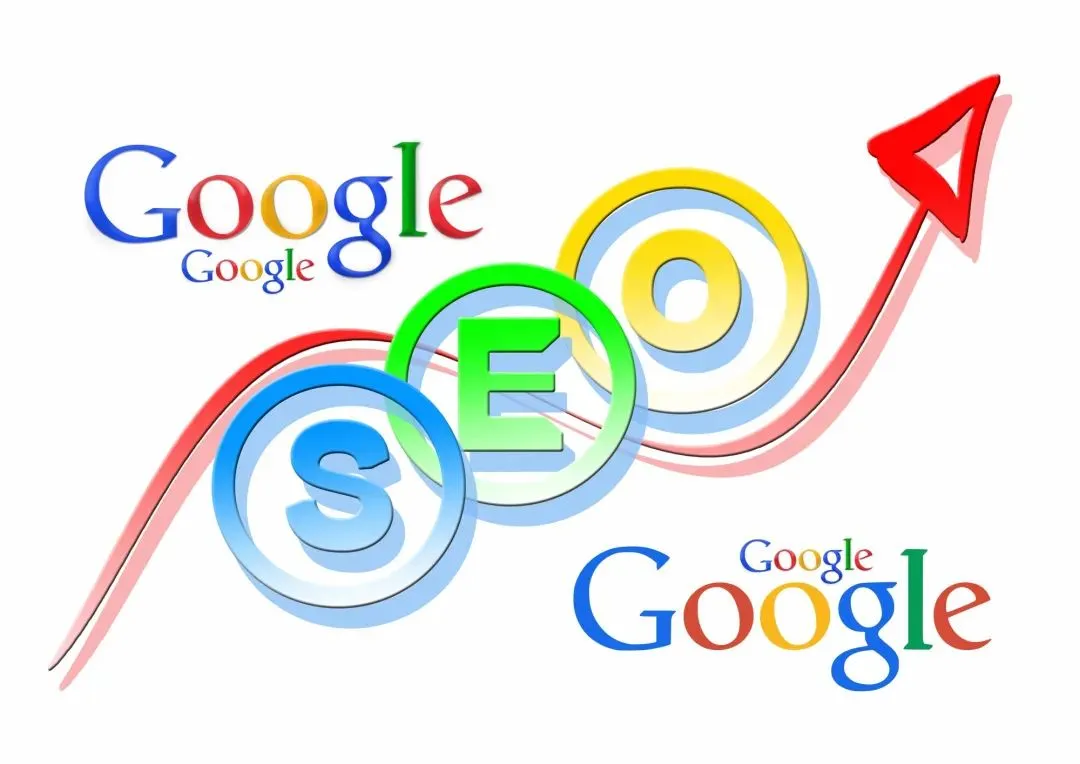
A Practical Guide to Google Keyword Research for B2B Exporters—With Real Data and Strategy Tips

Discover the Top 8 AI Meeting Assistants in 2025 to Boost Productivity and Stay Organized
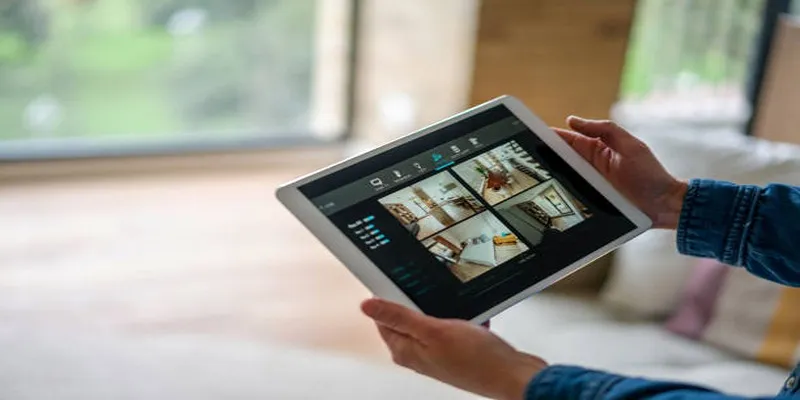
2025's Top Screen Recording App Review: iTop Screen Recorder
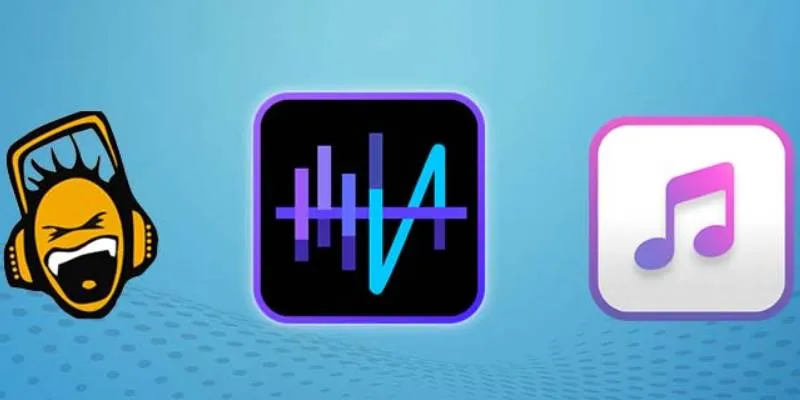
Top 5 Audio Editing Software and Apps for Mac and Windows in 2025

Step-by-Step Guide to Adding Captions to Instagram Reels

Top Tools for Playing Windows Games on Linux 2025

 mww2
mww2