How to Share Audio on Zoom: A Comprehensive Guide for Beginners
Sharing audio on Zoom can significantly enhance your presentations and meetings. Whether you’re playing music or showing a movie, audio sharing makes everything more engaging. Many beginners find it challenging to activate sound correctly on shared screens. This guide will help you share PC sound on Zoom so your audience hears everything perfectly. This is a valuable skill for teachers, trainers, and remote workers.
Effective audio sharing can prevent misunderstandings and create better experiences. This guide will walk you through every step to ensure your audio runs smoothly. By following these steps, you’ll avoid the common silent screen share issue. Let’s dive into the simple instructions on sharing audio on Zoom. Even if you’re new to Zoom, you’ll pick it up quickly.

Understanding Zoom’s Audio Sharing Feature:
Zoom allows users to share both screen and sound during meetings. However, many people overlook the audio aspect while sharing visuals. Audio sharing requires manual activation, enabling participants to enjoy videos, music, or system sounds. Zoom supports sharing computer sounds without a screen. You’ll find this option in the screen share menu, working seamlessly on both Windows and Mac. Before clicking “Share,” ensure you check the “Share sound” box. Zoom also offers stereo audio sharing for music sessions.
Sharing audio via Zoom helps avoid misunderstandings in presentations. If sound is lacking, it might be due to not selecting the audio option. You can also share audio from an application or a second camera. Always check that your system volume is not muted and test before your meeting. Keeping your Zoom version updated and having a stable internet connection will ensure smooth audio sharing.
Step-by-Step: How to Share Audio with Screen:
Start your Zoom meeting by either joining or launching it. Click the green “Share Screen” button on the toolbar. A window with various screen options will appear. Select the program or screen you want to display. Ensure you check the “Share sound” box at the bottom of this window. This allows participants to hear your device’s audio. Click “Share” to begin screen and audio sharing. If you’re playing a video, press play after sharing.
Check your device’s volume and inform participants if you plan to play sound or video. Close unnecessary tabs and apps for optimal quality. You can pause screen sharing at any time using the top menu. To stop sharing, click the red “Stop Share” button. Sharing computer sounds works best with the latest Zoom versions. Sharing audio on Zoom will make your presentation more professional and clear.
Share Audio Without Screen on Zoom:
You don’t need to share your screen to play audio on Zoom. During your meeting, click “Share Screen” to share only audio. In the opening window, go to the “Advanced” tab and select “Computer Audio.” Then, click “Share” at the bottom. This allows participants to hear your system sounds without screen visuals. You can easily play audio files, podcasts, or music. Your shared audio will be clear, and no screen display is necessary.
This option is excellent for guided meditations, music events, or voice recordings. Ensure no other programs create background noise and mute your microphone when not speaking. This feature allows you to share high-quality sound while keeping your screen private. Stop the audio first if you plan to switch to screen sharing later. Zoom will prompt you to select another sharing tool. Practice beforehand to ensure everything runs smoothly. It’s a quick way to share clear audio without screen distractions.
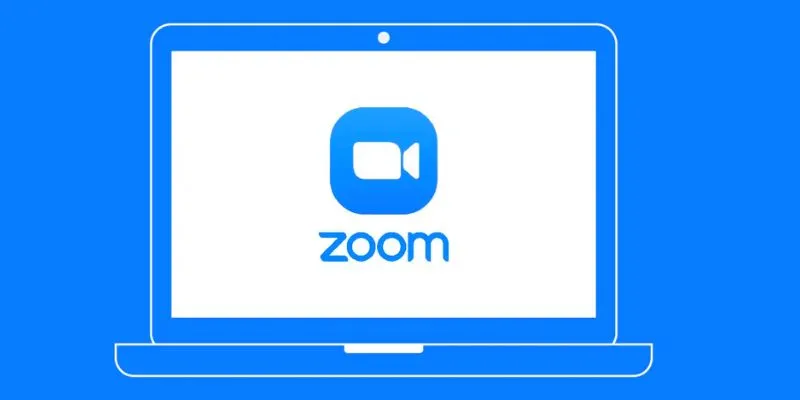
Use Stereo Audio for Better Sound Quality:
Stereo audio in Zoom enhances the quality of shared sound, making it ideal for sound-rich presentations, performances, or music classes. First, enable it in your Zoom desktop app settings. Click “Audio,” then go to “Settings,” and check the “Enable Stereo Sound” option. This allows Zoom to broadcast better- quality audio during meetings. Ensure your media source or microphone supports stereo output before using it. Once activated, share your screen or audio as usual. For clear delivery, select “Share sound.”
Your audience will experience a richer and more complete sound. Minimize background noise by silencing your surroundings. Turn off other audio devices that might interfere with Zoom. Since sharing stereo audio requires more bandwidth, ensure your internet connection is reliable. If the sound cuts out, switch back to mono. Always test your setup before a live session. Sharing stereo sound on Zoom offers a more professional experience for your audience.
Troubleshooting Common Audio Sharing Issues:
Sometimes, audio may not play correctly even after following all the steps. Before starting, ensure you’ve selected “Share sound.” If not, stop the share and try again. Verify that your computer’s volume isn’t too low or muted. Ask participants who can’t hear well to check their speaker volume. Restart your Zoom app to resolve some issues. Stay updated with the latest version for optimal performance. If your audio lags, close unnecessary tabs and programs.
Additionally, music sharing can be affected by poor internet connectivity. A wired connection often yields better results. If stereo audio isn’t working, check if it’s enabled in Zoom settings. Test the audio before your actual session. Zoom’s “Test Speaker and Microphone” tool is available under audio settings. Check if conflicts arise from your headphones or external speakers. Sharing audio on Zoom requires calm problem-solving and having backup options ready.
Conclusion:
Now you understand how to share audio on Zoom effectively. Whether you’re entertaining, presenting, or teaching, good sound is crucial. Use these best practices, check your settings, and test before starting. Mastering computer sound sharing on Zoom keeps participants engaged and prevents misunderstandings. Stay composed during issues and keep your app updated. Once you know the steps, sharing sound is straightforward. Use these techniques for clean, seamless audio. Your message will always be clear, and your meetings will sound better.
Related Articles
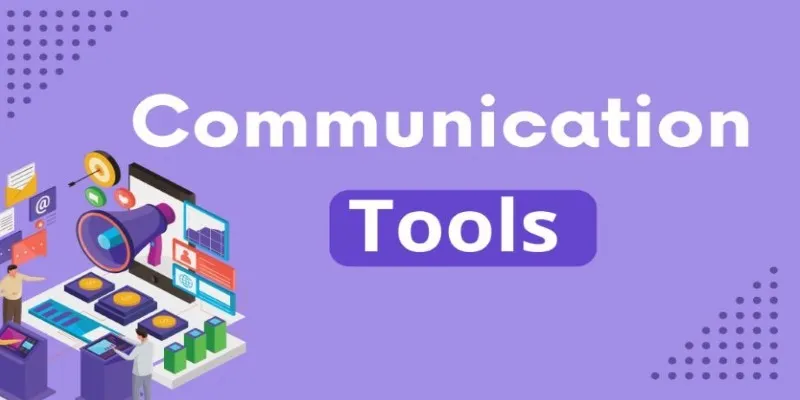
Mastering the Modern Workspace with Communication Tools
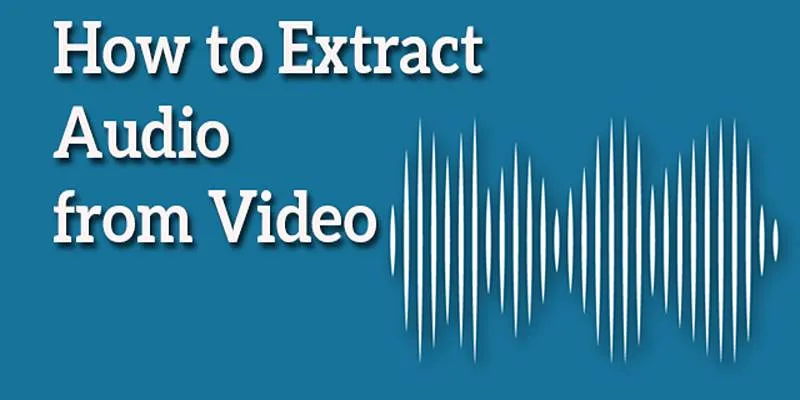
Best Free Online Tools to Extract Audio from Any Video

The Beginner’s Guide to Changing WAV Files into MP3 Format
Popular Articles
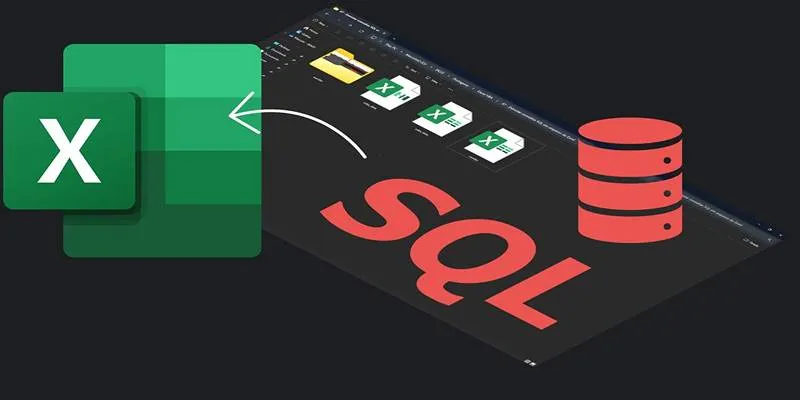
Export SQL Query Results to Excel with These Free Online Tools

How CoverDoc Uses AI to Revolutionize Cover Letter Writing for Job Seekers

Safe and Secure: Free Antivirus Solutions for Daily Web Protection
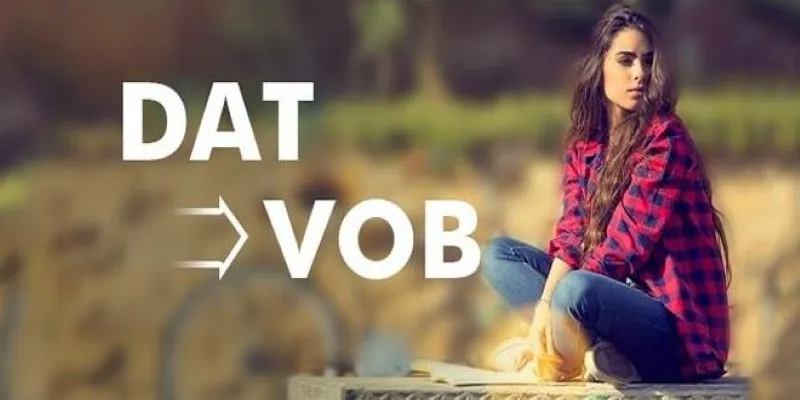
Best Free Ways to Convert DAT Video Files into VOB Format
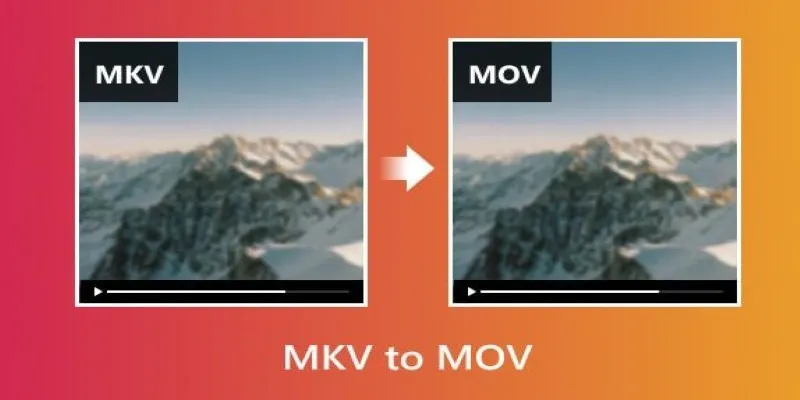
Convert MKV to MOV with These 2025 Online Tools

Fast and Free AI-Powered Tools to Cleanly Cut Photo Backgrounds

Best Places to Submit Your New Software Project
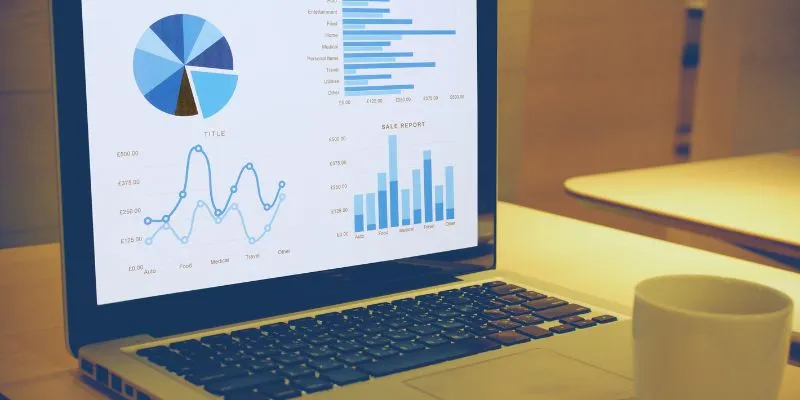
Top HubSpot Alternatives for Small Businesses in 2025
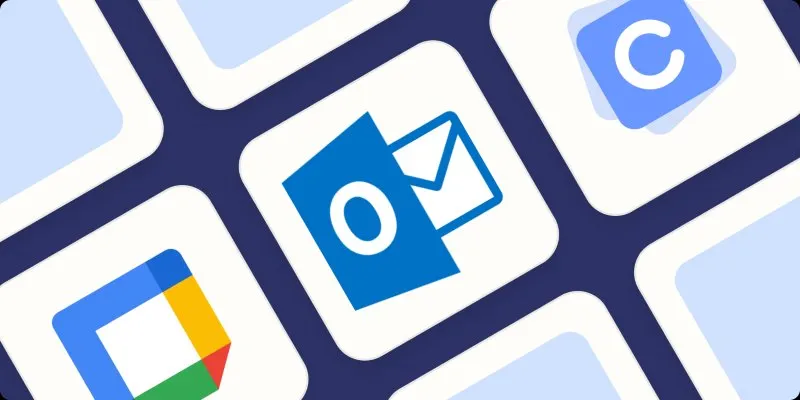
The Best Calendar Apps for Windows in 2025: Stay Organized and On Track
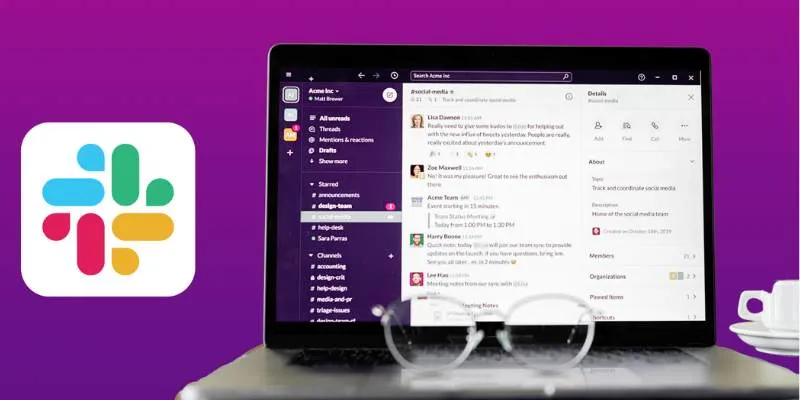
Top 10 Slack Automation Ideas to Boost Workflow Efficiency
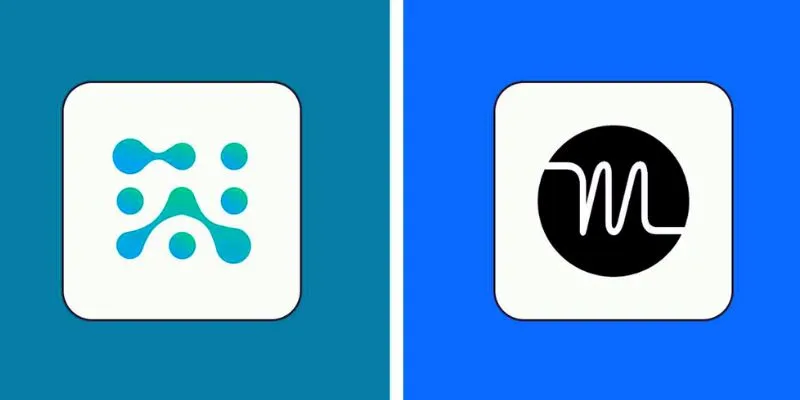
SkedPal vs. Motion: A Detailed Comparison to Find Your Perfect Scheduling App

 mww2
mww2