How to Convert WAV to MP3: The Ultimate Step-by-Step Guide
Converting WAV files to MP3 is an effective way to create smaller, more manageable audio files. WAV files provide superior audio quality but require significant storage space, whereas MP3 files maintain clarity while using less storage. This guide will help you convert audio files for improved device and platform compatibility.
Understanding WAV (Waveform Audio File)
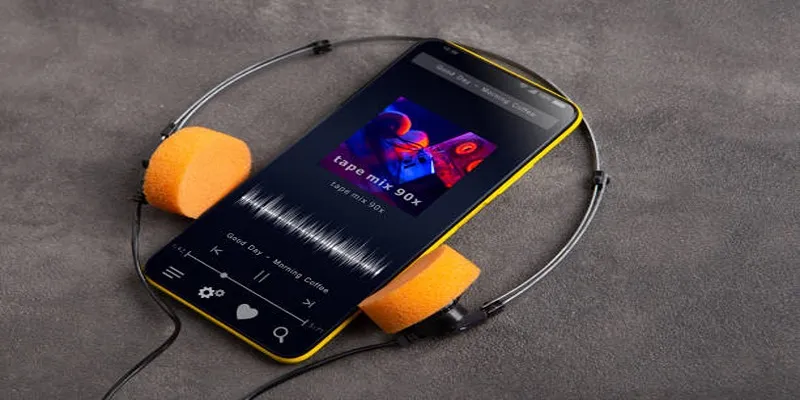
- Uncompressed Quality: WAV files offer high fidelity, ensuring no loss of audio data.
- File Size: Due to their uncompressed nature, WAV files are significantly larger, often up to 10 times the size of an MP3.
- Best For: Ideal for professionals in music production or audio editing where quality is essential.
Understanding MP3 (MPEG Audio Layer-3)
- Lossy Compression: MP3 files use compression techniques that slightly reduce quality but significantly save space.
- File Size: Smaller than WAV files, making them easy to store and share.
- Best For: Suitable for everyday use such as streaming, sharing music, or saving storage on devices.
While WAV files are excellent for preserving original sound quality, MP3 files offer a better balance between quality and convenience for most users.
Reasons to Convert WAV to MP3
There are several reasons to convert a WAV file to an MP3. Here are some common scenarios:
- Save Disk Space: Large WAV files can quickly fill storage on your devices. Converting them to MP3 reduces their size while retaining good listening quality.
- Device and Platform Compatibility: Not all devices or apps support WAV files. MP3 files are universally compatible, allowing playback on nearly any platform.
- Faster Uploads and Sharing: MP3 files, being smaller, upload faster and are easier to share via email, messaging apps, or online platforms.
How to Convert WAV Files to MP3 Format
Converting a WAV file to MP3 is simple, with various methods depending on your preferences, tools, and platform.
1. Using Free Online Tools
Online converters provide a quick and convenient way to convert files without installing software. Here’s how:
- Select a Reliable Service: Popular options include Online Audio Converter, Zamzar, and CloudConvert.
- Upload Your WAV File: Most websites allow drag-and-drop functionality or button-click uploads.
- Select MP3 as Your Output Format: Choose MP3 as your desired output file type.
- Click ‘Convert’: After conversion, download your MP3 file.
Be cautious when uploading files with sensitive data to online converters, as not all platforms guarantee privacy.
2. Using Media Software (Windows and Mac)
Software like VLC Media Player or iTunes, often already installed on your device, can convert files. Here’s how:
VLC Media Player
- Open VLC and go to Media > Convert/Save.
- Click Add and select the WAV file you wish to convert.
- Click Convert/Save and choose MP3 as the profile.
- Set the destination and filename for your new MP3 file.
- Hit Start , and VLC will convert the file.
iTunes (Mac/Windows)
- Open iTunes and import your WAV file (File > Add File to Library).
- Go to Edit > Preferences > General > Import Settings.
- Select MP3 Encoder under the “Import Using” dropdown menu.
- Right-click the WAV file in your library and choose Create MP3 Version.
3. Dedicated Audio Conversion Software
For regular file conversion or greater control, use dedicated software like Audacity or Any Audio Converter.
Audacity (Free)
- Download and install Audacity.
- Open your WAV file in Audacity.
- Click File > Export > Export as MP3.
- Choose desired quality settings (low, medium, or high).
- Save the file to your computer.
Why Choose Dedicated Software?
- Batch conversion capabilities (convert multiple files at once).
- Advanced options like trimming, equalizing, or adding metadata to tracks.
4. Mobile Apps for Conversion
Use apps like “MP3 Converter” for iOS or “Media Converter” for Android. These apps are simple and effective, allowing you to convert audio files directly from your smartphone.
- Install the app of your choice.
- Select the WAV file.
- Choose MP3 as your output format.
- Adjust settings, if necessary, and hit convert.
Mobile apps are perfect for quick and portable conversions.
Tips for Ensuring High-Quality MP3 Files

- Choose the Right Bitrate: Aim for a bitrate of 192kbps or higher for good quality. Audiophiles might prefer 320kbps, although this results in a larger file size.
- Check Compatibility: Ensure your MP3 files work with your devices or software before converting.
- Backup Your WAV Files: Keep a copy of your original WAV files before converting to MP3 to maintain top-quality audio.
- Use Trusted Tools: Opt for reputable and secure tools, whether online or offline, to avoid errors or data leaks.
Common Issues and Solutions
- Audio Quality Loss: MP3 conversion may lead to quality loss due to compression. Use high-quality converters that allow bitrate adjustments to mitigate this.
- Corrupted Files: Errors during conversion can lead to corrupted files. Use trusted tools and ensure your computer has sufficient resources to complete conversions.
- Compatibility Issues: Some media players or devices may struggle with certain MP3 files. Use universally recognized formats to ensure compatibility.
Conclusion
Converting files to MP3 format is a straightforward and effective way to make audio files more accessible across various devices. By selecting reliable tools, ensuring proper settings, and being mindful of potential issues such as quality loss or compatibility challenges, you can achieve optimal results. Remember to keep your original files as backups and invest time in testing your MP3s to guarantee they meet your needs.
Related Articles

The Beginner’s Guide to Changing WAV Files into MP3 Format
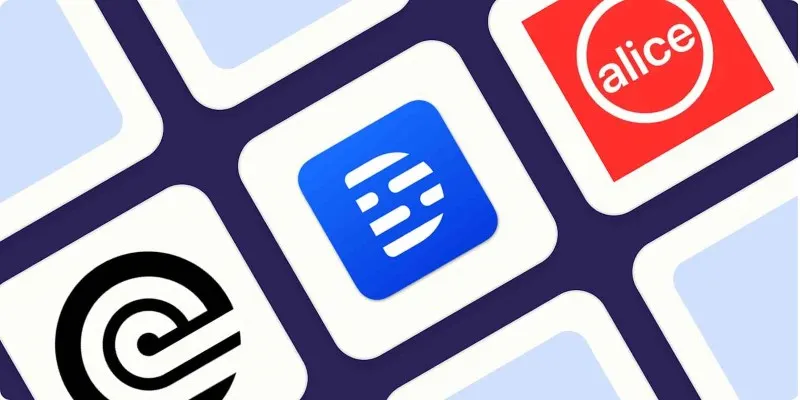
Top Transcription Tools in 2025 That Get the Job Done

Top Dictation Software to Try in 2025 for Seamless Speech-to-Text Conversion

Top 7 Methods for Effortless MP4 to MOV Conversion

Upgrade Your Email Experience: The 7 Best Email Clients for Windows
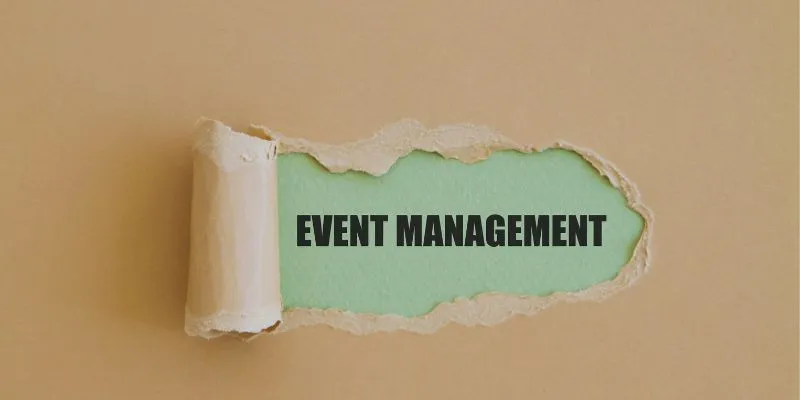
The 8 Best Event Management Software Platforms to Simplify Your Planning
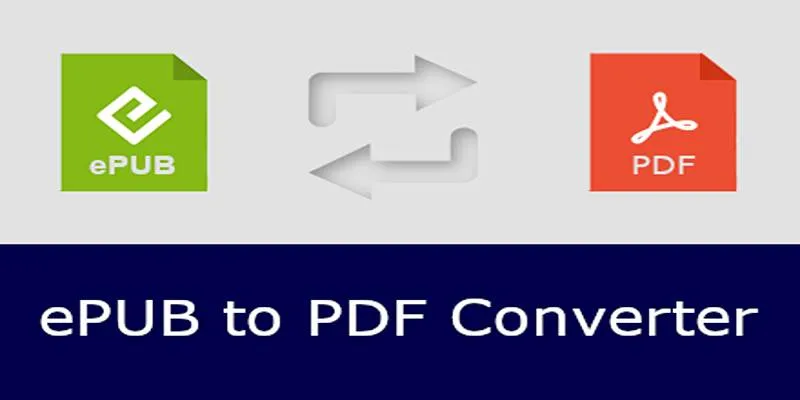
How to Use Free Tools Online to Convert EPUB Files to PDF Format
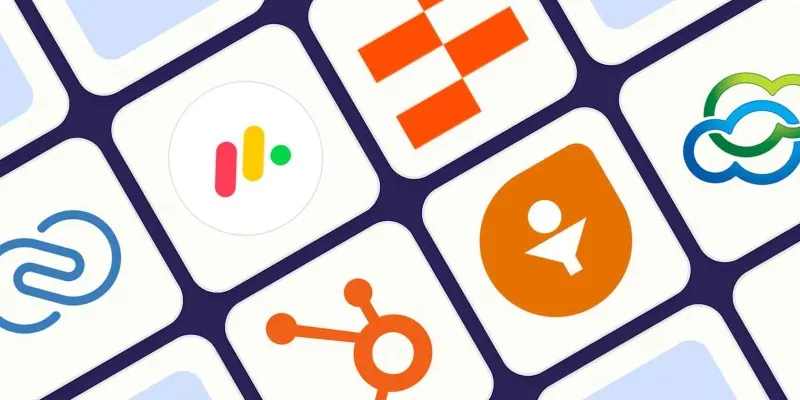
The 7 Best Client Management Apps in 2025 for Smoother Workflows and Happier Clients
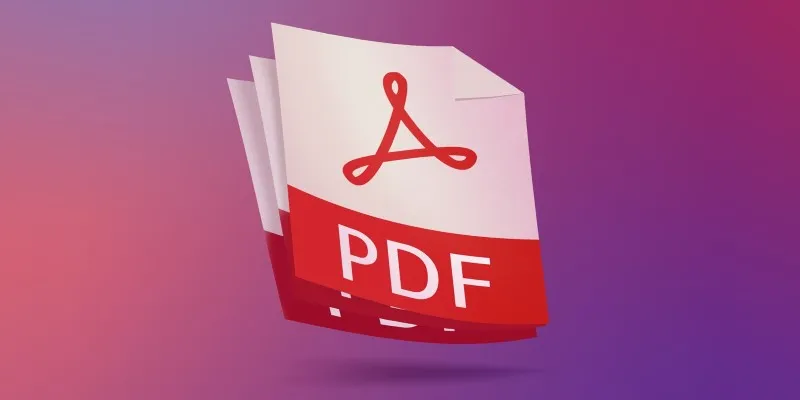
The 7 Best PDF Editor Apps in 2025 for Clean, Hassle-Free Document Control
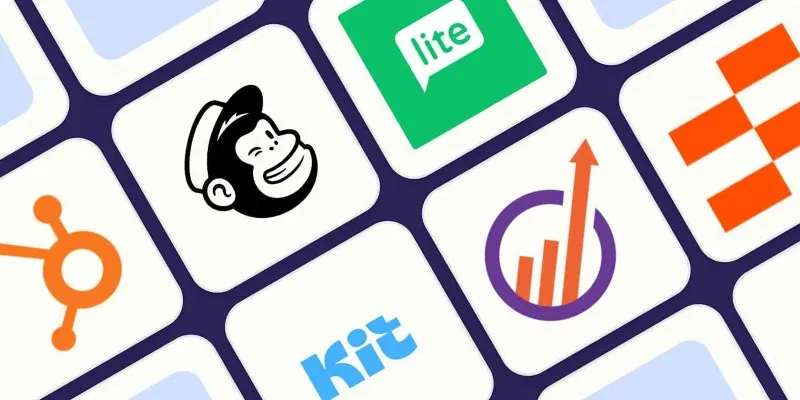
Top ActiveCampaign Alternatives to Try in 2025 for Smoother Workflows
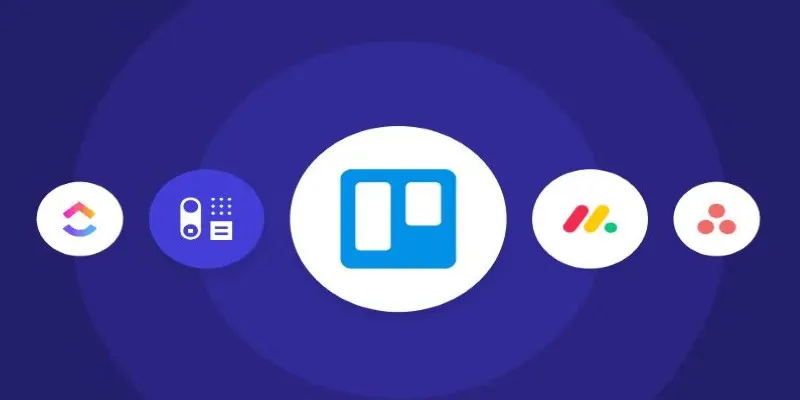
Top Trello Alternatives to Try in 2025 for Better Project Management

Discover the 4 Best Journal Apps in 2025 to Boost Your Writing Routine
Popular Articles

How to Easily Convert MTS to MP4, WMV, or AVI on Any Device
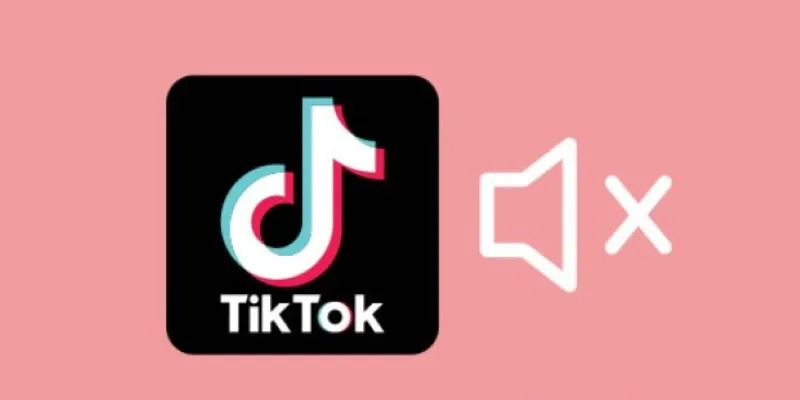
Making Mute TikToks That Actually Keep People Watching Without Sound

5 Best Apps for Schedule Management That You Can't Ignore in 2025

Step-by-Step Guide to Recording TeamViewer Meetings
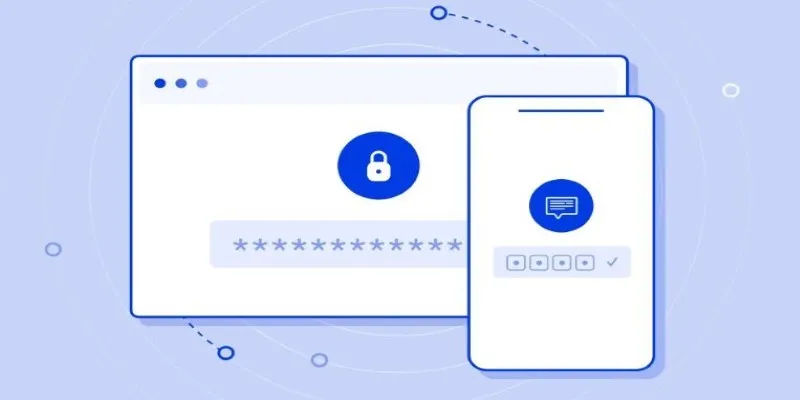
Securing Access: The Simple Power of OAuth and 2FA
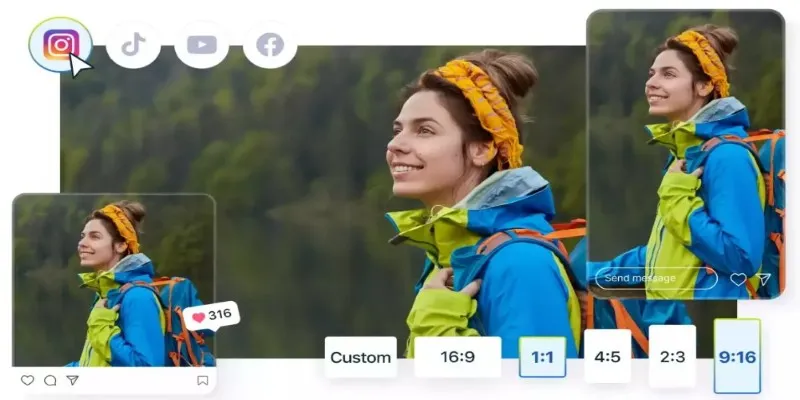
Quick Fixes: Best 5 Video Size and Ratio Changers
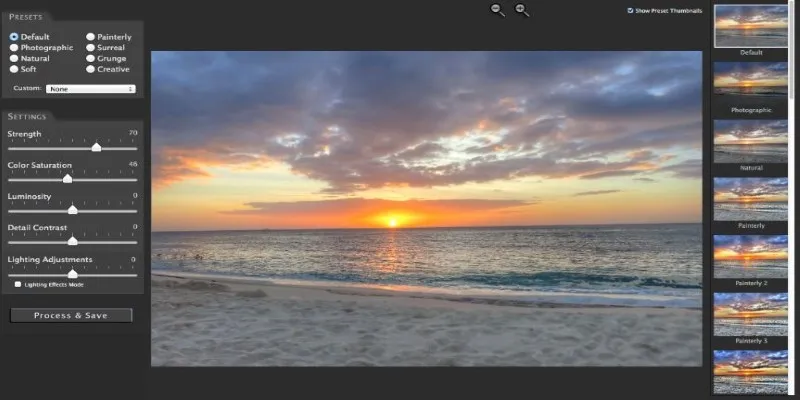
Unlocking HDR Magic: How to Get a Free Copy of Photomatix Essentials

PowerToys 0.89.0: Enhancements in Media Transcoding and More
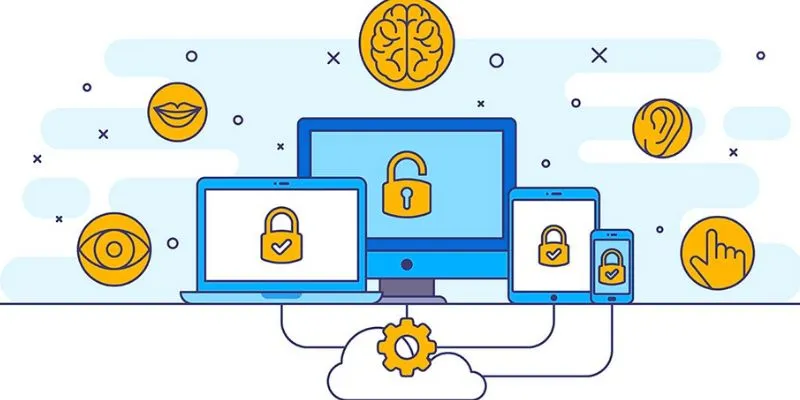
3 Essential Accessibility Tech Tools That Make Work More Manageable

Learning Management System Comparison Made Easier: Top 5 Picks for 2025
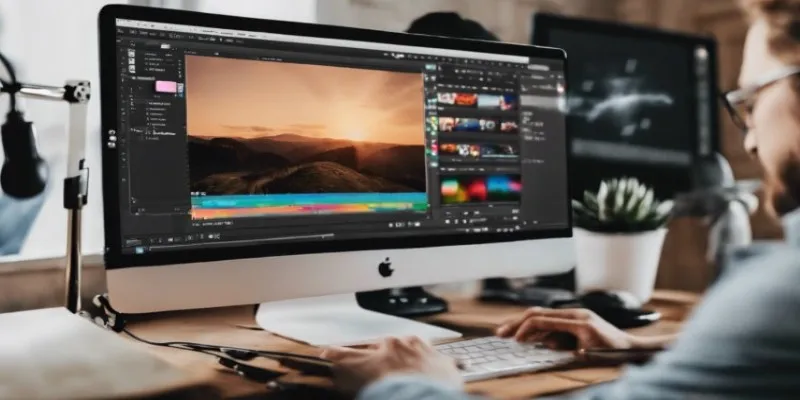
Top Desktop Apps for Smooth Slow and Fast Motion Effects
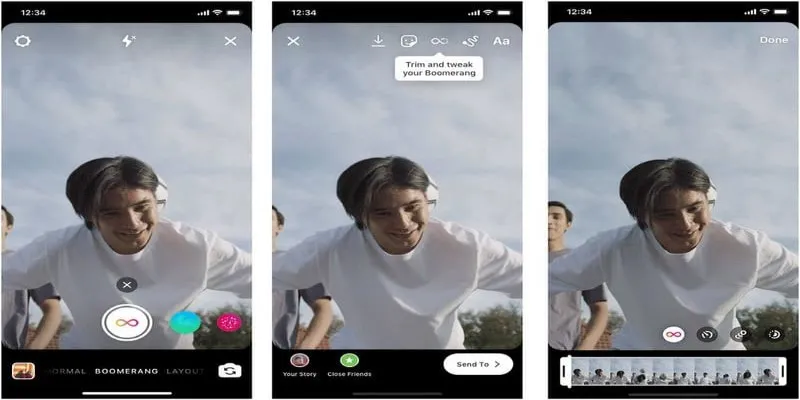
 mww2
mww2