4K to 1080p Conversion Made Simple: A Beginner’s Guide
Converting 4K UHD videos to 1080p HD might seem tricky, but it can be done easily without losing much quality. This guide will help you understand how to resize your videos while keeping them sharp and clear. Whether you’re looking to save space, improve playback compatibility, or edit videos faster, this process ensures great results. Follow these simple steps to make your high- definition video conversion smooth and stress-free.
Why Convert 4K UHD to 1080p HD?

It’s worth understanding why you might want to make the shift from 4K UHD to 1080p HD. Here are a few common reasons:
- Device Compatibility: Not all devices or displays are built for 4K content. Many older TVs, smartphones, and monitors support up to 1080p resolution.
- File Size Reduction: A 4K video can take up four times more storage space than its 1080p counterpart. Converting to 1080p can significantly reduce file size, making it easier to store, share, or upload.
- Faster Streaming: Streaming 4K content requires a substantial internet connection. Converting to 1080p makes playback smoother, particularly on slower networks.
- Editing Convenience: Editing 4K files demands greater computing power. Downscaling to 1080p eases the editing process while still keeping the visuals sharp.
Tools You’ll Need for 4K to 1080p Conversion
Converting 4K UHD content to 1080p HD does not require a hi-tech editing suite or expensive software. Today, several accessible tools make the process quick and seamless. Here are the top software and tools to consider:
1. HandBrake
HandBrake is a free and open-source video transcoder that simplifies file conversion. It supports multiple formats and provides preset options, including 1080p.
How to Convert 4K to 1080p by HandBrake
- Open HandBrake and import your 4K video file.
- Choose a preset, such as “Fast 1080p30” from the Presets menu.
- Adjust any additional settings if needed, such as codec or file format.
- Select an output destination for the converted file.
- Click “Start Encode” to begin the conversion process.
2. VLC Media Player
Known for being a fantastic video player, VLC also features a capable conversion tool that works well for basic 4K to 1080p tasks.
Converting 4K to 1080p with VLC Media Player
- Open VLC Media Player and click on “Media” in the top menu.
- Select “Convert / Save” from the dropdown menu.
- Add the 4K video file you want to convert by clicking “Add” in the File tab.
- Click “Convert / Save” at the bottom-right of the window.
- Choose a profile that matches 1080p resolution or customize one to your preference.
- Select the destination file location and name under the “Destination” field.
- Click “Start” to begin the conversion process.
3. Adobe Media Encoder
A go-to option for professionals, Adobe Media Encoder provides advanced control over video resolution, bitrate, and more. Ideal for those who edit with Adobe Premiere Pro.
Steps to Use Adobe Media Encoder
- Open Adobe Media Encoder on your computer.
- Import your video file by dragging it into the queue or using the “Add” button.
- Select your desired output format and preset from the Format Preset options.
- Specify the output file location by clicking the file path under the “Output File” column.
- Adjust advanced settings such as resolution, bitrate, and frame rate, if needed, by clicking on the preset name in the queue.
- Once all settings are configured, click the green “Start Queue” button in the top-right corner to begin the encoding process.
4. FFmpeg
If you’re comfortable with command-line tools, FFmpeg offers powerful capabilities for converting videos to customized resolutions and formats.
Steps to Use FFmpeg for Video Conversion
- Install FFmpeg: Ensure FFmpeg is installed on your system. You can download it from the official website or use a package manager like Homebrew (macOS) or apt (Linux).
- Open a Command Prompt or Terminal: Access your computer’s command-line interface to interact with FFmpeg.
- Locate Your Video File: Identify the location of the video file you wish to convert. Note its full file path for use in your commands.
- Input the Conversion Command: Use a basic command to convert the video format or resolution. For example, to convert a video to MP4 format, use the command:
ffmpeg -i inputfile.mov outputfile.mp4
- Customize Output Parameters: Adjust settings like resolution, bitrate, or codec as needed. For example, to change the resolution, you can modify the command as follows:
ffmpeg -i inputfile.mov -vf scale=1280:720 outputfile.mp4
- Execute the Command: Press Enter to execute the command. FFmpeg will process the video based on your specified parameters.
- Check the Output: After the conversion is complete, locate the output file in the specified directory to confirm the results.
5. Online Converters (e.g., CloudConvert, Zamzar)
For quick, one-off conversions, online converters are a great choice. Just upload the file, select your output resolution, and download the converted video.
Pro Tips for Maintaining Quality During Conversion

To avoid pixelation or loss of detail, here are some additional strategies:
- Avoid Overcompression: Lowering the bitrate too much will introduce artifacts. Stick to recommended bitrate ranges for the best possible quality.
- Use 2-Pass Encoding: Though it takes longer, 2-pass encoding analyzes the file twice, resulting in a crisper, more refined output.
- Optimize for Screens: If you’re downscaling a 4K HDR file, make sure to convert HDR to SDR (Standard Dynamic Range) for screens that don’t support HDR.
Conclusion
Navigating the world of video formats and resolutions doesn’t have to feel overwhelming. Once you’ve converted your first 4K video to 1080p successfully, the process becomes second nature. Tools like HandBrake or Adobe Media Encoder empower you to achieve professional-quality results without breaking a sweat. Whether you’re a content creator, marketer, or just someone who loves sharing videos, mastering the skill of video conversion is a game-changer for better compatibility and more efficient storage.
Related Articles

Effortless Steps to Convert and Upscale Video to 4K Resolution

Free Ways to Convert HEVC to MP4 Without Losing Quality

Best Way to Convert MKV to MP4 for Smooth Playback and Streaming

How to Convert MPEG to WAV: A Step-By-Step Guide

From Video to Audio: 10 Top MP4 to MP3 Converters in 2025

Top 3 Simple Ways to Convert WMA to MP4 Easily

How to Effortlessly Convert WebM to MOV with Simple Tools

How to Easily Convert AVI to MOV Using 4 Reliable Tools

MPEG to MP3 Conversion Made Easy: A Complete Guide

LightCut 2025 Review: The Best Video Editor for Android and iPhone

How to Easily Convert AVI to MOV Using 4 Reliable Tools

Convert MXF Files Without Quality Loss: 5 Tools for Mac
Popular Articles

9 Leading Review and Approval Software to Boost Your Productivity

Best Tools to Convert Any Video to MP4 for Your PSP

Top Tools and Tips for Converting AVCHD Video to SD

Best Tools to Convert MTS to WMV Without Losing Quality
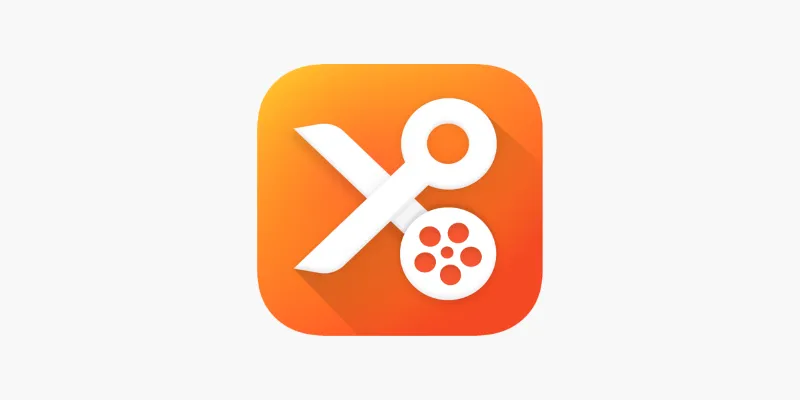
YouCut App Review: Features, Pros, Cons & Pricing

Top Free Tools That Help Automate Repetitive Workflows with Ease
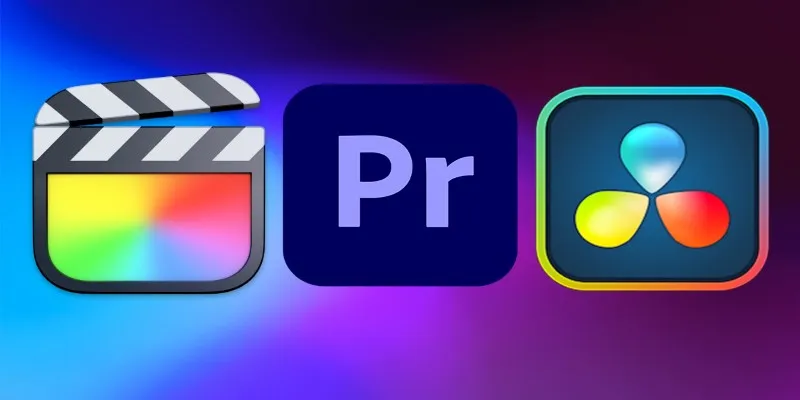
Final Cut Pro vs DaVinci Resolve: Which Fits Your Editing Style?
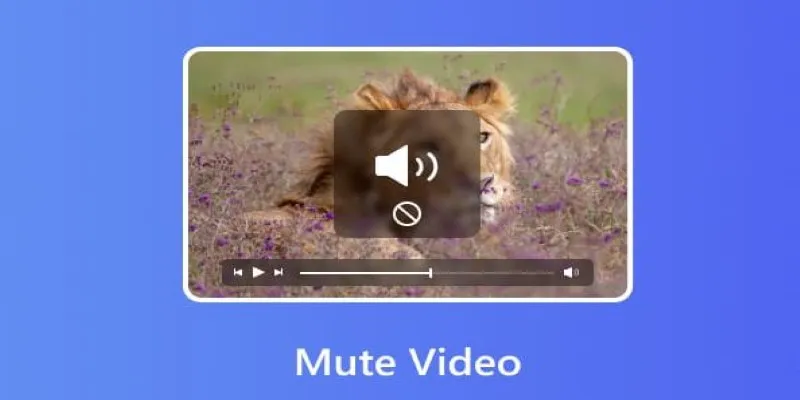
Mute Any Video on Desktop in Seconds: The Ultimate Guide
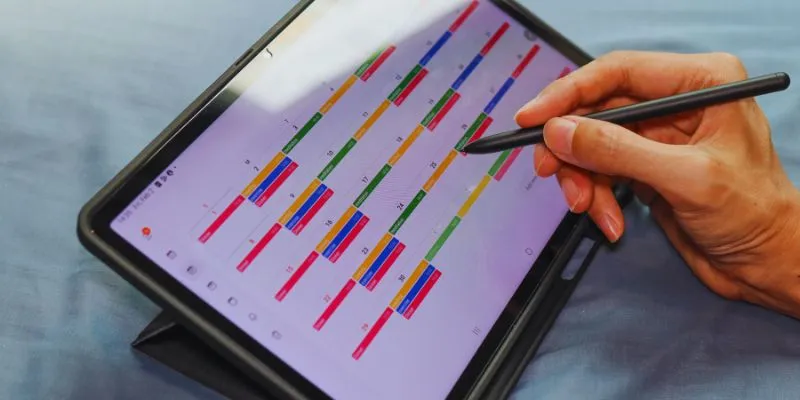
Find Your Perfect Fit: The Best Appointment Schedulers and Booking Apps

Streamline Your Workflow with These Powerful Social Media Platforms

CapCut for Mac: A Starter’s Look and the Top Tools That Compare

 mww2
mww2