How to Merge iPhoto Libraries on Mac Without Losing Your Memories
Managing multiple iPhoto libraries on a Mac can quickly become a hassle, especially if you have been using iPhoto for years. Duplicate libraries, scattered photos, and the constant need to switch between libraries can make organization frustrating. If you’ve ever wondered how to merge iPhoto libraries on Mac without losing your images or metadata, you’re not alone.
Fortunately, Apple provides mechanisms to merge your libraries without compromising your memories. Whether you’re using Apple’s Photos app or third- party applications such as iPhoto Library Manager, the process can be simple. This tutorial will guide you through everything you need to know about merging iPhoto libraries so that you won’t lose cherished photos along the way.
Why Merge iPhoto Libraries?
Before proceeding, it’s essential to understand why combining iPhoto libraries is necessary. Over time, users tend to create different libraries due to disk space issues, backup needs, or simply forgetting the location of their pictures. Consequently, photos are spread across various locations, leading to organizational challenges.
Merging libraries helps you keep all your photos in one place, making them easier to locate and organize. It also removes duplicates, freeing up storage space on your Mac. Another important reason is Apple’s shift from iPhoto to the Photos app, which might require combining libraries to ensure your photos remain accessible.
How to Merge iPhoto Libraries on Mac?
There are two primary methods for combining iPhoto libraries: using Apple’s native Photos app or a third-party utility such as iPhoto Library Manager. While the Photos app provides a simple approach, third-party utilities offer greater control, the ability to sift through duplicates, and the preservation of metadata.
Method 1: Merging iPhoto Libraries Using the Photos App
Apple Photos replaced iPhoto, and you can use it to import multiple libraries into a single collection. Here’s how:
Open the Photos App: If your photos are stored in iPhoto, you’ll first need to migrate them to the Photos app. Open Photos and let it scan your libraries.
Import Additional Libraries: Go to “File” and select “Import.” Choose the iPhoto libraries you want to merge, and Photos will begin importing them into your primary library.
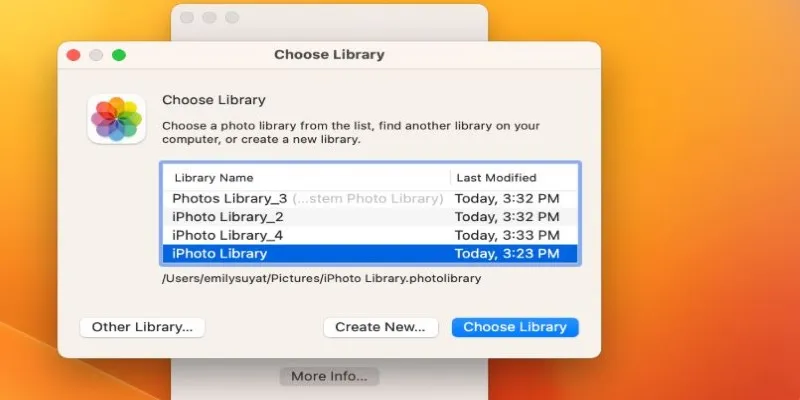
Wait for Processing: Depending on the number of photos, this process might take some time. Photos will analyze duplicates, but it may not catch everything.
Organize Your Library: Once the import is complete, you can create albums, manually remove duplicates, and categorize your images.
This method is straightforward but lacks customization options. If you have multiple large libraries and want better control over duplicates, a third- party tool might be a better option.
Method 2: Using iPhoto Library Manager for Better Results
iPhoto Library Manager was designed specifically to merge iPhoto libraries. It offers more advanced options than the Photos app, ensuring minimal data loss.
Download and Install iPhoto Library Manager: Install the software on your Mac and open it.
Add Your Libraries: Click “Add Library” and select all the iPhoto libraries you want to merge.
Choose a Destination Library: Select where you want the merged photos to be saved.
Merge Libraries: The tool will compare your photos, identify duplicates, and merge them into a single collection while keeping metadata intact.
Verify and Clean Up: Once the process is complete, browse through the new library to ensure all photos are properly organized.
iPhoto Library Manager provides more flexibility and ensures better results than Apple’s built-in method. It’s particularly useful if you have multiple libraries with duplicate photos.
How to Handle Duplicates While Merging?
One of the biggest challenges when merging iPhoto libraries on Mac is handling duplicate images. While both the Photos app and iPhoto Library Manager attempt to detect duplicates, their accuracy varies, so additional steps may be needed.
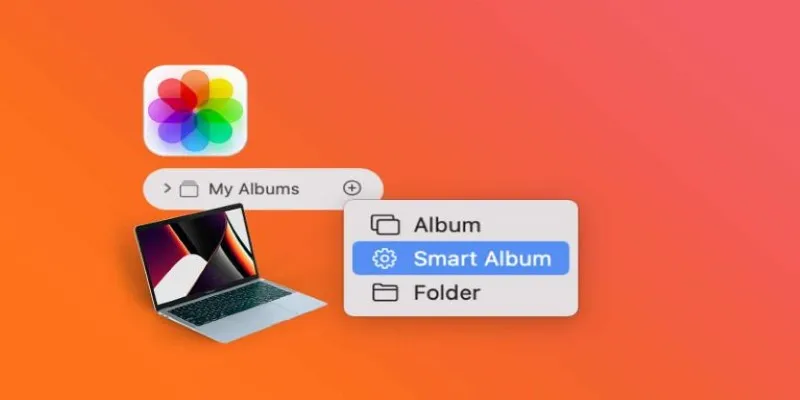
A useful method is creating Smart Albums in the Photos app, which automatically detects duplicate images for easy removal. If using iPhoto Library Manager, enable its built-in duplicate detection feature to ensure only one copy of each photo is merged.
Even after using these tools, it’s wise to manually review your library. Some duplicates may slip through, so scanning your collection after merging can help remove unnecessary files. Taking the time to clean up duplicates will free up storage space and keep your library well-organized. By following these steps, you can maintain a streamlined photo collection without clutter.
What to Do After Merging iPhoto Libraries?
Once you have merged your iPhoto libraries, it’s essential to ensure everything is properly set up. The first step is to create a backup of your new library. Use Time Machine or an external drive to save a copy before making any changes. This precaution protects your photos from accidental loss or technical issues during the merging process.
Next, take time to organize your photos. Sorting images into albums, removing duplicates, and renaming files will make navigation easier. A well-structured library ensures that you can quickly find specific photos without sorting through clutter.
Finally, check for missing images. Sometimes, not all photos transfer correctly during the merge. Compare your new library with the original ones to ensure everything is intact. If you find any missing pictures, retrieve them manually from the old libraries.
By following these steps, you can transition smoothly to a single, well- organized photo collection, making it easier to access and enjoy your memories.
Conclusion
Merging iPhoto libraries on Mac is an essential step for organizing your photos and reclaiming storage space. Whether you use the Photos app or a dedicated tool like iPhoto Library Manager, consolidating your libraries will make managing your pictures easier. While Apple’s built-in method is simple, third-party tools provide more control over duplicates and metadata. By following the steps outlined in this guide, you can merge your iPhoto libraries efficiently without losing any precious memories. After merging, be sure to back up your new library and organize it for easy access. With a single, streamlined photo collection, you’ll never have to search multiple libraries for your favorite pictures again.
Related Articles

How to Share Audio on Zoom: The Step-by-Step Guide for Beginners
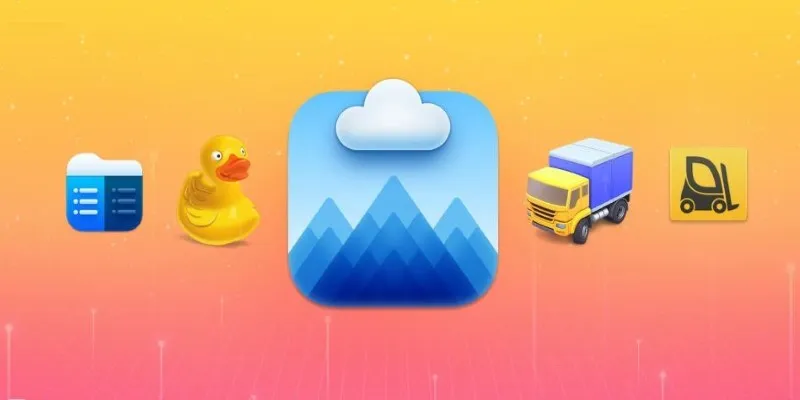
Top FTP Software for Mac Users: Free and Reliable Options
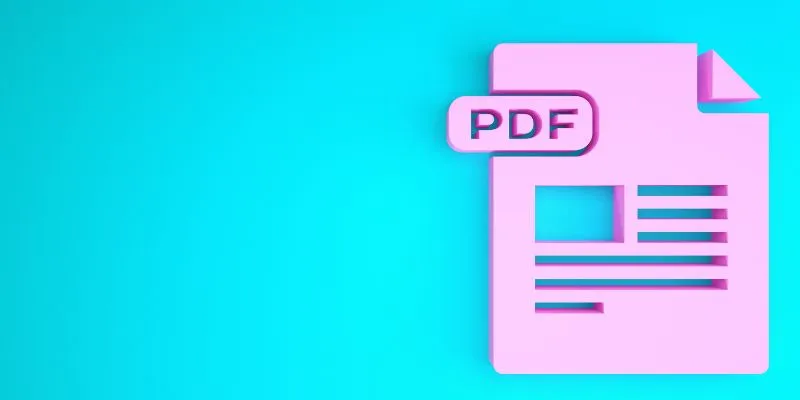
How to Edit a PDF on Windows Like a Pro: The Ultimate Step-by-Step Guide

3 Easy Ways to Create a Stunning Memory Video on Your iPhone
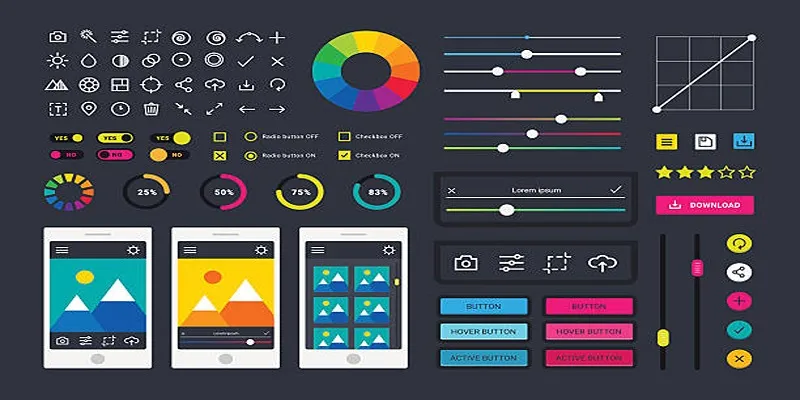
How to Easily Edit and Trim Videos on Your Android Devices
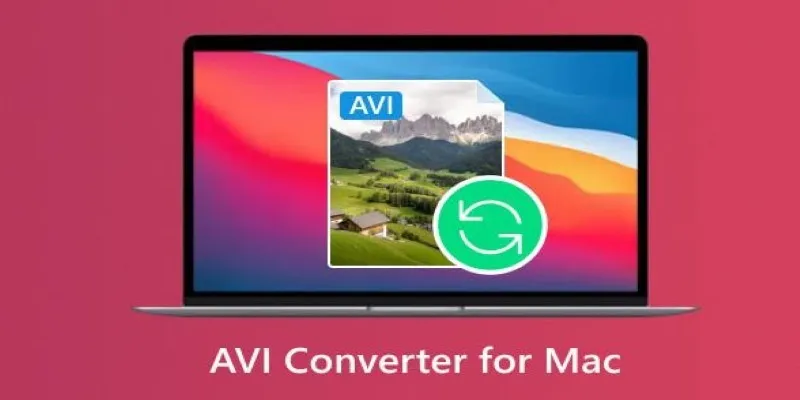
Top AVI Converters for Mac: 7 Popular Tools to Try in 2025
Popular Articles
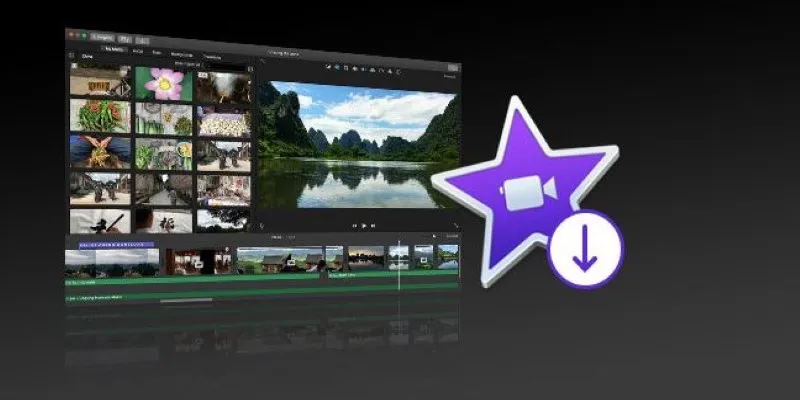
The Simple Way to Get iMovie on Mac—and What to Use on Windows
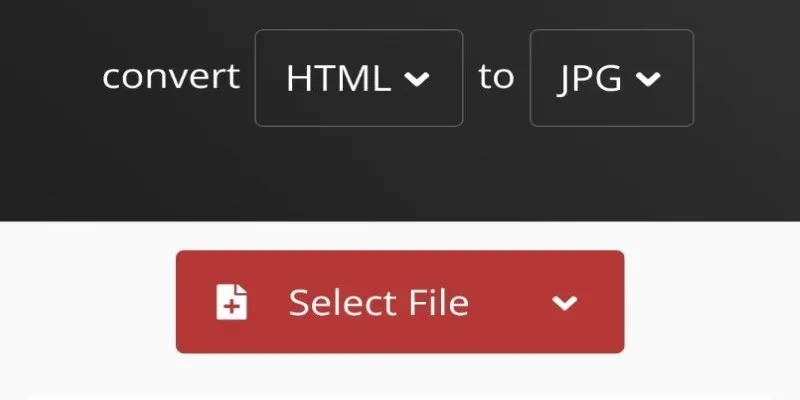
How to Easily Convert HTML Files to JPG: 5 Methods

Top Free Methods to Convert MP4 to WMV Without Hassle
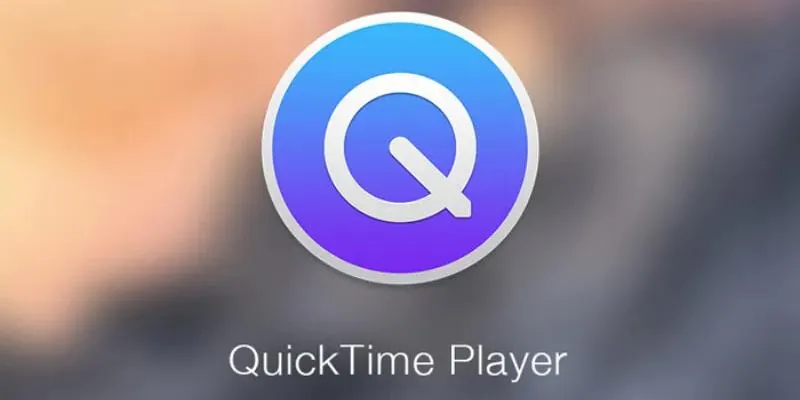
Easy Ways to Edit QuickTime Videos on Windows and Mac

The 10 Best AI Video Tools in 2025 to Create Smart Content Fast

Step-by-Step Guide to Fix MXF Files Not Playing on Premiere Pro

The Best All-in-One Messaging Apps: Streamline Your Communication Today

Streamline Your Workflow: 6 Effective Ways to Automate Project Management

Perplexity Introduces Voice Mode for Seamless AI Interaction on macOS
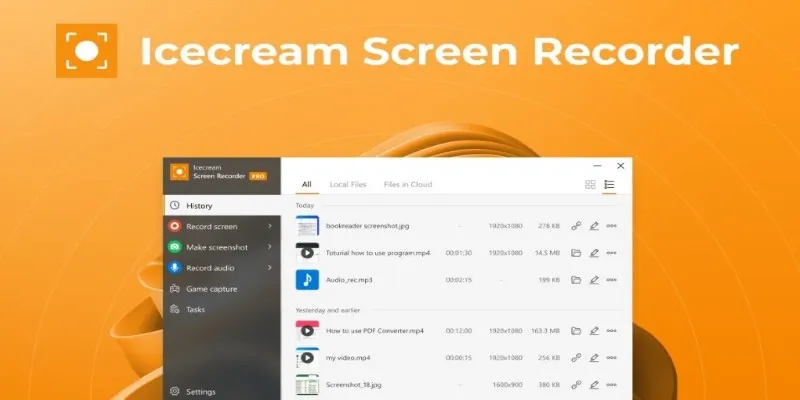
Icecream Screen Recorder Review: Features, Pricing & Alternatives
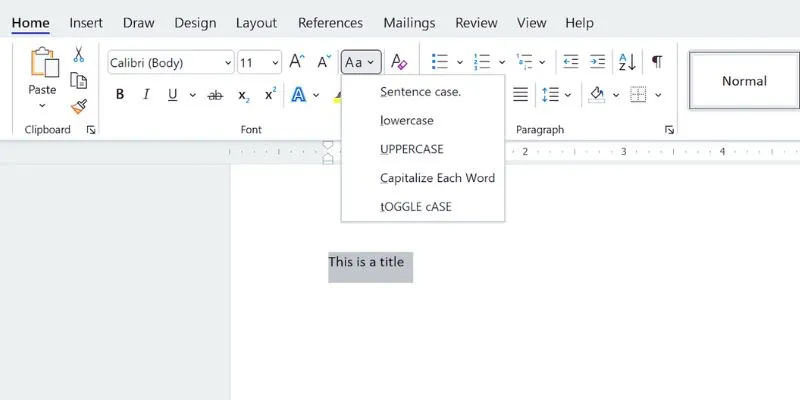
How to Capitalize All Letters in Word, Excel, and Other Apps: A Complete Guide

 mww2
mww2