How to Easily Convert Video Files to Apple TV Format (Free & Paid Tools)
Trying to watch your favorite videos on Apple TV, but the file won’t play? You’re not alone. Apple TV prefers specific formats, like MP4 or MOV, and sometimes the videos we have don’t match up. Luckily, converting videos to the right format isn’t as hard as it sounds. With the right tools — some free, some paid, and even some online — you can easily get your videos ready for Apple TV. This guide will show you how it’s done in the simplest way possible without confusing steps or complicated tech words.
Why You Need to Convert Videos for Apple TV
Apple TV is built to deliver smooth, high-quality playback, but it’s a bit picky when it comes to the type of video files it accepts. Formats like MP4, MOV, and M4V work best because they match Apple’s preferred settings. If you try to play a file like MKV, AVI, or WMV directly, you’ll probably see an error, or the video won’t show up at all.
Converting a video means changing it from one file type to another so it fits what Apple TV understands. It’s like translating a language. When you use the right converter, you don’t lose the quality of your video. Some converters even let you fine-tune the picture, sound, or subtitles so everything looks perfect on the big screen.
Good converters ensure the video plays smoothly without freezing, weird sounds, or out-of-sync talking. That’s why using a trusted tool is so important. Whether you’re working with old home movies or a new show you want to stream from your computer, having the right setup makes a huge difference.
Best Free, Paid, and Online Tools for Easy Conversion
There are plenty of tools available that promise to help. Some are free, some are paid, and a few work completely online without installing anything. Here’s a simple breakdown of the best options.
HandBrake (Free Tool)
HandBrake is one of the most popular free video converters. It’s open-source, meaning it’s safe, updated often, and works on Windows, Mac, and Linux. You can easily choose presets like “Apple 1080p30 Surround” that are already optimized for Apple TV. The settings might look a little overwhelming at first, but if you stick to the presets, you don’t need to adjust anything.
Wondershare UniConverter (Paid Tool)

If you want something faster and even simpler, Wondershare UniConverter is a paid tool that does everything in just a few clicks. It has a special preset for Apple TV, so you don’t have to guess which settings to pick. You can even edit your videos — like trimming the boring parts or adding subtitles — before you convert.
CloudConvert (Online Tool)
If you don’t want to download anything, CloudConvert is a great option. It works straight from your browser. You upload your video, choose “MP4” as the output format, and it handles the rest. It’s good for smaller files (under a few gigabytes) and quick jobs.
Movavi Video Converter (Paid Tool with Free Trial)
Movavi is another smooth, beginner-friendly converter. It has an Apple TV preset and gives you high-quality results fast. There’s a free trial, but it puts a small watermark on the video until you buy the full version.
Zamzar (Online Tool)
Zamzar is a lightweight online tool that can help if you’re in a rush and don’t want to mess with software. You just upload the file, pick the format you need, and get a download link in your email. It’s not the best for large files, but for quick 2–5 minute videos, it’s handy.
Step-by-Step: How to Convert a Video to Apple TV Format

Now, let’s walk through the easiest method using HandBrake (since it’s free and works great). If you prefer a paid tool like UniConverter or Movavi, the steps are even simpler but cost a little.
Step 1: Download and Install HandBrake
Go to the official HandBrake website and download the version for your computer. Install it just like any other app.
Step 2: Open Your Video File
Launch HandBrake. Click “Open Source” and pick the video you want to convert. HandBrake will load the file and show a preview.
Step 3: Choose the Right Preset
On the right side of the screen, you’ll see a list of presets. Scroll down to the “Devices” section and choose something like “Apple 1080p30 Surround” or “Apple TV 4K” if you have the newer model. This preset automatically sets up the right format, resolution, and sound settings for you.
Step 4: Pick a Save Location
At the bottom of the window, click “Browse” to choose where you want the new file saved. You can name it anything you like.
Step 5: Start the Conversion
Hit the green “Start Encode” button at the top. HandBrake will get to work. Depending on the size of your file and your computer’s speed, this can take anywhere from a few minutes to half an hour.
Step 6: Transfer to Apple TV
Once your new MP4 or MOV file is ready, you can move it to Apple TV. You can do this by putting it into your iTunes library, using AirPlay, or syncing it through the Apple TV app on your device.
Conclusion
Converting videos for Apple TV doesn’t have to feel complicated or frustrating. Whether you use a free tool like HandBrake, a fast-paid converter like UniConverter, or an online service like CloudConvert, you can easily get your favorite videos ready to play. Just pick the tool that fits your needs best — free, paid, or online — and follow the simple steps. Once you get the hang of it, you’ll be watching anything you want on Apple TV without a second thought. A few clicks now can make movie night a lot smoother later!
Related Articles

LightCut 2025 Review: The Best Video Editor for Android and iPhone

Top Free Software to Convert MKV to AVI for Windows Users

Effortless Steps to Convert and Upscale Video to 4K Resolution

9 Free Tools to Speed Up a Video Online (No Downloads Needed)

Magisto: The Simplified Approach to Video Editing for Quick and Effective Content
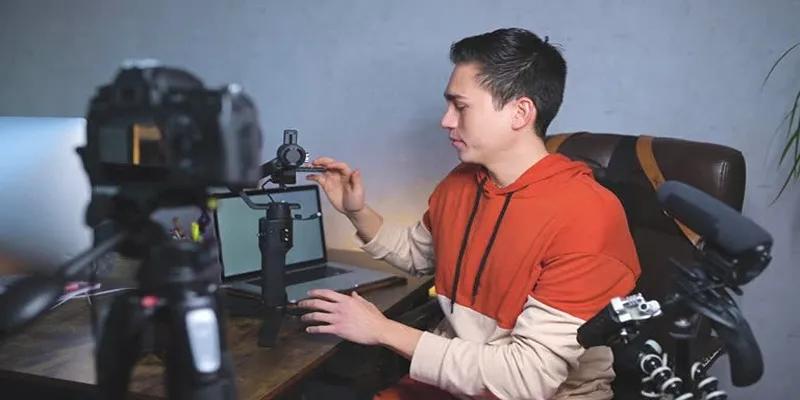
Top 5 Free Video Enhancers to Instantly Boost Video Quality
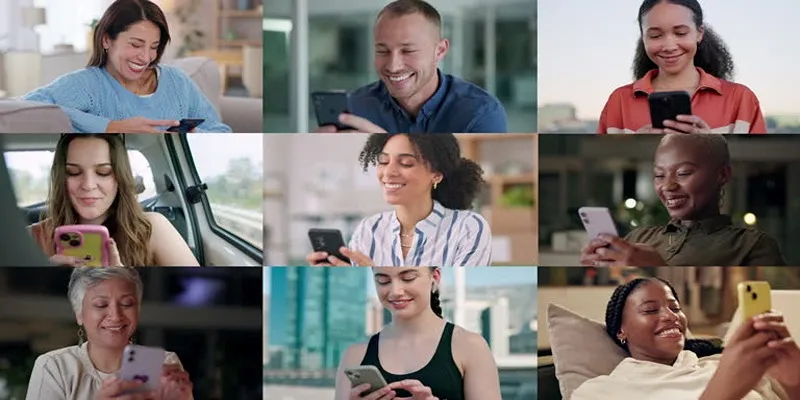
How to Effortlessly Create a Video Collage on Your iPhone

What is HitFilm Express? A Beginner's Guide for Mac Users

Effortless Ways to Place Videos Side by Side on Your Computer
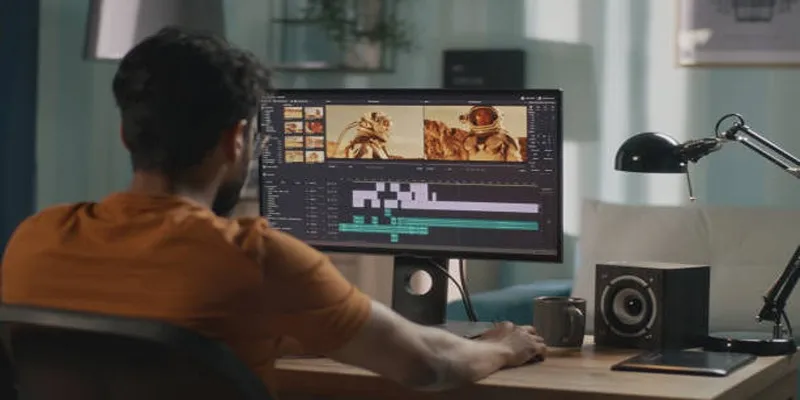
Top 5 Split Screen Video Editors for Windows 10 and Mac Users
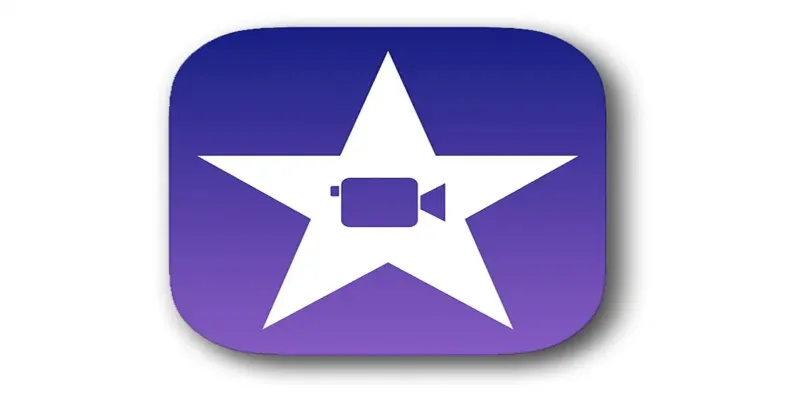
Mastering iMovie: Quick, Clean Video Editing for Every Apple Device
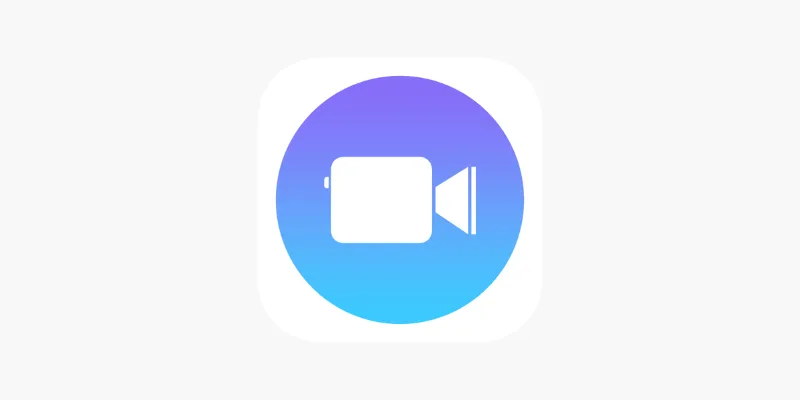
Apple Clips Review: A Simple and Fun Way to Create Expressive Videos
Popular Articles

How to Sell on Shopify: A 5-Step Guide to Building a Profitable Store
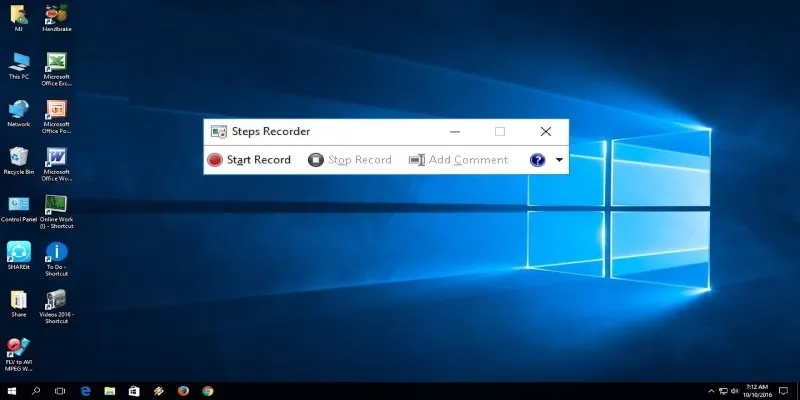
How to Use Windows 10 Secret Screen Recorder: A Complete Guide

Top 7 Methods for Effortless MP4 to MOV Conversion

Tails 6.13 Enhances Wi-Fi Detection and Updates Critical Components
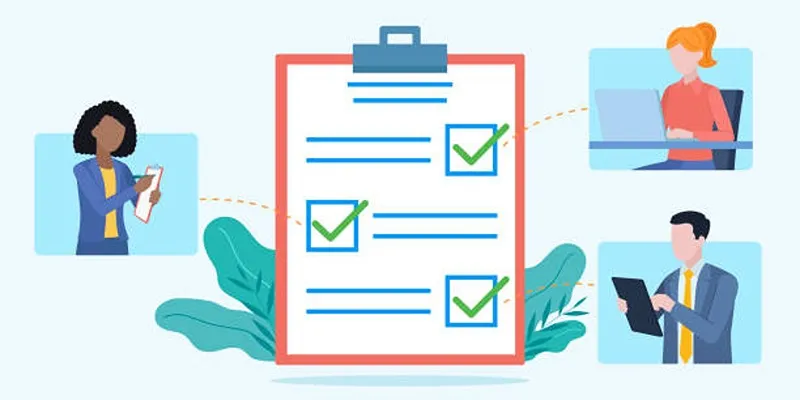
Client Onboarding Checklist: 6 Simple Steps for Success

9 Free Tools to Speed Up a Video Online (No Downloads Needed)
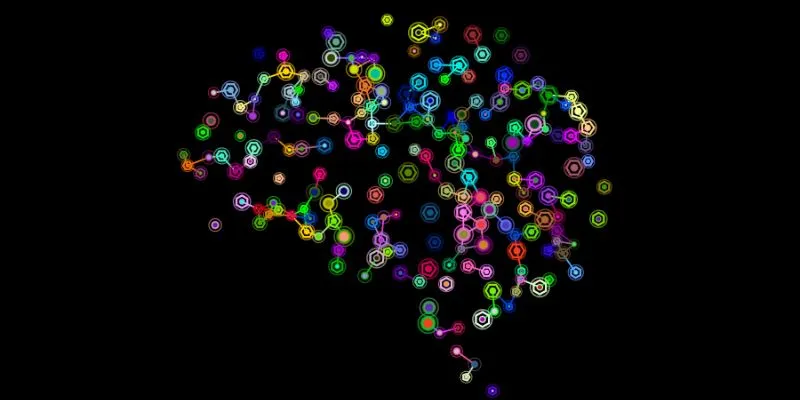
The Future of Creativity: The 9 Best Brainstorming Tools in 2025

Easily Extract Key Data from Emails Using Parsio
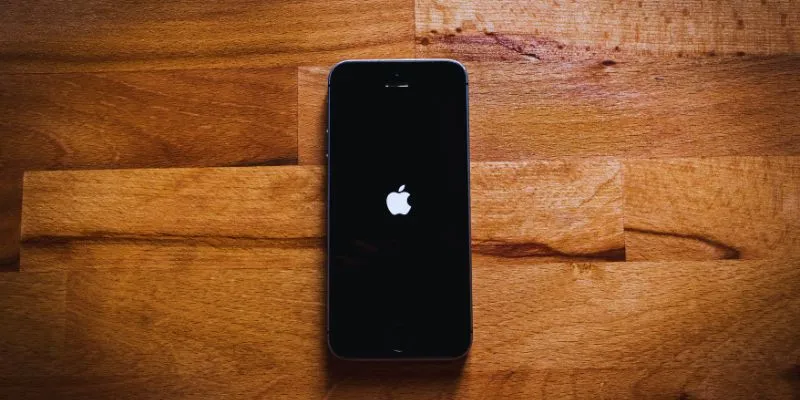
Simplify Your Life in 2025 with These Top Calendar Apps for iPhone
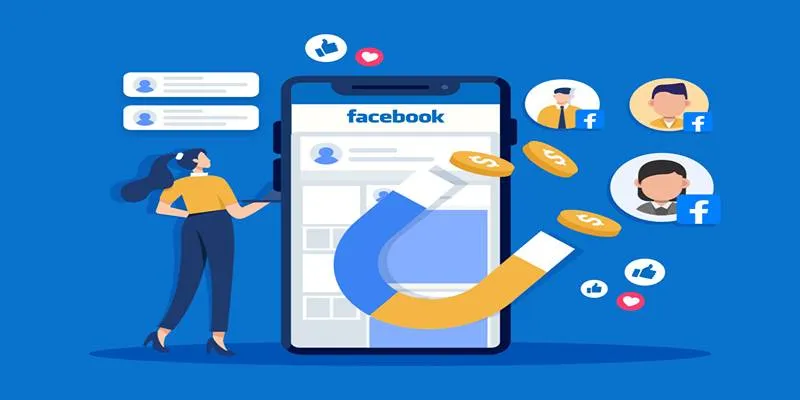
Top Connectors for Unloading Leads from Facebook Ads Easily
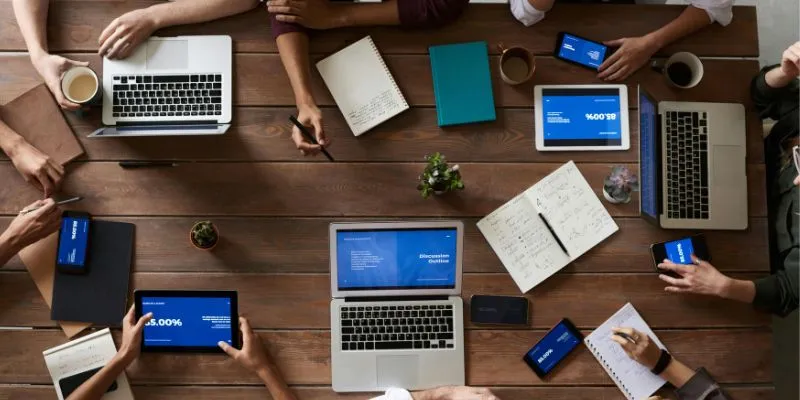
Asana vs. Jira: Which Offers Better Project Management?

 mww2
mww2