Mastering Video Upscaling: Convert Your Videos to 4K with Ease
Enhancing videos to 4K resolution becomes straightforward when you have the right tools and follow simple steps. 4K resolution offers superior detail, enhanced color vibrancy, and greater immersion. This upgrade adds value, improving both personal memories and professional materials. In this guide, you’ll learn the basic steps to adapt your videos for high-quality results without needing complex technical skills.
Understanding Video Upscaling

Before diving into the steps to upscale your video to 4K, it’s crucial to understand what video upscaling entails. Video upscaling increases the resolution by creating additional pixels and filling them with information from nearby pixels. This process results in a higher-quality image, significantly enhancing the overall viewing experience.
Tools and Software for 4K Video Upscaling
Numerous tools and software can help upscale videos to 4K resolution. Popular options include Adobe Premiere Pro, Final Cut Pro, and online converters like Kapwing or Clideo. Each program offers unique features, so it’s important to select one that best suits your needs.
Preparing Your Video for Conversion
Once you’ve chosen your upscaling tool, it’s crucial to prepare your video for conversion. This involves checking the video resolution and aspect ratio, as well as ensuring the video is in a compatible format.
Checking Video Resolution
Before converting your video to 4K, ensure it’s not already in 4K resolution. If your original video was recorded in 4K, upscaling won’t provide significant improvements. Check the resolution by right-clicking the file and selecting “Properties” (Windows) or “Get Info” (Mac).
Adjusting Aspect Ratio
The aspect ratio, which refers to the frame’s dimensions, can greatly impact your video’s quality. To optimize for 4K resolution, ensure your video has a 16:9 aspect ratio, also known as widescreen.
Converting to a Compatible Format
Not all formats are compatible with 4K resolution. Common formats like MP4 and MOV support 4K, but if your video is in a different format, you may need to convert it before upscaling.
Choosing the Right Software or Tools
Various software and tools are available for upscaling videos to 4K resolution. Each program has its own interface and features, so choosing one that aligns with your needs and skill level is essential.
Adobe Premiere Pro
Adobe Premiere Pro, the industry standard for video editing, offers advanced features for high-quality video upscaling. It’s more suitable for experienced users familiar with video editing software.
Final Cut Pro
Exclusively available on Mac devices, Final Cut Pro is a favorite among professional video editors. It offers various tools and effects to enhance video quality and is considered relatively user-friendly.
Online Converters
If you’re not looking to invest in professional software, many online converters can upscale your video to 4K. These usually have a simple user interface, making them suitable for beginners.
Step-by-Step Guide to Convert and Upscale
With your video prepared and the right tool chosen, it’s time to convert and upscale your video to 4K resolution. Follow these steps:
Step 1: Import Your Video
Open your chosen software or online tool and import the video you want to upscale. This is usually done by clicking a button labeled “Import,” “Upload,” or “Open File.” Navigate to your video file location, select it, and click “Open” or “Upload” to load the video into the program.
Step 2: Select the Output Resolution
Once your video is imported, locate the settings menu where you can adjust the output resolution. Set it to 3840 x 2160 pixels, the standard for 4K. Check other settings like frame rate and bitrate for optimal quality.
Step 3: Adjust Additional Parameters
Depending on your software, you may fine-tune additional parameters like sharpness, brightness, color enhancement, and noise reduction. These adjustments can enhance the upscaled video quality. Experiment with these settings to achieve your desired result.
Step 4: Start the Conversion Process
After making the necessary adjustments, start the upscaling process by clicking “Convert,” “Export,” or “Upscale.” This process may take some time depending on your video length and device capabilities. Be patient and avoid closing the software during conversion.
Step 5: Review and Save the Final Output
Once upscaling is complete, preview the video to ensure it meets your quality and resolution expectations. If satisfied, save the video by exporting it to your desired location. Choose a file name and ensure the format is compatible with your intended use.
Common Troubleshooting Tips

If you encounter issues during upscaling, consider these troubleshooting tips:
- Ensure your software or tool is up to date.
- Check compatibility with your device and operating system.
- Close other programs that may consume too much memory.
- Test settings by converting a shorter video clip before processing the entire video.
With these tips, you can successfully upscale your videos to 4K resolution, enhancing their overall quality. Always save a backup of your original video in case of conversion issues.
Final Thoughts
Upscaling your videos to 4K resolution can significantly enhance their visual appeal, making them more suitable for modern displays and professional use. By following the outlined steps and utilizing troubleshooting tips, you can achieve impressive results with minimal setbacks. Ensure you have the proper tools and settings configured for the best outcomes. With patience and practice, mastering video upscaling will become a seamless part of your editing process.
Related Articles

LightCut 2025 Review: The Best Video Editor for Android and iPhone
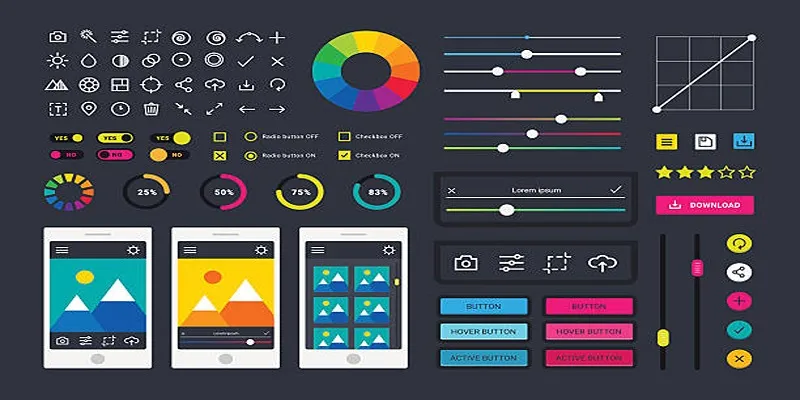
How to Easily Edit and Trim Videos on Your Android Devices

How to Easily Convert AVI to MOV Using 4 Reliable Tools

Top 4 Vertical Video Editors to Edit Vertical Videos Quickly

Best Tools: 4 Video Players for Frame-by-Frame Analysis

Step-by-Step Guide to Adding Captions to Instagram Reels

Top Desktop Video Editors for Background Removal

How to Automatically Save Gmail Attachments to a Google Drive Folder: A Complete Guide

Step-by-Step Tips to Create Engaging Tutorial Videos That Your Audience Will Love

Top Tips for Designing Eye-Catching Video Presentations on Any Device

Top 5 Video Stabilization Tools for Professional-Quality Footage

Best Camcorders of 2025: Create Stunning Home Videos with Ease
Popular Articles

Startup Essentials: 9 Free Tools That Will Revolutionize Your Workflow

Discover the Best Tools to Organize Your Music on Windows Today
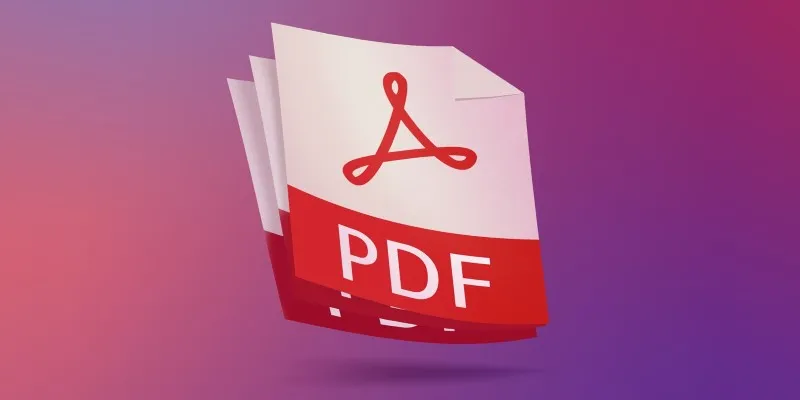
The 7 Best PDF Editor Apps in 2025 for Clean, Hassle-Free Document Control

ECommerce Platform Comparison: Find the Best Fit for Your Business

How to Add Social Media Icons to WordPress Menus in a Few Easy Steps
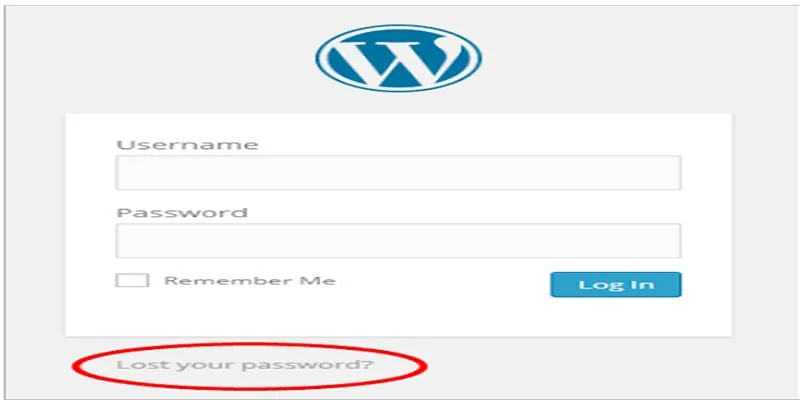
Top 2 Methods to Force WordPress Users to Create Strong Passwords

How to Use JustCall and ChatGPT for Smarter Customer Service?
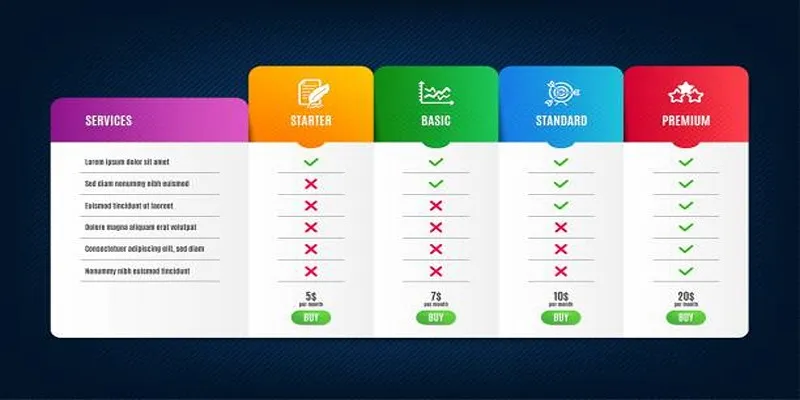
How to Add Tables in WordPress Without HTML
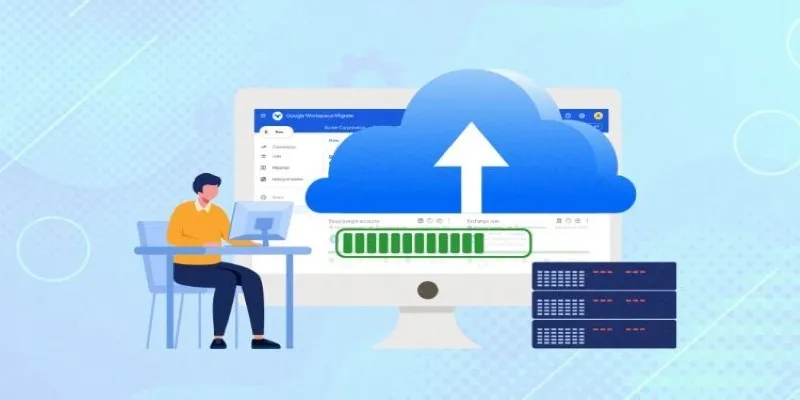
Top Backup Solutions for Google Workspace You Can Rely On
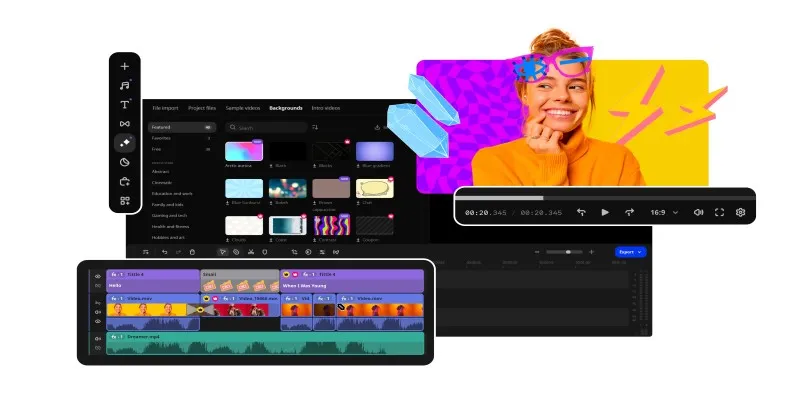
Best Free AVI Video Players for Flawless Media Playback

Music Assistant 2.4 Brings Spotify, Podcast, and Assist Upgrades

 mww2
mww2