Top 7 Methods for Converting MP4 to MOV Without Hassle
If you’ve ever struggled to convert your MP4 files to MOV format, you’re not alone. While MP4 files are widely supported, there are times when you need a MOV file, especially when working with Apple products or using professional video editing software like Final Cut Pro. This blog will guide you through seven easy and efficient methods to convert your files, whether you’re using free tools, professional software, or online converters.
Benefits of Converting MP4 to MOV

Converting your MP4 files to MOV format offers several benefits, including:
- Compatibility with Apple Devices: MOV is the default video format for Apple products, including iPhones, iPads, and Mac computers. Converting your MP4 files to MOV ensures seamless playback on these devices without compatibility issues.
- High-Quality Playback: Professional video editing software often uses MOV for its high-quality playback capabilities. Converting MP4 files to MOV helps maintain video quality, providing a superior viewing experience.
- Support for Advanced Features: MOV supports advanced features like multiple audio tracks, chapter markers, and subtitles. Converting to MOV unlocks these video enhancement options.
- Reduced File Size: In some cases, converting an MP4 file to MOV can result in a smaller file size due to MOV’s efficient compression methods.
Top 7 Methods for Converting MP4 to MOV
1. Use VLC Media Player (Free)
VLC Media Player is not just for watching videos; it’s also a versatile tool for converting file formats. Here’s how to convert your MP4 to MOV using VLC:
- Open VLC and go to Media > Convert/Save.
- Click Add , then select your MP4 file.
- Hit Convert/Save , and in the profile options, select MOV or QuickTime video format.
- Choose your preferred destination folder and press Start.
Features
- Free and open-source.
- Customizable conversion options.
Note: VLC conversion may slightly compress your video. Double-check the output quality before finalizing.
2. Leverage QuickTime Player (Mac Exclusive, Free)
For macOS users, QuickTime Player provides a quick and easy way to convert MP4 to MOV:
- Open your MP4 file in QuickTime.
- Navigate to File > Export as , and choose your preferred resolution (e.g., 1080p).
- QuickTime will save the file in MOV format automatically.
Features
- Native to macOS; no extra downloads required.
- High-quality MOV output.
3. Online Converters (Convenient but Requires Internet)
Online tools are a great option if you don’t want to download software. Popular platforms like CloudConvert , Zamzar , and Online- Convert.com offer user-friendly interfaces:
- Go to the converter website.
- Upload your MP4 file.
- Select MOV as your target file format.
- Download the converted file once ready.
Features
- Easy access from any device connected to the internet.
- Supports additional customization, depending on the platform.
Note: File size limits may apply for free services, and uploading sensitive videos might compromise privacy.
4. Adobe Media Encoder (Professional, Paid)
For professional video editors, Adobe Media Encoder is a powerful tool for file conversion:
- Add your MP4 file to the Media Encoder queue.
- Set the output format as MOV (QuickTime).
- Customize encoding settings if needed.
- Hit Start to begin the conversion process.
Features
- Professional-grade quality and processing speed.
- Comprehensive customization options for encoding settings.
Note: This tool is part of Adobe’s Creative Cloud suite, which requires a subscription.
5. HandBrake (Free and Cross-Platform)
HandBrake is a reliable, open-source video transcoder compatible with macOS, Windows, and Linux. Here’s how to use it:
- Open HandBrake and add your MP4 file.
- Select a preset (e.g., High Quality) and adjust the format settings to MOV.
- Start the conversion process.
Features
- Free with no hidden costs.
- Extensive custom settings for advanced users.
6. FFmpeg Command Line Tool (Advanced, Free)
For tech-savvy users, FFmpeg is an advanced command-line tool that provides unparalleled control over file format conversion:
- Install FFmpeg on your system.
- Open a terminal or command prompt and run this command:
ffmpeg -i input.mp4 output.mov
- The tool will convert your MP4 file to MOV in seconds.
Features
- Ideal for batch processing and automation.
- Highly customizable for experienced users.
Note: FFmpeg has a learning curve, so it’s not beginner-friendly.
7. Third-Party Desktop Converters (Paid and Free Options)
Specialized software like Wondershare UniConverter and Any Video Converter offers user-friendly desktop solutions for file conversion:
- Download and install your chosen software.
- Upload your MP4 file and choose MOV as the output format.
- Customize settings if necessary and initiate conversion.
Features
- Can handle larger file sizes.
- Simplified interfaces for less tech-savvy users.
Troubleshooting Common Issues
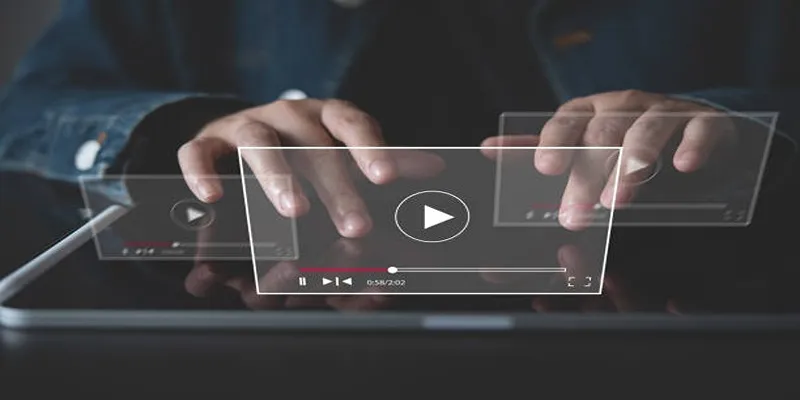
When converting files, you may encounter some common issues, such as:
- Quality loss during conversion: This can occur if the software settings are not optimized for your needs. Ensure the settings are correct before starting the conversion.
- Slow conversion times: Various factors like large file sizes, insufficient computer resources, or network issues can cause slow speeds. Try closing other programs or freeing up space on your device.
- Crashes or errors during conversion: These may happen due to corrupt files or compatibility issues. If errors persist, try converting a different file or check for software updates.
Conclusion
Converting MP4 to MOV doesn’t have to be a complex task. By exploring the top 7 methods for effortless conversion, you can find a solution that suits your specific needs, whether it’s using online tools, desktop software, or integrated operating system features. Each method has its strengths, from convenience and speed to advanced customization options.
Related Articles

Top 7 Methods for Effortless MP4 to MOV Conversion
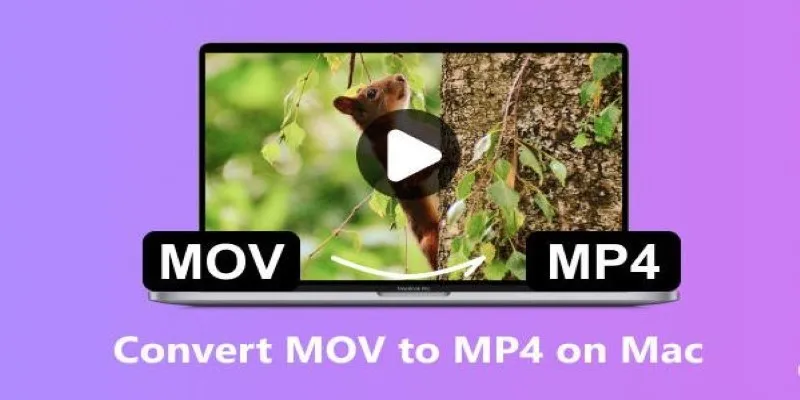
How to Change MOV to MP4 on Mac in 2025: 5 Reliable Methods

How to Easily Convert AVI to MOV Using 4 Reliable Tools

How to Easily Convert AVI to MOV Using 4 Reliable Tools

Free Ways to Convert HEVC to MP4 Without Losing Quality

Simple Methods to Convert ISO Files to MP4 for Beginners

Top 3 Simple Ways to Convert WMA to MP4 Easily

Top 5 Online Services to Convert WMV to MP4 Without Hassle

How to Convert MPEG to WAV: A Step-By-Step Guide

Simple Ways to Convert GIF Files to MOV Format Online
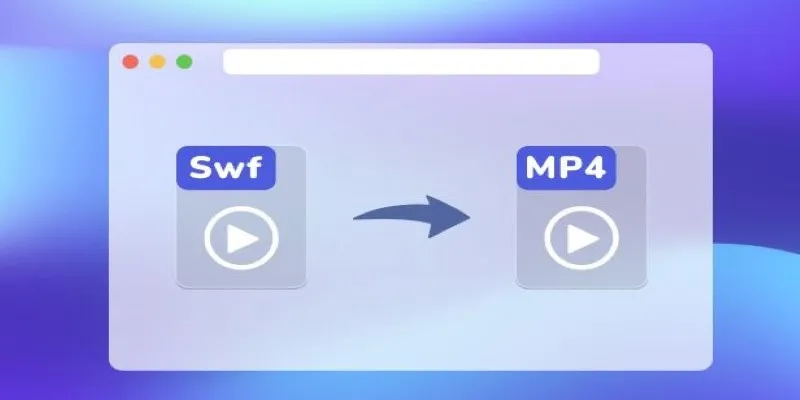
Convert SWF to MP4 on Mac: 5 Easy Solutions

How to Easily Convert MOV to MP3 Across Multiple Devices
Popular Articles
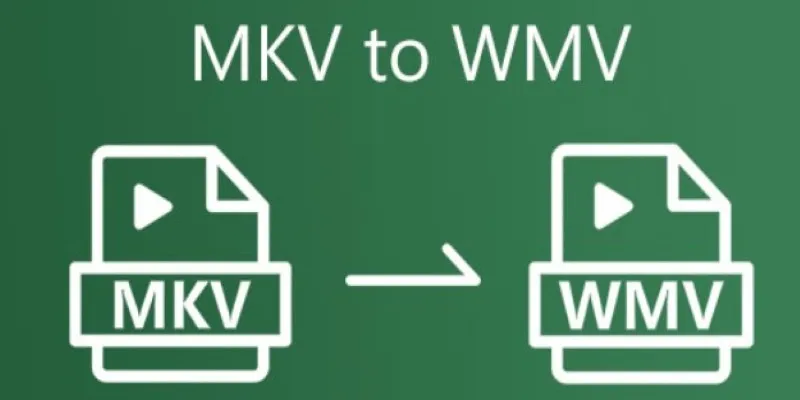
How to Convert MKV to WMV Quickly and for Free
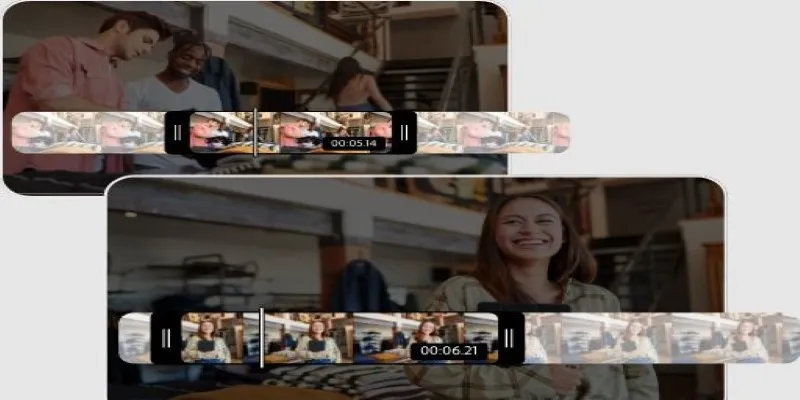
Step-by-Step Guide on How to Join and Merge Videos with the Best Video Joiners

Top Desktop Video Editors for Background Removal
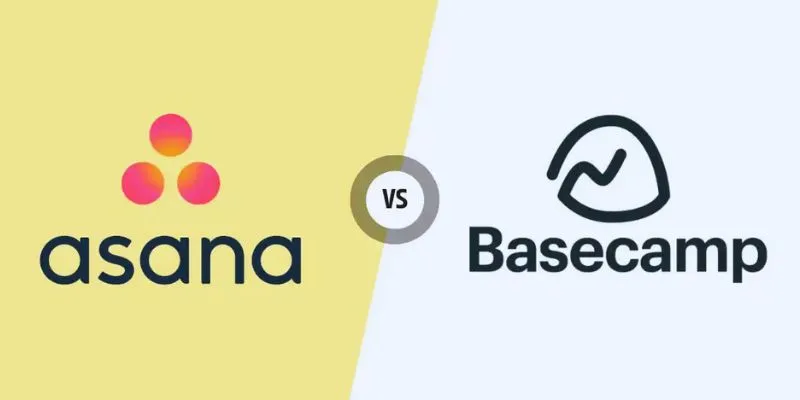
Asana vs. Basecamp: Find the Best Fit for Your Projects in 2025

Play Any Video on Xbox: The Easiest Conversion Methods
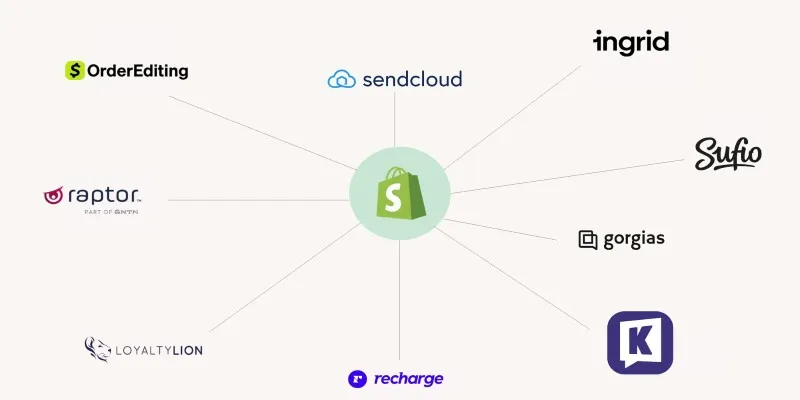
The 13 Best Shopify Apps in 2025 to Boost Your E-commerce Game
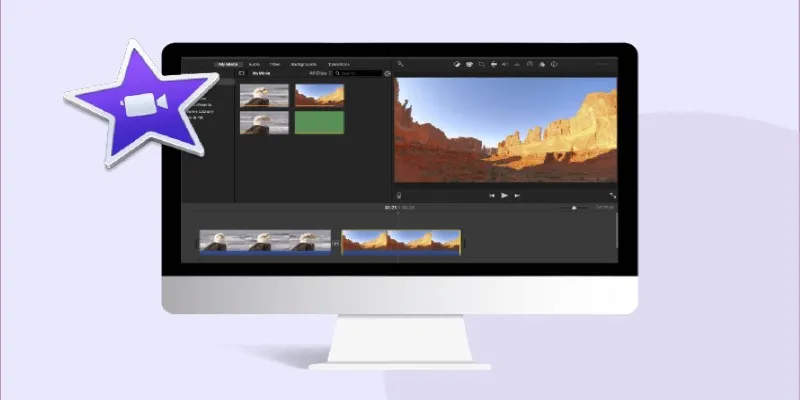
How to Loop a Video in iMovie for Free on Mac and iOS

9 Best UX Research Tools to Elevate Your User Experience
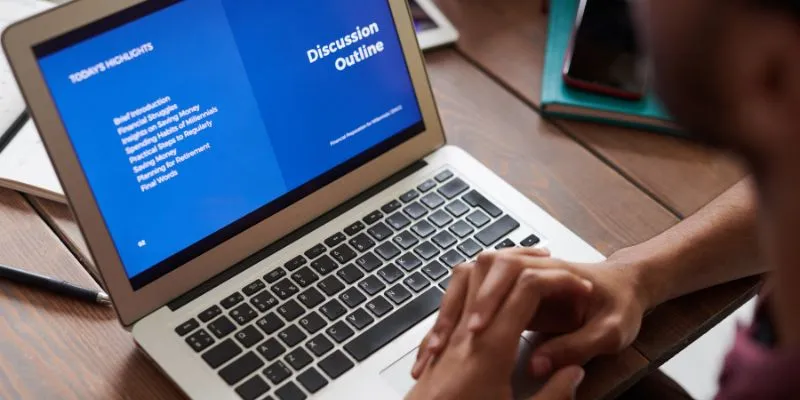
Everything You Need To Know About Trello Cards and Slack Messages

Simple Ways to Convert GIF Files to MOV Format Online
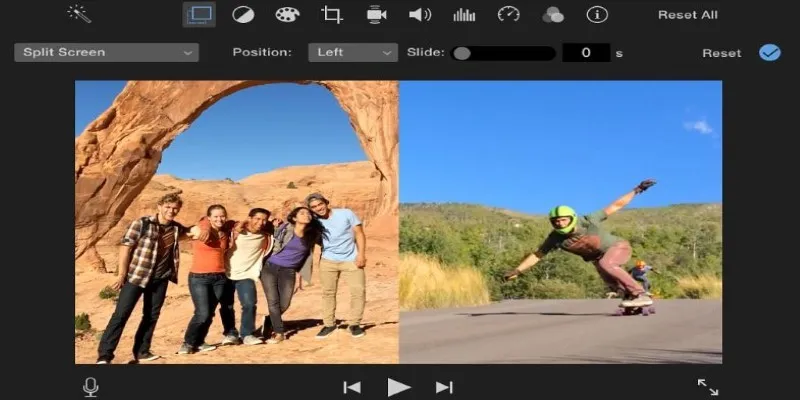
Mastering the Split Screen Effect in iMovie: A Beginner’s Guide

 mww2
mww2