Converting GIFs to MOV Online: Tips and Tools You Need
If you’ve been working with GIFs and need to convert them to MOV format, you’re not alone. Whether it’s to enhance compatibility with editing software or to improve playback quality across devices, converting GIFs to MOV files can streamline your processes. The good news? You don’t need expensive programs or complicated workflows to get it done. In this blog post, we’ll explore simple, user-friendly methods to convert GIF files into high-quality MOV format using online tools.
Benefits of Converting GIF to MOV

MOV files, supported by Apple and compatible with most multimedia tools, offer several benefits:
- Higher Quality : GIFs often result in lower quality visuals because of limited color depth and compression. MOV files can retain the richness of your original animation.
- Smaller File Sizes : Compared to GIFs, MOV files typically compress better, resulting in smaller file sizes without sacrificing quality.
- Editing Friendly : MOV files are easier to edit in professional software like Final Cut Pro, Adobe Premiere Pro, and iMovie, making them ideal for content creators.
- Improved Compatibility: Some platforms or devices may not support GIFs properly. MOV files ensure smoother compatibility across platforms.
How to Convert GIF to MOV Online
Digital tools have made it incredibly easy to convert GIFs to MOV without downloading heavy software.
1. CloudConvert
CloudConvert is a versatile online tool that supports numerous file conversions, including GIF to MOV. It’s easy to use and doesn’t require installation.
Steps to Use CloudConvert
- Visit the CloudConvert website.
- Upload your GIF file by dragging it into the upload box or selecting it from your device.
- Choose MOV as the output format.
- Adjust settings like resolution or bitrate if needed.
- Click Start Conversion and wait for your MOV file to be ready.
Features
- Supports advanced settings for customization.
- Doesn’t compromise on quality during the conversion process.
2. EZGIF
EZGIF is a popular free tool for creating and converting GIF-related files. It’s especially handy if you’re looking to maintain good quality with simple steps.
Steps to Convert Using EZGIF:
- Go to the EZGIF homepage.
- Select the GIF to MP4 conversion tool (MOV uses a similar video codec, so MP4 works too).
- Upload your GIF file from your computer.
- Click Convert to MP4.
- Download the file and rename it from MP4 to MOV.
Features
- Tailor-made for GIF-related tasks.
- Free and accessible, with no sign-up required.
3. Convertio
Convertio is a smooth and intuitive platform that can convert files directly from your device or cloud storage.
Steps to Use Convertio:
- Head to Convertio’s website.
- Drag and drop your GIF file or upload it from Google Drive or Dropbox.
- Select MOV as the output format.
- Hit Convert , and the file will be available to download in seconds.
Features
- Easy cloud integration.
- Clean user interface for quick file conversions.
4. Online-Convert.com
Another reliable option, Online-Convert.com, supports a range of file types alongside GIF to MOV conversions.
Steps to Convert Using Online-Convert:
- Navigate to Online-Convert.com.
- Choose the Video Converter option and specify MOV as the desired format.
- Upload your GIF file.
- Adjust optional settings for resolution, compression, or file size.
- Click Start Conversion and download the completed file.
Features
- Extensive customization options for video settings.
- Works well for large file sizes.
5. AnyConv
AnyConv is a simple tool designed for hassle-free file format changes.
Steps to Use AnyConv:
- Visit AnyConv’s GIF to MOV page.
- Upload your GIF file.
- Click Convert.
- Download your MOV file once the conversion is complete.
Features
- Straightforward functionality with no distractions.
- A quick solution for one-off conversions.
Tips for Effective GIF to MOV Conversions
To ensure a seamless experience when converting GIFs to MOV files, keep these tips in mind:
- Choose the correct conversion tool: With various online converters available, it’s important to choose a reliable and efficient one. AnyConv is one such platform that offers easy and quick conversions without compromising on quality.
- Check compatibility: Before converting your GIF file to MOV format, make sure that the software you are using supports both file types. This will avoid any errors during the conversion process.
- Maintain image quality: While converting from one format to another, there is always a risk of losing image quality. To maintain the original resolution and clarity of your GIFs, use a converter that ensures high-quality output files.
- Consider file size: MOV files tend to be larger in size compared to GIFs. If you are planning on using the MOV file for web or mobile purposes, make sure to compress the file to reduce its size without compromising on image quality.
- Edit before converting: If you want to add any effects or make changes to your GIF, it is best to do so before converting it to MOV. Once converted, it may be difficult to make edits and you may have to repeat the entire conversion process again.
Common Issues and How to Solve Them

- Poor image quality: If you notice a decrease in image quality after converting your GIF file to MOV, try using a different converter or adjusting the settings for maximum image clarity.
- Stuttering or lagging in animation: This can happen if your GIF file is too large or has a high number of frames. Try resizing the image or reducing the number of frames before converting to MOV.
- Incompatible software or devices: Some video editors or playback devices may not support MOV files. In this case, try converting your GIF to a different format like MP4.
Conclusion
Converting your GIF files to MOV can be a useful tool for creating high- quality animations and videos. By following the steps outlined in this guide, you can easily convert your GIF files to MOV format using various online converters or software programs. Keep in mind that experimenting with different settings and formats may be necessary to achieve the best results for your specific needs.
Related Articles

How to Easily Convert AVI to MOV Using 4 Reliable Tools

How to Effortlessly Convert MOV to MPEG and Vice Versa
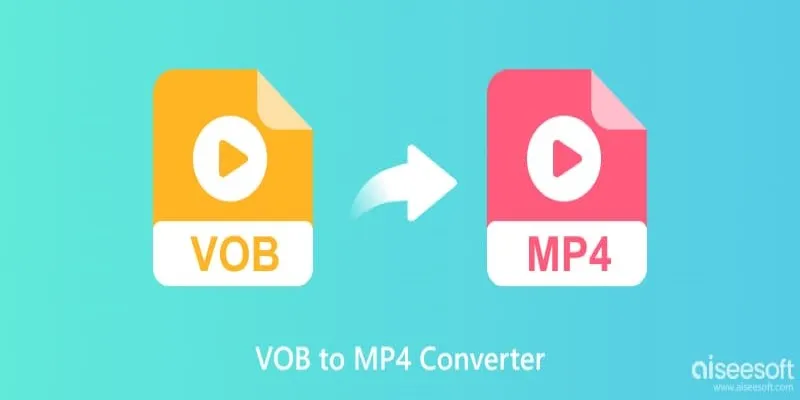
Top 5 VOB to MP4 Converters to Make Your DVDs Digital

Boost Your Productivity: The 10 Best Google Docs Add-Ons You Need

How to Integrate Google Sheets with Mailchimp: A Step-by-Step Guide
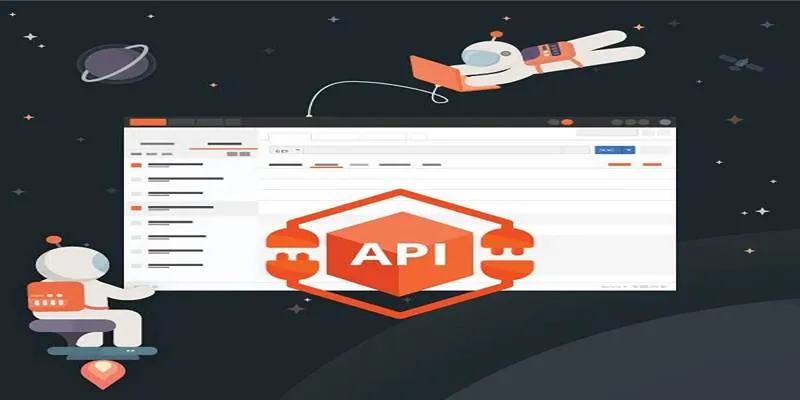
How to Use Postman for API Testing: A Complete Getting Started Guide
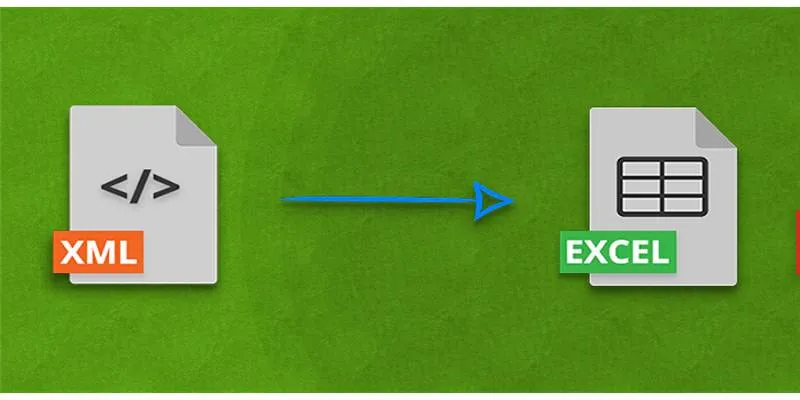
Convert XML to Excel Online – Easy & Quick Method (No Coding Required)

How to Convert HEIC to JPEG Online Without Extra Apps or Programs
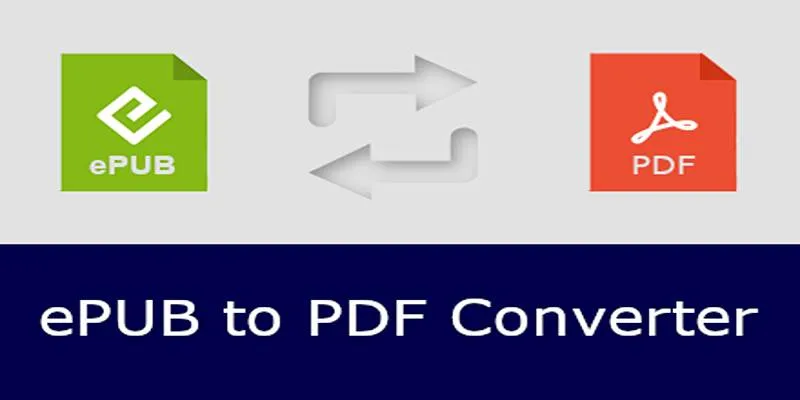
How to Use Free Tools Online to Convert EPUB Files to PDF Format

High-Quality Music Video Editing: Best 5 Desktop Software Picks
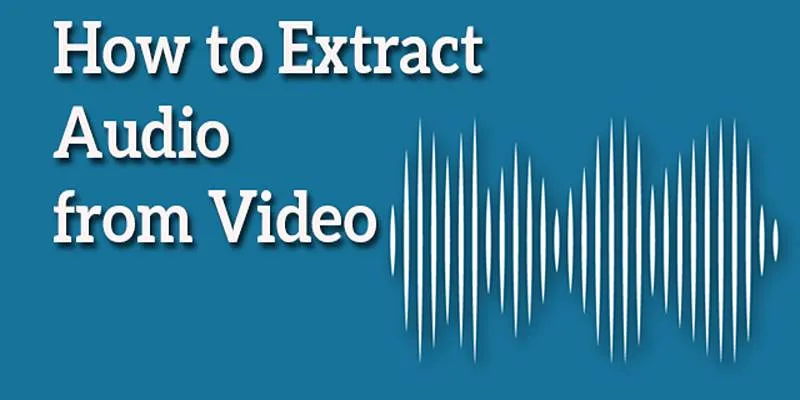
Best Free Online Tools to Extract Audio from Any Video
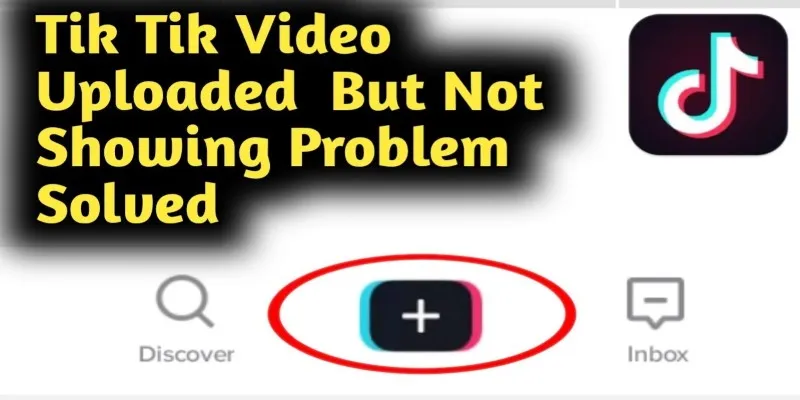
TikTok Video Uploaded but Not Showing Up? Here’s Why
Popular Articles

Effortless Ways to Place Videos Side by Side on Your Computer

Discover 7 Free Cloud Storage Services You Can Start Using Right Now

Ivory v2.3 Brings Key Improvements to Mac, iPhone, and iPad Apps

Rustup 1.28.0 Launches With Visual Changes and Installer Fixes
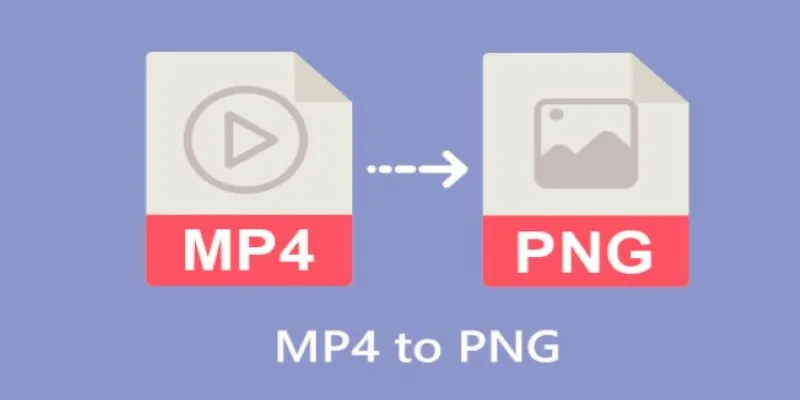
CapCut: The No-Nonsense Video Editor That Speeds Up Your Content Game

How to Quickly Convert 4K UHD to 1080p HD Without Losing Quality
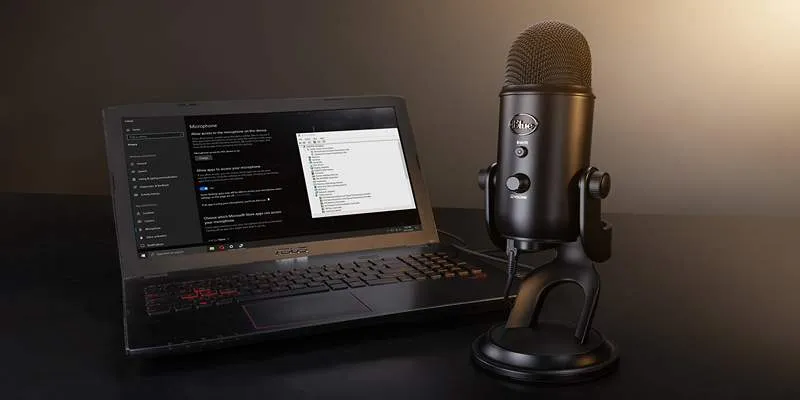
Microphone Not Working in Online Learning Platforms? Try These Fixes
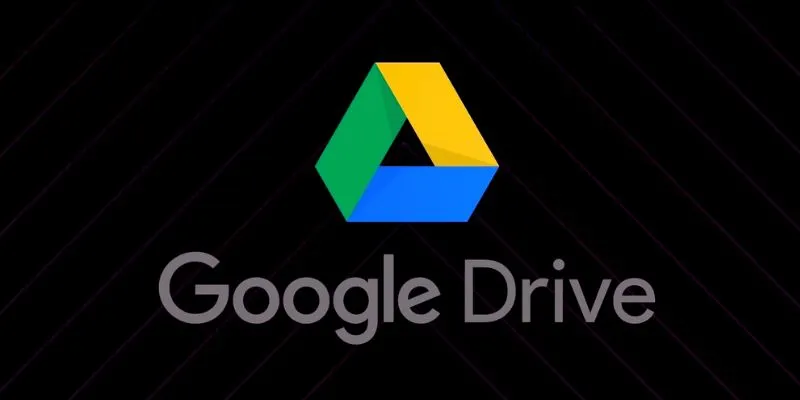
How to Automatically Organize and Save Client Files in Google Drive Folders

9 Free Tools to Speed Up a Video Online (No Downloads Needed)
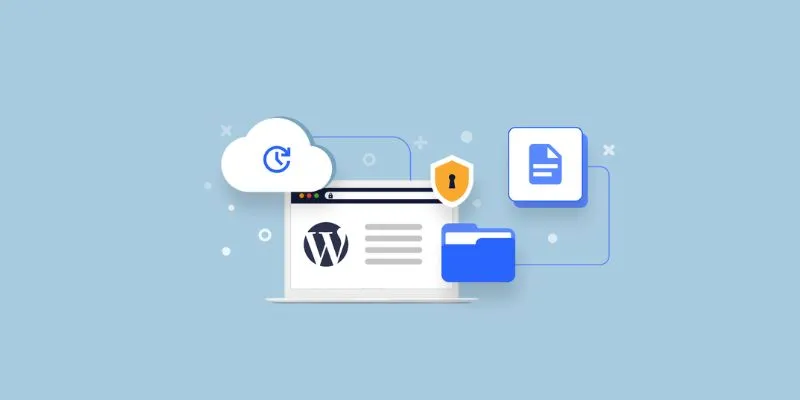
Choosing the Right Tool: 7 Best WordPress Backup Plugins Compared
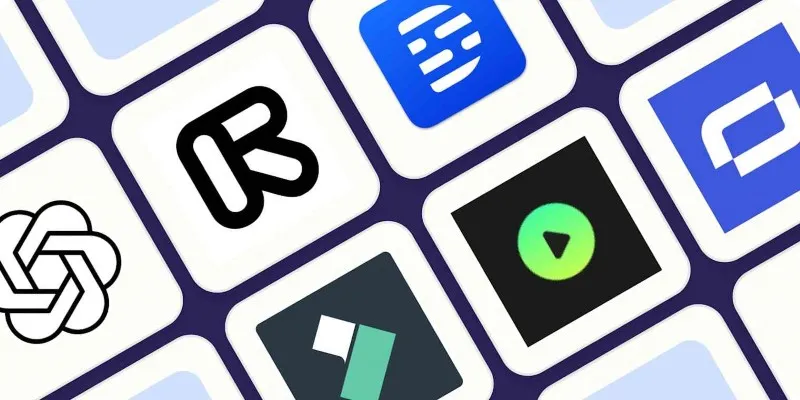
2025's Top AI Tools for Converting Images into Videos

 mww2
mww2