How To Fix "Microphone Not Detected" in Online Learning Platforms
As virtual classes become more commonplace, having a functional microphone is crucial for effective communication between students and teachers. Whether you’re attending a class, leading a discussion, or presenting a project, your voice matters. But what happens when your online classroom can’t detect your microphone?
This issue is more common than you might think. You may encounter a “microphone not detected " error in platforms like Zoom, Google Meet, Microsoft Teams, or any other browser-based app, preventing you from fully engaging. The good news is that a non-functional microphone often results from a simple setup error, a hardware issue, or a permissions problem. Once you know where to look, these issues are easy to fix.
Follow the step-by-step instructions in this guide to resolve microphone issues on computers, PCs, and mobile phones. Whether you are a student, a teacher, or working from home, these tips will help you get your voice heard again.
1. Start with the Basics: Is Your Microphone Plugged In?
It sounds obvious, but it’s worth double-checking. If you use an external microphone or headset, ensure it’s securely connected.
Things to check:
- Is the USB or 3.5mm jack fully inserted?
- If it’s Bluetooth, is it paired and connected properly?
- Are you using the correct port (some laptops have separate input/output jacks)?
If you’re using a built-in microphone, confirm that it’s not disabled in your system settings.
2. Select the Correct Microphone Input
Sometimes, your computer might select the wrong audio input—especially if you have multiple connected devices.
On Windows:
- Right-click the sound icon in the taskbar and select Sound settings.
- Under Input , choose the correct Microphone from the dropdown.
- Speak to test if the bar under “Test your microphone” moves.
On macOS:
- Go to System Settings > Sound > Input.
- Choose the device you want to use and watch the input level meter for movement.
Selecting the right input can immediately solve detection issues across most platforms.
3. Give Microphone Access to Your Browser or App
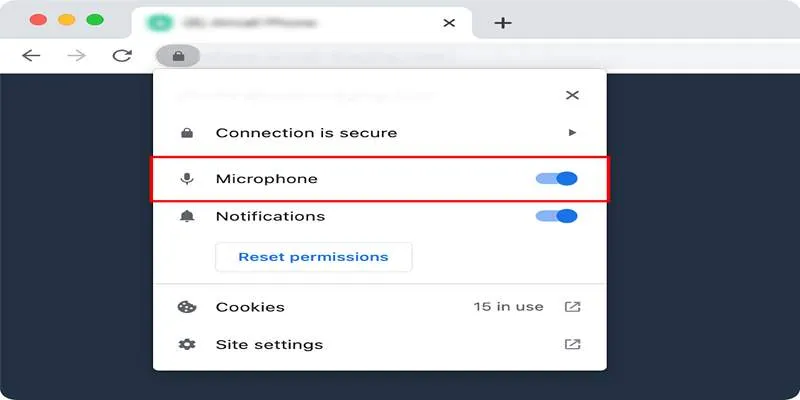
Online learning platforms like Google Meet or Zoom run in your browser or as standalone apps—and they need permission to access your Microphone.
In Google Chrome (for browser-based platforms):
- Click the lock icon next to the site URL.
- Ensure Microphone is set to “Allow.”
- Reload the page.
On Windows Privacy Settings:
- Go to Settings > Privacy > Microphone.
- Ensure access is turned on for both the system and specific apps.
On macOS:
- Navigate to System Settings > Privacy & Security > Microphone.
- Make sure your browser or video app is checked.
If these permissions are off, no app will be able to detect or use your mic.
4. Restart Your Browser, App, or Device
Sometimes the Microphone was connected after the app launched, or a setting didn’t apply right away.
Quick fixes:
- Close and reopen the browser or video platform.
- Restart your computer or phone to refresh the system.
- If using a Bluetooth mic, unpair and reconnect it.
This simple step can often resolve temporary bugs or unresponsive input devices.
5. Check for Muted Settings in the Platform
In some cases, your Microphone might be detected but muted within the app.
What to check:
- Look for a microphone icon in the platform (e.g., Zoom, Meet, Teams).
- If it has a slash through it or is red, click to unmute.
- Test by speaking or using the app’s built-in audio test tool.
Don’t forget to check if your physical headset has an inline mute switch or button that was toggled accidentally.
6. Run a Microphone Test
Testing your Microphone ensures it’s working before you enter a live session.
On Windows:
- Go to Sound Settings > Input > Test your Microphone.
- Watch the volume meter as you speak.
On macOS:
- Under Sound > Input, select your mic and speak.
- Confirm the input level changes.
You can also use websites like onlinemictest.com to check if your browser detects your Microphone.
7. Update or Reinstall Microphone Drivers (Windows)
Outdated or missing audio drivers can cause detection issues.
To update drivers:
- Right-click Start > Device Manager.
- Expand Audio inputs and outputs.
- Right-click your microphone device > Update driver.
- Choose Search automatically for drivers.
If updating doesn’t help, uninstall the device, restart your computer, and Windows will reinstall the drivers automatically.
8. Disable Audio Enhancements
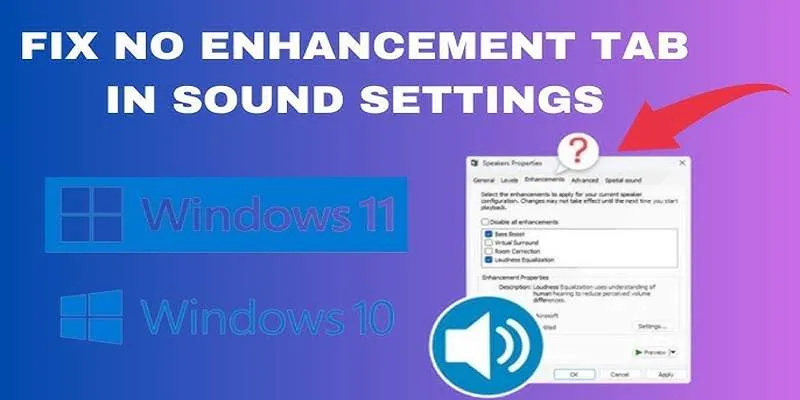
Some systems apply “enhancements” to improve sound quality—but these can interfere with microphone functionality.
To disable them (Windows):
- Go to Sound Settings > Input > Device Properties > Additional device properties.
- Navigate to the Enhancements tab.
- Check Disable all enhancements.
- Click Apply.
Disabling these settings can often resolve muffled, distorted, or muted audio input issues.
9. Check for App-Specific Glitches
If your mic works in one platform but not another (e.g., it works in Zoom but not Google Meet), the issue might be app-specific.
Steps to try:
- Log out and back into the app.
- Clear the app cache or browser cookies.
- Reinstall the app (for desktop versions).
- Try a different browser (if using a web-based platform).
Apps sometimes retain outdated settings or run into bugs that a simple reset can fix.
10. Try a Different Microphone
If nothing works, the Microphone itself could be faulty.
Test it by:
- Connecting it to another device
- Using a different microphone (even a built-in one)
- Borrowing one temporarily for comparison
This helps rule out hardware failure as the cause. If your mic doesn’t work anywhere, it may be time for a replacement.
Conclusion
Being unable to speak or participate in an online class due to a microphone error can be stressful, especially during live sessions or assessments. However, in most cases, the issue is minor—like a muted setting, a blocked permission, or a misconfigured input.
By going through these troubleshooting steps—from checking permissions and input settings to updating drivers and testing hardware—you can confidently get your Microphone working again.
The next time your online learning platform says “microphone not detected,” you’ll know exactly what to do. With your voice back, you can focus on what really matters—learning, sharing, and staying connected.
On this page
1. Start with the Basics: Is Your Microphone Plugged In? 2. Select the Correct Microphone Input 3. Give Microphone Access to Your Browser or App 4. Restart Your Browser, App, or Device 5. Check for Muted Settings in the Platform 6. Run a Microphone Test 7. Update or Reinstall Microphone Drivers (Windows) 8. Disable Audio Enhancements 9. Check for App-Specific Glitches 10. Try a Different Microphone ConclusionRelated Articles
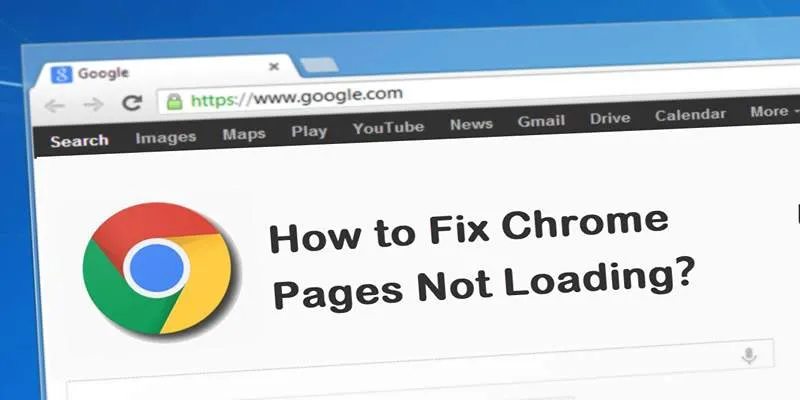
How to Resolve Website Loading Issues in Chrome, Firefox & Safari
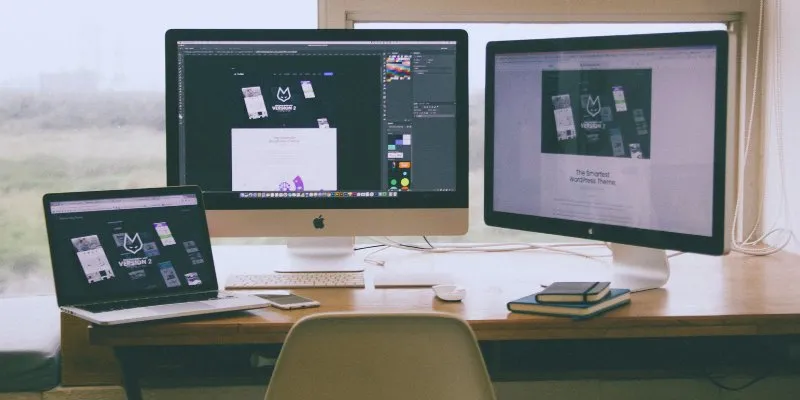
How to Move the Dock on Your Mac to a Second Monitor: A Step-by-Step Guide
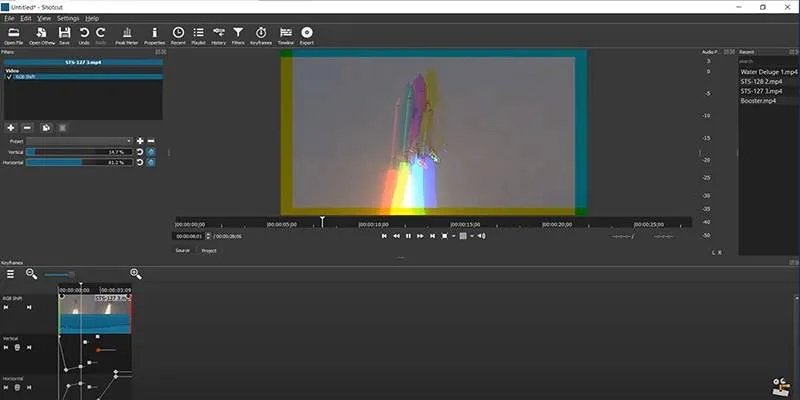
Troubleshooting Video Editing Glitches: Tips and Fixes That Work
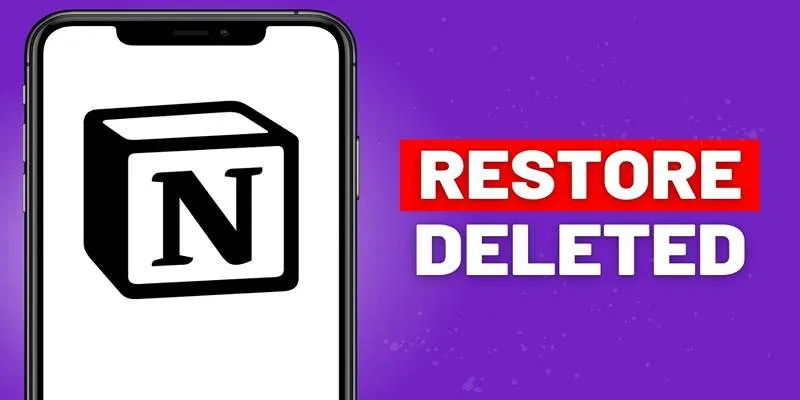
Recovering Deleted Files in Notion: Step-by-Step Guide In 2025

Fixing Slow or Stuck NPM Installs: Proven Ways to Speed Things Up
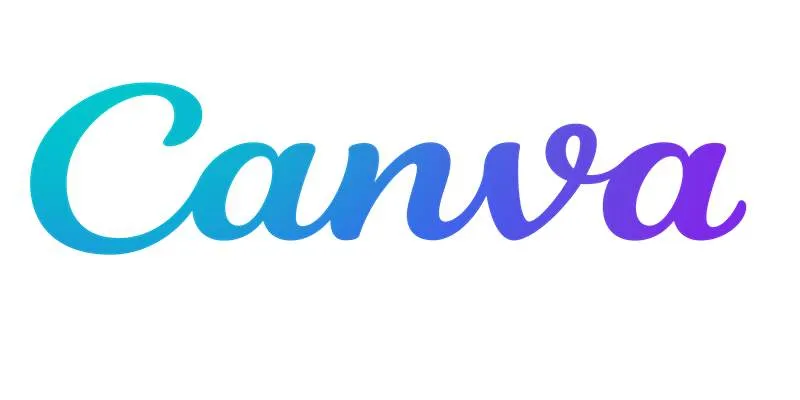
Step-by-Step Guide to Clearing Cache in Canva for Better Performance
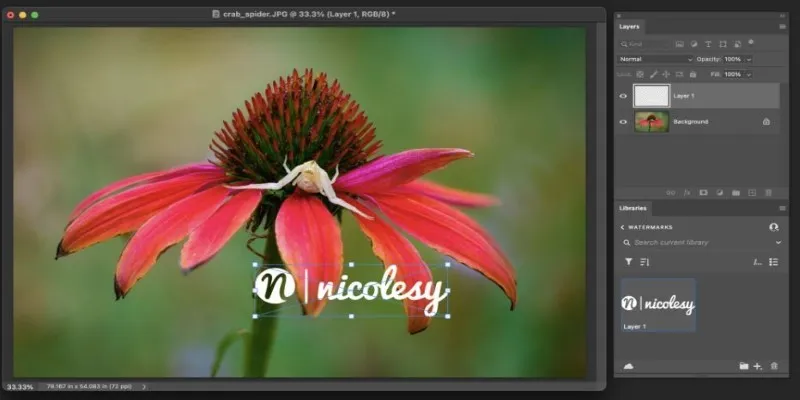
Add Watermarks to Your Photos: 3 Best Solutions for Protection

Top 7 Background Removal Tools for Clean E-Signatures

9 Best UX Research Tools to Elevate Your User Experience

9 Leading Review and Approval Software to Boost Your Productivity

Boost Engagement: 8 Ways to Automate Your Email Newsletters and Drip Campaigns

Top 7 Methods to Convert M4A to MP3 Online Quickly
Popular Articles

Top 10 Apps to Add Text to Videos on Mobile and Desktop
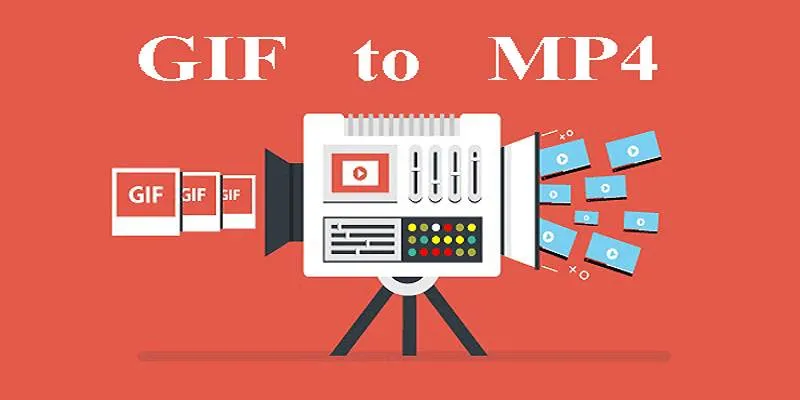
Quick Guide: Change GIFs to MP4 for High Clarity and Speed

OBS Screen Recorder Review: Is It the Ultimate Tool for Your Needs?
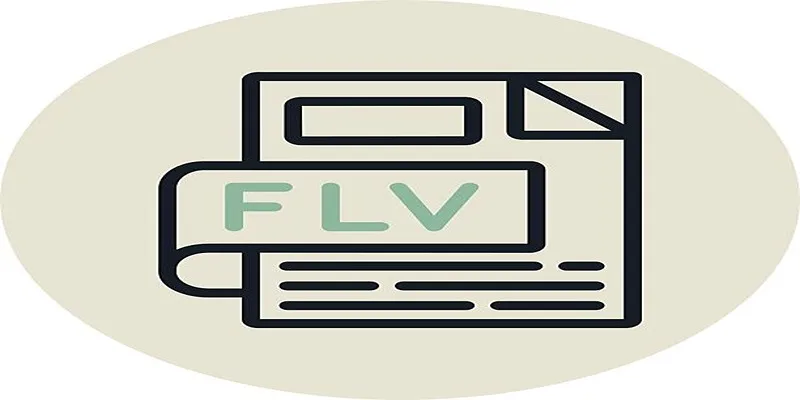
The Best Free FLV Converters Available Online Today
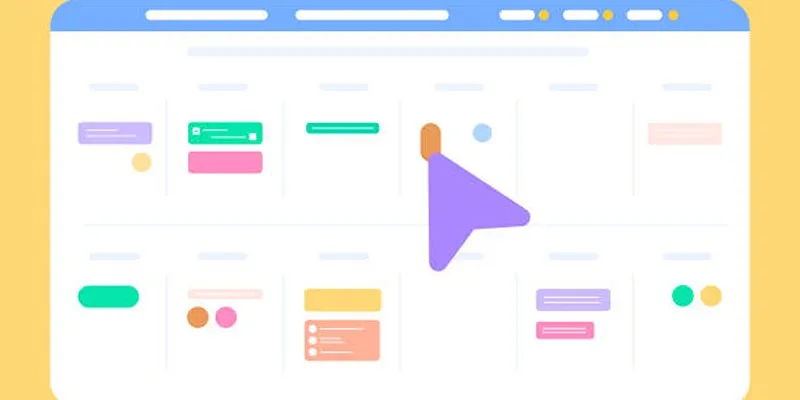
6 Top Airtable Alternatives You Should Try Right Now

Top Antivirus Tools for Reliable Protection in 2025
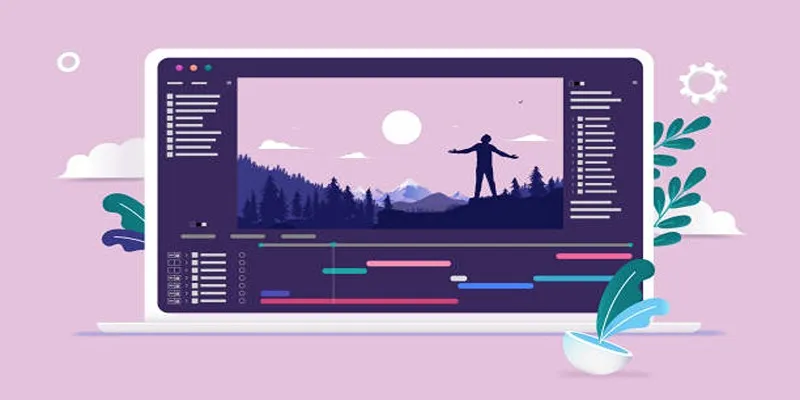
Stop Motion Made Easy with Windows Movie Maker: A Complete Tutorial
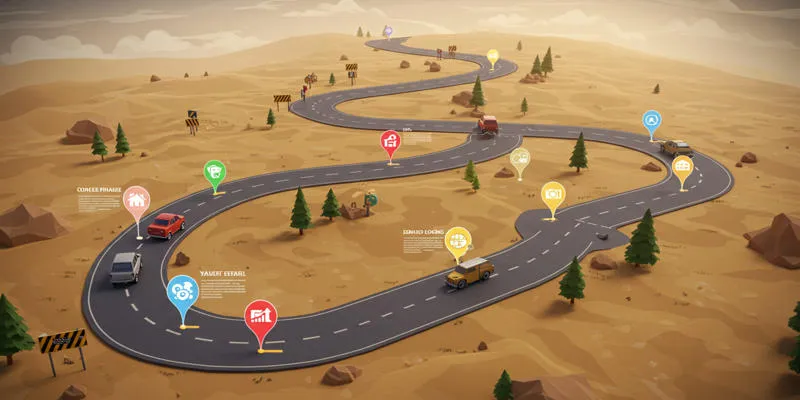
Product Roadmaps
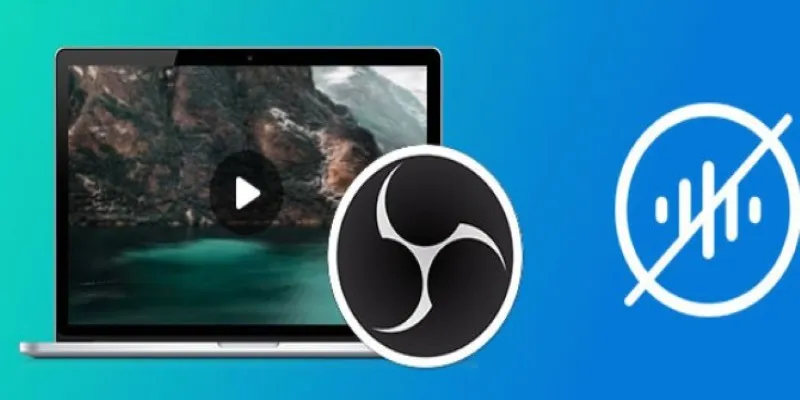
Useful Tips to Solve OBS Audio Delay Issues: A Comprehensive Guide
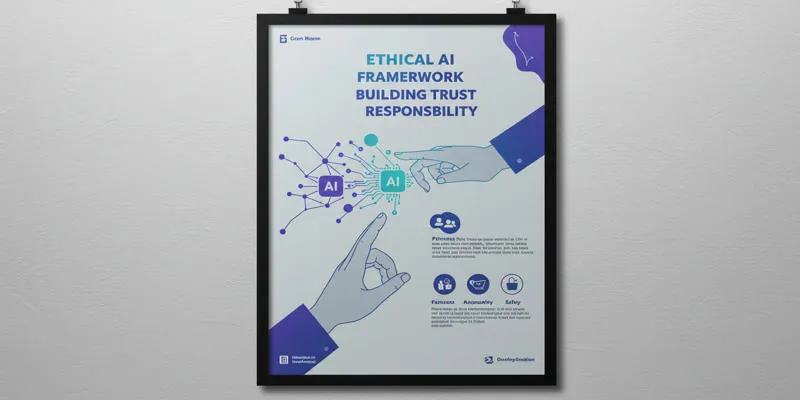
PrivacyPolicy

Top AI Background Removal Tools You Can Use Without Photoshop
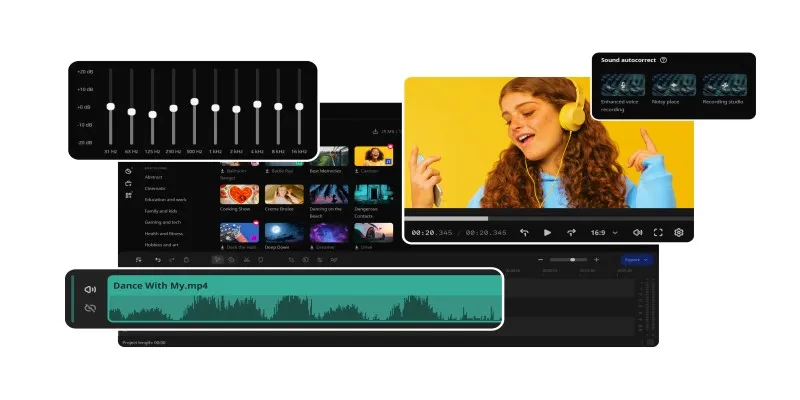
 mww2
mww2