Fixing VLC Audio Lag and Sync Issues Easily
How to Resolve the Issue that VLC Audio Is Out of Sync
Imagine watching a video where everything seems perfect until the actor’s lips move, but the sound follows a second later. It’s frustrating and pulls you out of the moment. If you’re using VLC Media Player, such audio lag is not uncommon. The good news? It’s usually an easy fix. Whether the audio is delayed or playing before the picture, there are practical solutions to help. Let’s dive in!
Quick Keyboard Fixes for Real-Time Adjustment
Start with the simplest method. VLC has built-in shortcut keys to handle audio sync issues instantly. No need to close anything, pause the movie, or navigate through menus.
- Press K to delay the audio.
- Press J to make the audio play earlier.
Each tap adjusts the sync by 50 milliseconds. If the sound is ahead of the video, hit K. If it’s lagging, hit J. You can keep adjusting while the video plays, and it updates in real-time. Once the sound matches the visuals, you’re set.
Note: These settings aren’t saved. Reopening the same video might require adjustments again. For a quick fix, this method is excellent.
Sync Settings for a Specific File
If a particular video always plays out of sync on any device, it might be improperly encoded. VLC allows you to tweak the audio timing for that specific file.
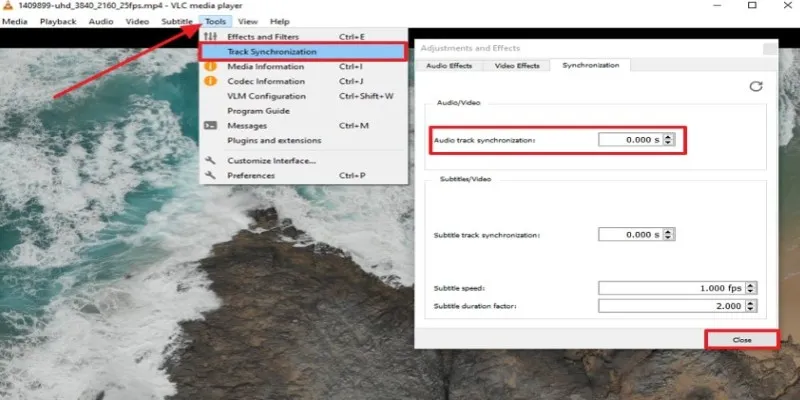
Here’s how to do it:
- Open the video in VLC.
- Navigate to Tools > Track Synchronization.
- Under the Synchronization tab, find the Audio track synchronization box.
- Enter a positive or negative number (in seconds) depending on whether the sound is early or late.
If the audio is late, use a negative number like -0.5 to push it ahead. If it’s early, try something like 0.3. Experiment with values until it feels right. Once you close the file, this setting resets. While open, it stays synced, which is useful for consistent delays in downloaded or transferred videos.
How to Make the Sync Permanent
Adjusting sync every time can be tiresome. For videos with consistent delays, save the correction permanently by re-encoding the file with VLC.
Here’s a simplified guide:
- Open VLC and go to Media > Convert / Save.
- Add the file, then click Convert / Save.
- Under Settings , click the wrench icon to open Profile Edition.
- In the Audio codec tab, adjust the Audio delay field.
- Set it to the correct number (positive or negative) based on your previous tests.
- Choose the destination folder and filename.
- Click Start.
This creates a new file with adjusted sync. You can delete the original or keep both. Although it takes longer than tapping J or K, it’s perfect if you plan to watch the video multiple times or keep it for the future.
Dealing with Hardware or Playback Issues
Sometimes, the issue isn’t the file but your system. If all videos have sync issues, or the delay is inconsistent, there could be a deeper problem.
1. Update VLC
Always check for updates. VLC releases updates regularly, and sync bugs are often fixed in newer versions. Go to Help > Check for Updates to ensure you’re running the latest version.
2. Adjust Output Settings
VLC lets you change how it handles audio and video output. Changing the output module can fix persistent sync problems.
- Go to Tools > Preferences.
- At the bottom, select All under Show settings.
- In the side panel, expand Audio > Output modules.
- Switch from Default to another option (such as DirectSound or WaveOut , depending on your system).
- Save and restart VLC.
This might not show an immediate change, but if your device struggles with default output, this can help.
3. Check Hardware Acceleration
If your device is underpowered or multitasking, it might struggle with high- resolution videos, leading to sync issues.
Try disabling hardware acceleration:
- Go to Preferences > Input / Codecs.
- Find Hardware-accelerated decoding and switch it to Disable.
- Save and restart.
If this resolves the issue, your system was likely overwhelmed with video rendering.
4. Check Audio Drivers
If VLC isn’t the only app with audio issues, your drivers might be outdated or corrupted. Update your sound card drivers through Device Manager. It’s technical but worthwhile if nothing else resolves the issue.
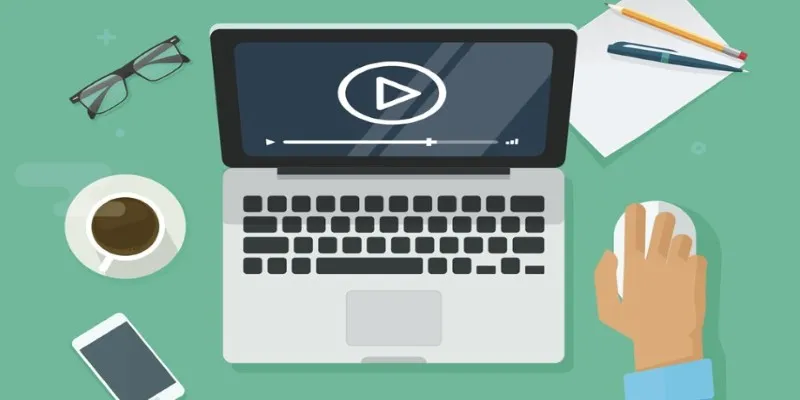
Final Thoughts
Sync problems in VLC can be annoying, but they’re rarely permanent. Usually, a few keystrokes or minor setting tweaks bring everything back in line. Whether it’s a single video or a system-wide issue, VLC provides several ways to control audio and video timing. If you frequently watch downloaded or older files, keeping these tricks handy can save time and patience. We hope you found this guide helpful. Stay tuned for more insightful and practical guides!
Related Articles
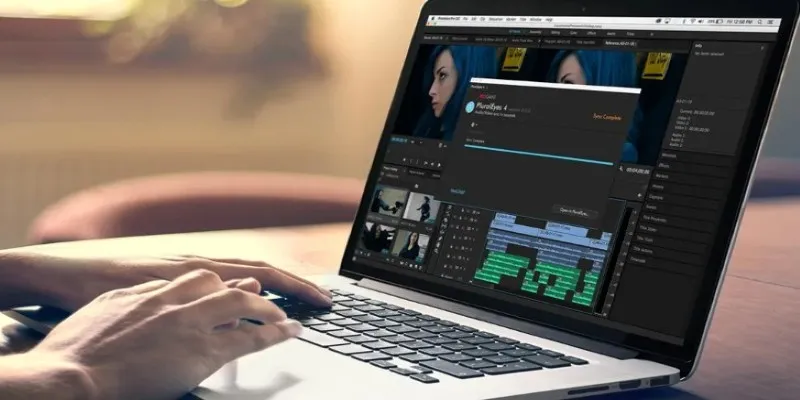
Simple Ways to Resolve Audio Video Delay: A Beginner’s Guide

Audio Extraction Made Simple with FFmpeg, Audacity, and Aiseesoft

Best Methods to Convert MKV to WAV Without Audio Quality Loss
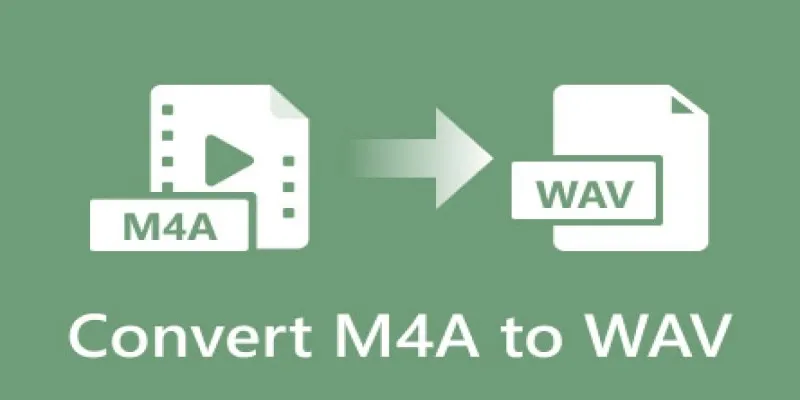
7 Best M4A to WAV Converters for High-Quality Audio Transformation

Top 7 Methods to Convert M4A to MP3 Online Quickly
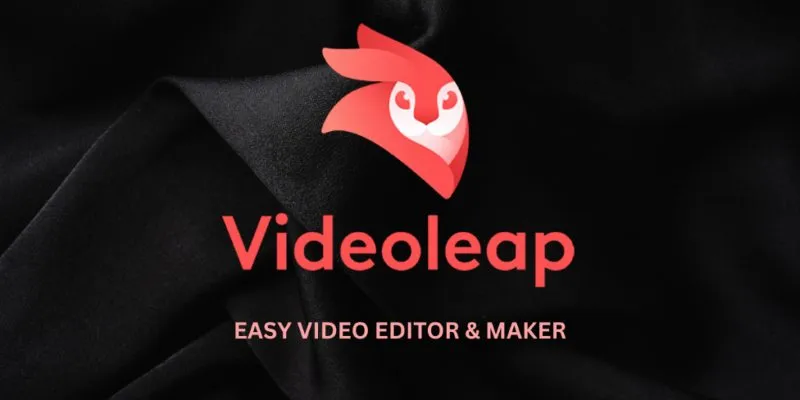
Complete Videoleap Detailed Review That Most Users Didn't Know

7 Best Tools to Reduce Video Noise and Enhance Clarity

From Video to Audio: 10 Top MP4 to MP3 Converters in 2025
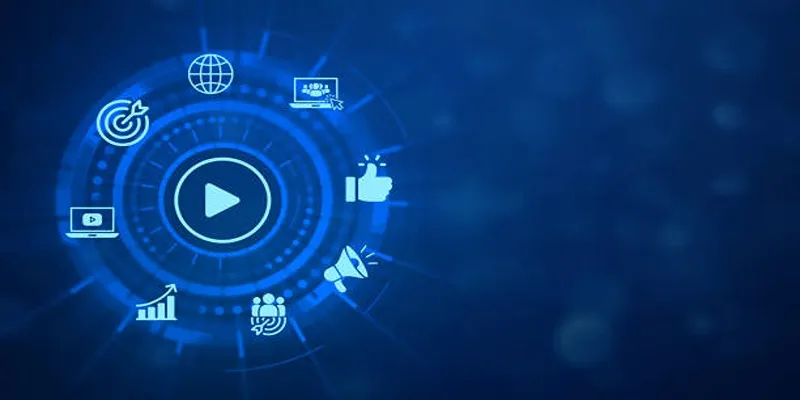
The 5 Best Bitrate Converters to Enhance Your Media Experience
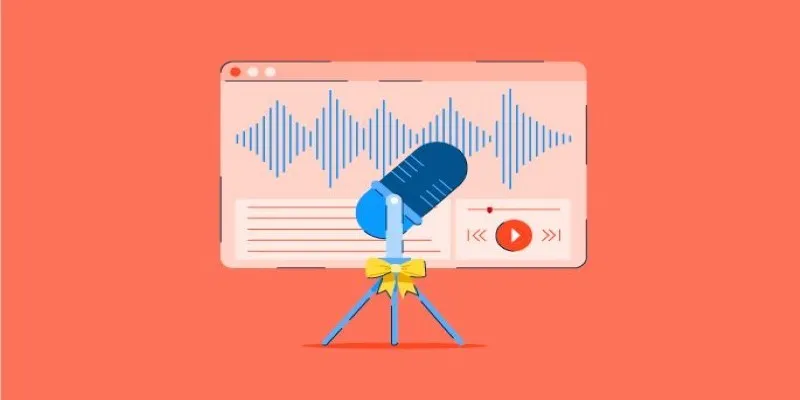
Tools That Power Audio Editing and Podcasting Workflows
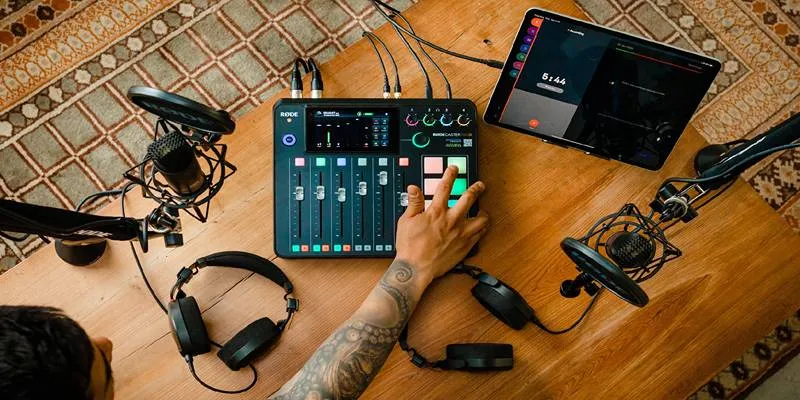
Best Audio Editors to Help You Produce Professional Podcast Episodes
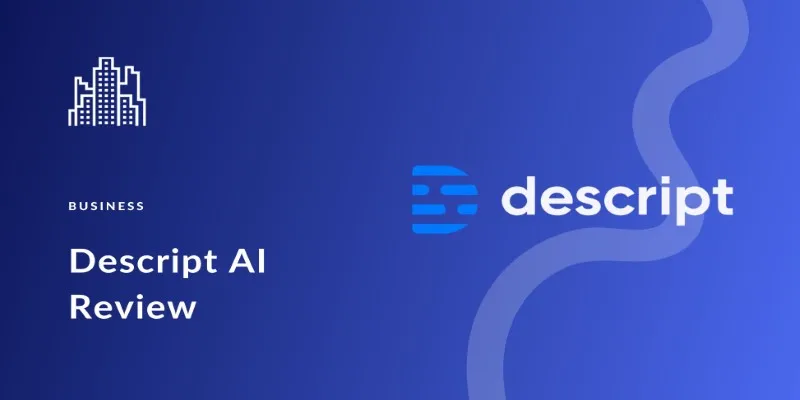
Descript Review: Simplify Audio and Video Editing Like Never Before
Popular Articles

How to Enable Users to Subscribe to Comments in WordPress Easily

Top Free Methods to Download GIFs on Your iPhone, Windows, or Mac
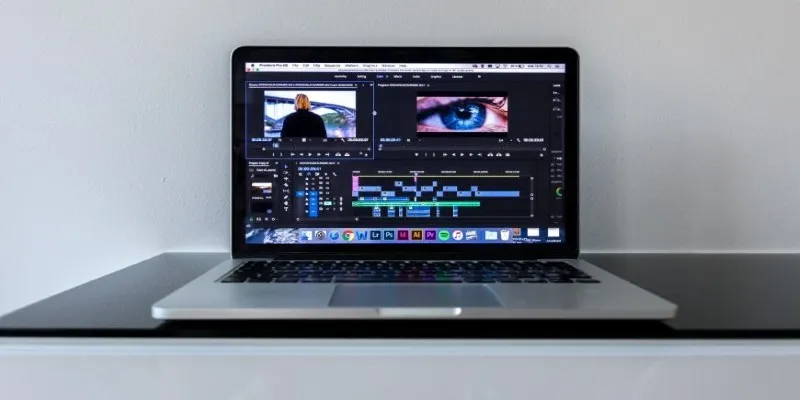
Smooth Out Your Footage: Premiere Pro Stabilization Guide

The Complete Guide to the iPod Family: Devices That Shaped Portable Music

Convert Videos for Pocket PC Easily Using Free Video Converters

Turn Low-Res Clips Into HD: Top 5 Converter Tools
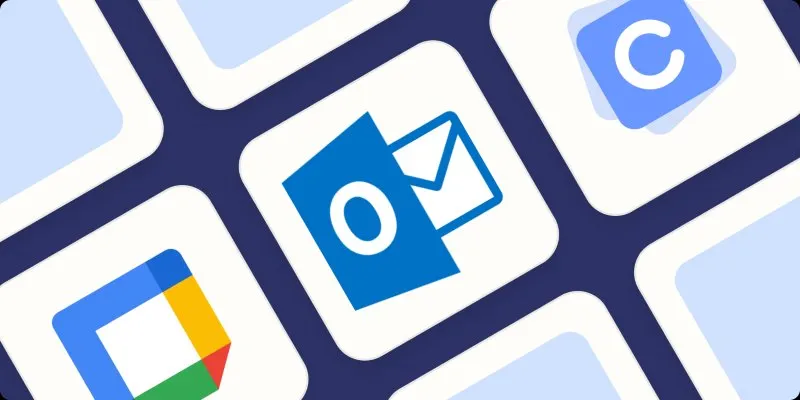
The Best Calendar Apps for Windows in 2025: Stay Organized and On Track
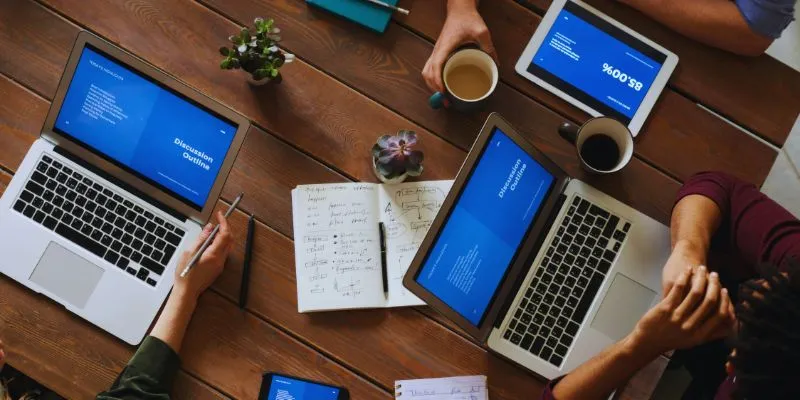
The Best Team Collaboration Tools in 2025: Revolutionize Your Workflow
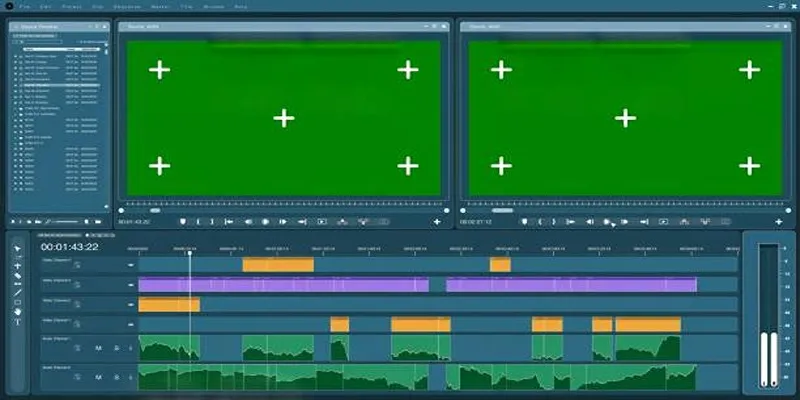
Master the Green Screen Feature in iMovie 11: A Step-by-Step Guide

7 Best SMS Apps to Boost Your Small Business Communication
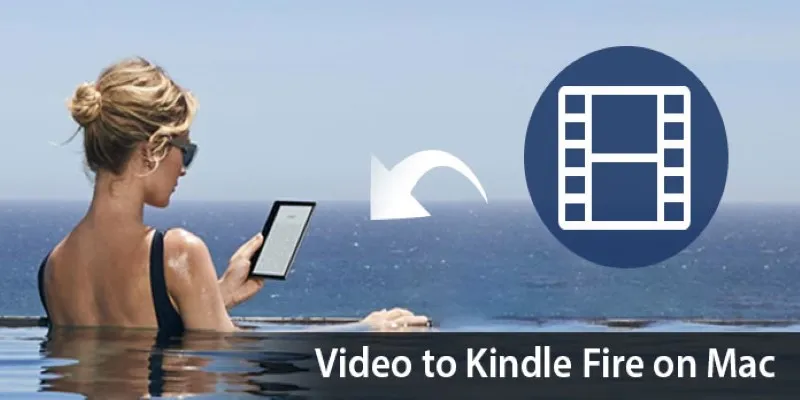
How to Convert Any Video for Kindle Fire on Your Mac
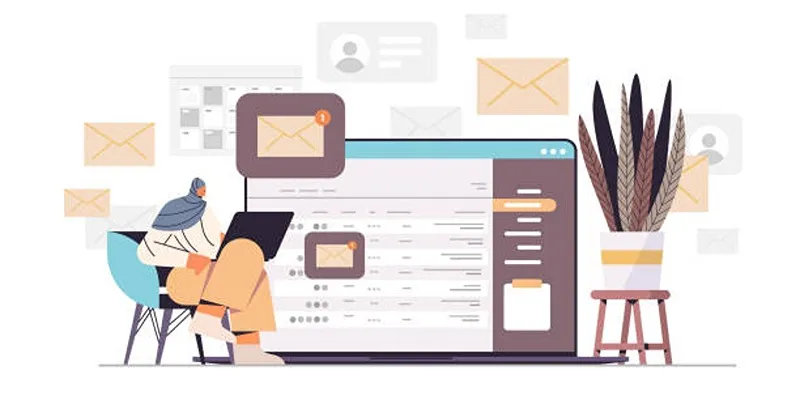
 mww2
mww2