How to Enable Mac Dark Mode Automatically (Plus a Workaround for Windows)
Dark mode is an excellent way to make your screen easier on the eyes, potentially extend battery life, reduce blue light exposure, and minimize glare. Many people, especially those using their devices in dim conditions or at night, prefer dark mode. Manually switching between light and dark modes can be cumbersome.
For Mac users, there’s an option to automatically activate dark mode based on sunset or specific times, ensuring a pleasant viewing experience and added convenience. However, Windows does not offer this feature natively. This guide will show you how to enable Mac dark mode automatically and provide a workaround for Windows users seeking similar functionality.

How to Enable Mac Dark Mode?
Mac users can easily activate dark mode through system settings. Apple provides a built-in option to switch between light and dark modes automatically. Here’s how to activate it:
- Open System Settings: Click “System Settings” (or “System Preferences” on older macOS versions) under the Apple menu.
- Go to Appearance: Find and click on “Appearance” in the left panel.
- Choose Auto Mode: You’ll see three options: Light, Dark, and Auto. Select “Auto” to switch modes based on time.
When “Auto” is selected, macOS will switch to dark mode at sunset and revert to light mode at sunrise, guided by your location and time zone.
Customizing Mac Dark Mode Schedule
Some users might prefer to set their own schedules instead of relying on sunrise and sunset times. While macOS doesn’t offer a direct option for this, you can use Shortcuts to create custom automation.
- Open the Shortcuts App: Search for and open the Shortcuts app on your Mac. It comes pre-installed, so no download is necessary.
- Create a New Automation: Click the Automation tab at the bottom, then tap the “+” button in the top-right corner to start new automation.
- Set a Time-Based Trigger: Choose “Time of Day” as your shortcut’s trigger. Schedule a specific time—say, 7:00 PM—for dark mode activation. You’ll need a second shortcut for morning to revert to light mode.
- Add the Appearance Action: Find “Set Appearance” in the action list. Choose “Set Appearance to Dark” for your nightly automation. For morning automation, select “Set Appearance to Light.”
- Save and Enable the Shortcut: Review your settings and tap Next to confirm the automation. Turn off “Ask Before Running” so the shortcut runs automatically.
- Test the Automation: Set the trigger time a few minutes ahead and wait to ensure the automation works correctly. If it does, you’re all set.

A Workaround for Windows Users
Unlike macOS, Windows does not natively support an automatic dark mode switcher. However, users can achieve similar functionality through third-party apps.
- Download and Install the App: Visit the official GitHub page to download Auto Dark Mode for Windows. Run the installer and follow the setup instructions.
- Launch the Application: Open Auto Dark Mode from the Start menu after installation.
- Set a Custom Schedule: In the app settings, designate a time for dark mode activation. You can also schedule a light mode switch-back automatically.
- Enable Sunset & Sunrise Mode: Enable this option to have Windows switch to dark mode based on sunrise and sunset. The app will automatically adjust themes using your location.
- Save and Apply Settings: After selecting your preferences, click Apply to start automatic switching. Windows will now toggle between light and dark modes without manual input.
Benefits of Using Dark Mode
Dark mode offers several advantages, especially when it changes automatically based on time or lighting conditions.
- Reduces Eye Strain: Dark mode helps reduce eye strain in low-light conditions. Bright screens can cause discomfort, particularly when used for extended periods. A darker, more natural display makes reading more comfortable.
- Saves Battery Life: Devices with OLED or AMOLED screens use less power displaying darker colors, potentially extending battery life. Dark mode is an excellent choice for laptops and smartphones.
- Improves Sleep Quality: Exposure to blue light at night from devices can disrupt sleep patterns. Dark mode reduces blue light emissions, allowing your brain to relax and improving overall sleep quality.
- Enhances Aesthetic Appeal: Many users find dark mode more visually appealing. It looks sleek and modern, making it easier to focus on content and reducing distractions.
- Prevents Screen Glare: A darker background reduces glare, especially in low-light settings. It makes using your device for extended periods more comfortable without eye strain.
Can Dark Mode Extend the Lifespan of Your Screen?
Dark mode can potentially extend the lifespan of OLED and AMOLED screens. These display types use self-lit pixels, meaning black areas require little to no power. By reducing the number of active pixels, dark mode can decrease screen wear over time, preventing issues such as burn-in, where static images permanently mark the screen.
While dark mode has less impact on LCD screens, which keep their backlight on regardless of screen color, it can still reduce glare and brightness, helping maintain display quality. Combined with reduced brightness levels, dark mode can further protect your screen, particularly on devices like smartphones, which are used extensively daily. Although dark mode alone won’t significantly extend screen lifespan, it can slow pixel degradation for OLED users.
Conclusion:
Dark mode is a beneficial feature that enhances screen longevity, battery life, and user comfort. Mac users can easily enable automatic dark mode through system settings or custom schedules using Shortcuts. Windows users can enjoy a similar experience with the third-party app Auto Dark Mode, which automatically adjusts themes. Dark mode reduces glare, improves sleep quality, and alleviates eye strain while potentially extending the lifespan of OLED or AMOLED screens. Setting up automatic dark mode ensures a seamless user experience and adapts your device to your schedule or ambient lighting.
Related Articles
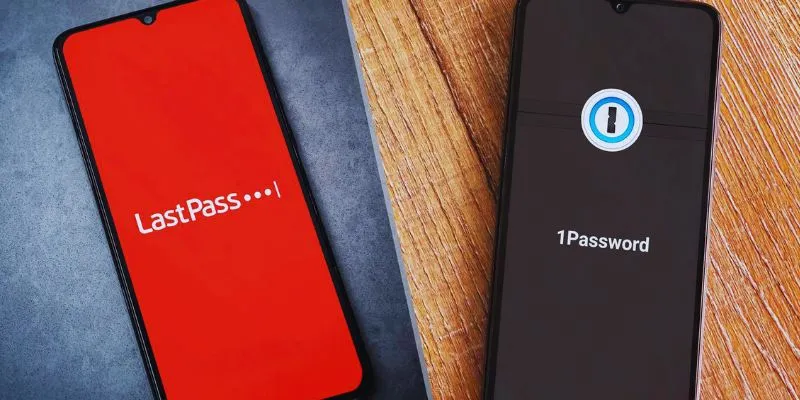
LastPass vs. 1Password: A Guide to Choosing the Best Password Manager

How to Set Up an Automatic Out-of-Office Notification Bot: A Step-by-Step Guide
Popular Articles

Top 6 Screen Recorders for Firefox to Simplify Your Workflow
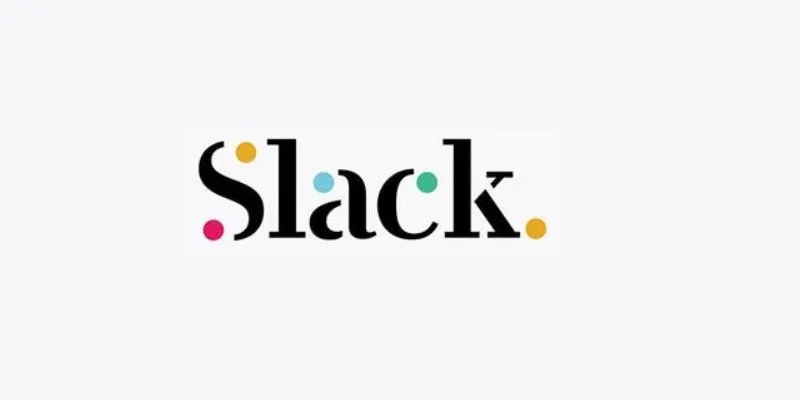
Unlock Productivity: 5 Advanced Features for Slack Power Users
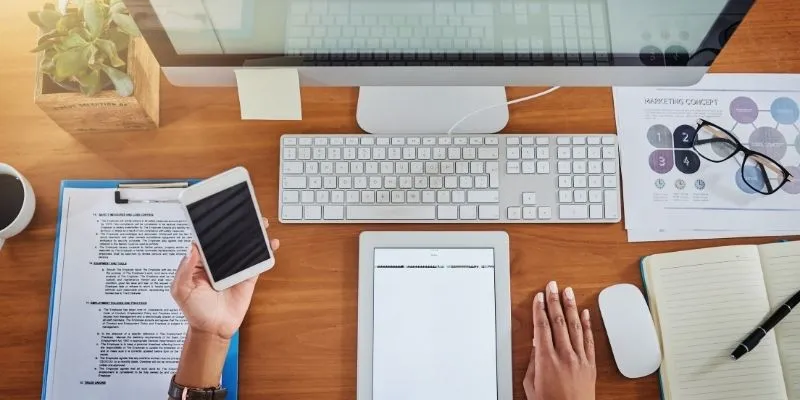
Coda vs. Notion: Choosing the Best Workspace App in 2025
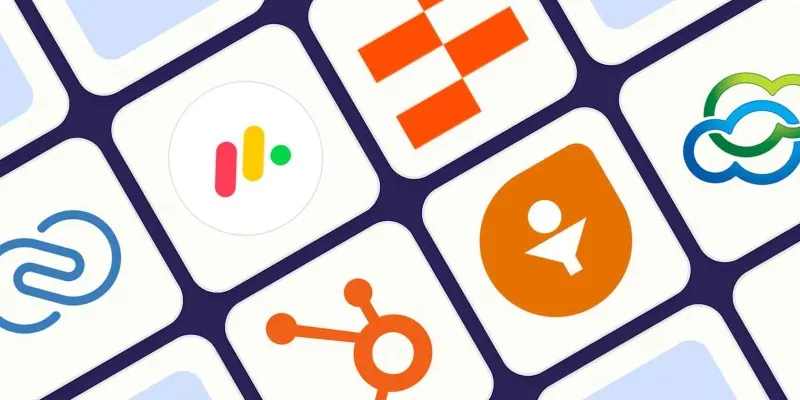
The 7 Best Client Management Apps in 2025 for Smoother Workflows and Happier Clients

Top 10 Software for Easy Warehouse Management and Inventory Control

How Can You Automatically Send Emails for New Airtable Records?

Elevating Speech Pacing Across All ElevenLabs Platforms

Top 5 Picks of the Best HR Software for Small Businesses in 2025

How to Make a Lyric Video That Boosts Your Music’s Impact

Top Reasons for MKV File Corruption and How to Resolve Them
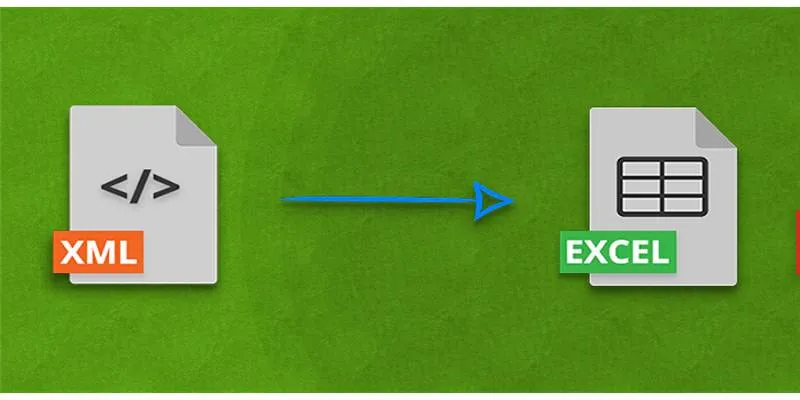
Convert XML to Excel Online – Easy & Quick Method (No Coding Required)
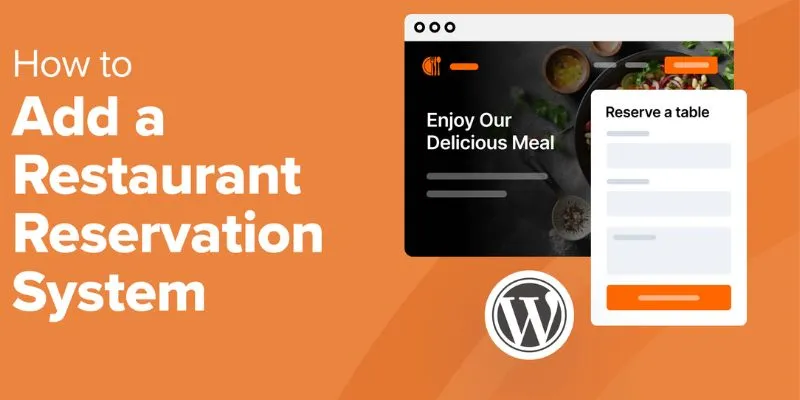
 mww2
mww2