6 Must-Try Firefox Screen Recorders for Effortless Recording
Screen recording is no longer just a tool for YouTubers and tech presenters; it’s a game-changer for everyone from educators and remote workers to developers and designers. If Firefox is your browser of choice, there’s good news! There are plenty of screen recording tools that integrate seamlessly with Firefox to simplify your workflow, whether you’re creating tutorials, sharing presentation feedback, or capturing critical errors.
Why Use a Screen Recorder with Firefox?

Integrating a screen recorder with your Firefox browser can offer numerous advantages, including:
- Improved Communication : Share intuitive videos that convey information and context far better than long emails or documents.
- Enhanced Workflow : Efficiently capture walkthroughs, demonstrations, or troubleshooting processes without toggling between apps.
- Time Savings : Record complex explanations instead of typing extensive guides.
Whether you’re troubleshooting issues, providing feedback, or creating content, screen recording in Firefox adds an extra layer of productivity.
1. Loom
Loom is one of the most popular screen recording tools that integrates directly with Firefox. Known for its user-friendly interface and robust sharing features, Loom is perfect for professionals and teams.
Key Features
- Record your screen, webcam, or both.
- Instantly share links to your recordings without the need to download the video.
- Viewer engagement insights (see who watched your video!).
- A simple video editor for trimming and enhancing clips.
Steps to Get Started with Loom
- Install the Loom extension for Firefox from the add-ons store.
- Sign up for a free Loom account or log in if you already have one.
- Click on the Loom icon in your browser toolbar to open the recorder.
- Choose your recording preferences (screen, webcam, or both).
- Hit the “Start Recording” button to begin capturing.
2. Screencastify
Designed with educators and content creators in mind, Screencastify is a lightweight Firefox add-on that enables you to create tutorials, walkthroughs, or demos.
Key Features
- Record your screen, webcam, voice, or all three.
- Export recordings as MP4 or animated GIFs.
- Includes basic drawing tools for annotating during recording.
How to Use Screencastify
- Install the Screencastify add-on from the Firefox Add-ons store.
- Click on the Screencastify icon in your browser toolbar.
- Choose the recording options, such as screen, webcam, or both.
- Enable microphone access if you wish to record voice as well.
- Press the “Record” button to start your session.
- After recording, use the built-in tools to edit or annotate your video.
- Export your final recording as an MP4 or GIF and share it as needed.
3. Nimbus Screenshot and Screen Video Recorder
Nimbus is an all-in-one tool for capturing screenshots and recording videos right in Firefox. It’s an excellent choice for detailed annotations and edits.
Key Features
- Record your screen, application windows, or web tabs.
- Annotate screenshots or screen recordings with arrows, text, and more.
- Save recordings in MP4 or GIF format.
How to Use Nimbus Screenshot and Screen Video Recorder
- Install the Nimbus Screenshot and Screen Video Recorder extension from the Firefox Add-ons store.
- Click on the Nimbus icon in the toolbar to access the menu.
- Select the desired option to capture a screenshot or start a screen recording.
- Use the annotation tools to edit and enhance your capture as needed.
- Save your file in the desired format (MP4, GIF, or image) and share it.
4. Vidyard
Vidyard brings powerful video hosting and analytics tools to Firefox. With an emphasis on business video creation, it’s designed for marketers, sales teams, and customer support professionals.
Key Features
- Record screen, webcam, or both.
- Add call-to-action buttons and viewer engagement prompts directly into videos.
- Comprehensive analytics to monitor video performance.
How to Use Vidyard
- Install the Vidyard Extension: Start by adding the Vidyard extension to your Firefox browser from the official add-ons store.
- Sign in or Create an Account: Open the extension and either sign in with your existing Vidyard account or create a new one if you’re a first-time user.
- Select a Recording Option: Choose whether you want to record your screen, webcam, or both. Adjust your microphone and camera settings as needed.
- Record Your Video: Click the “Record” button to start capturing. You can pause and resume the recording as necessary.
- Edit and Customize: After recording, review your video and make edits. Add call-to-action buttons, annotations, or engagement prompts to enhance your content.
- Share and Monitor Performance: Once satisfied, save and share your video with your audience using a link or embedding it on your platforms.
5. Awesome Screenshot & Screen Recorder
Awesome Screenshot lets you effortlessly capture and annotate both screenshots and videos within Firefox. It’s a flexible choice for professionals seeking simple recording and sharing features.
Key Features
- Record your screen and webcam simultaneously.
- Annotate recordings with ease.
- Save videos locally or share them directly via links.
How to Use Awesome Screenshot & Screen Recorder
- Install the Awesome Screenshot & Screen Recorder add-on in Firefox.
- Open the extension and choose whether to record your screen, webcam, or both.
- Start recording by clicking the “Record” button.
- Use annotation tools during or after the recording to highlight important points.
- Save your video locally or share it instantly using the provided link options.
6. Hippo Video

Hippo Video is a versatile recording solution that operates directly as a Firefox add-on. It’s particularly useful for sales and educational content creators searching for detailed features.
Key Features
- Record browser tabs, your entire screen, or application windows.
- Built-in editing tools for trimming, cropping, and blurring.
- Rich customization features, including brand elements like logos and watermarks.
How to Use Hippo Video
- Install the Hippo Video Firefox add-on from the browser’s extensions store.
- Click on the Hippo Video icon to open the recording interface.
- Choose the recording type (browser tab, entire screen, or application window).
- Customize your recording settings, such as adding a watermark or logo.
- Start your recording and use the built-in tools to edit as needed.
- Save or share your video directly from the platform.
Conclusion
There’s no doubt that screen recording has become an essential tool across industries, and Firefox users can enjoy powerful, browser-friendly options. From educators to marketers, these top six screen recorders simplify the process, offering everything from annotations to expert-level analytics. Find the tool that aligns with your workflow and start recording smarter today. Whatever your choice, these tools ensure your content is engaging, professional, and easy to share.
Related Articles
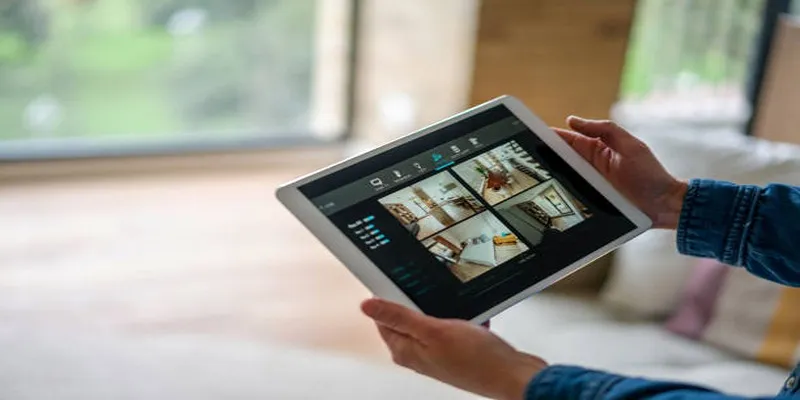
2025's Top Screen Recording App Review: iTop Screen Recorder
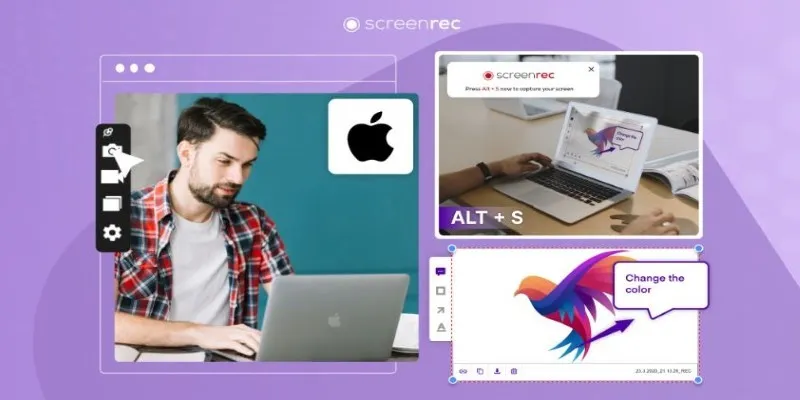
Lag-Free Screen Recording on Mac: 5 Tools You Need

2 Quick and Easy Methods to Crop Your Screen Recordings

Top Ways to Record Gameplay on Nintendo Switch Without a Capture Card
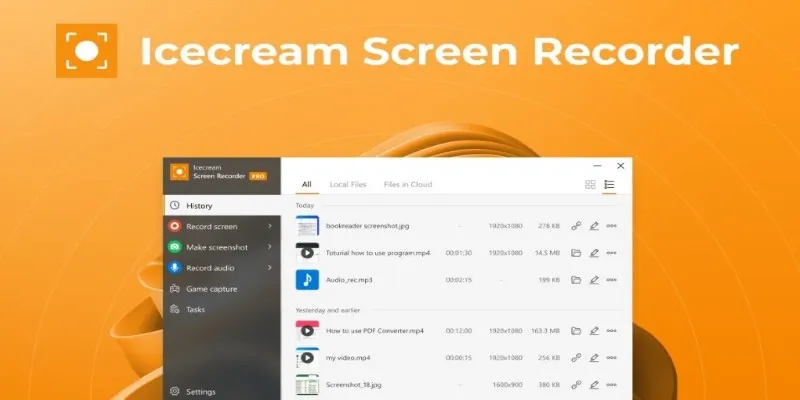
Icecream Screen Recorder Review: Features, Pricing & Alternatives
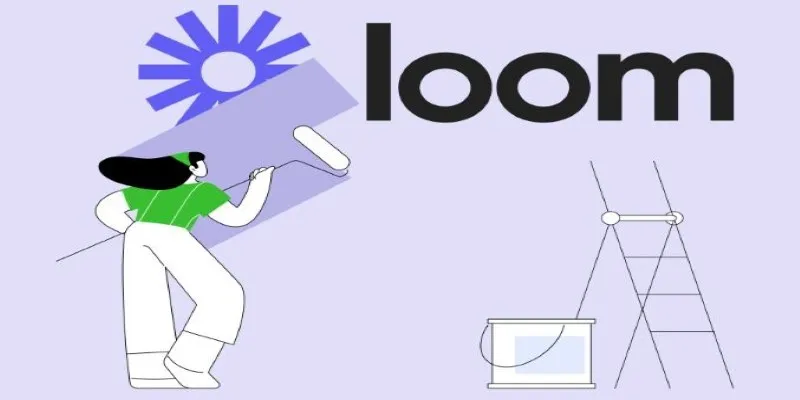
Offline Loom Alternatives: The Best 5 Tools for Screen Recording
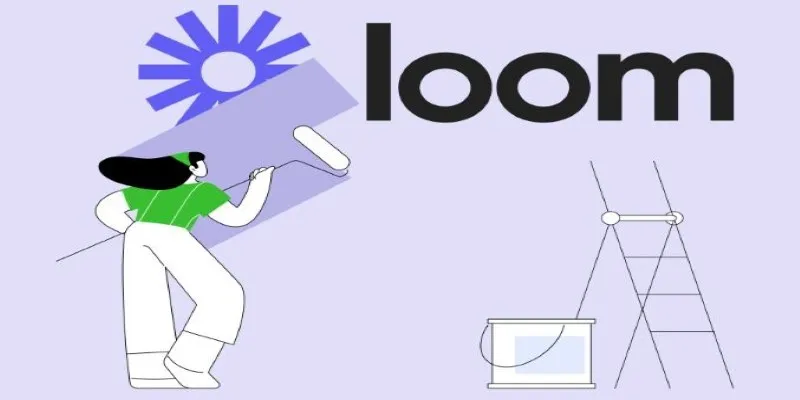
Offline Loom Alternatives: The Best 5 Tools for Screen Recording

How to Capture Your Best CSGO Gameplay: A Simple Guide for Players

Top 8 Screen Recorder Apps for Effortless Video Recording

Easy Ways to Screen Record Snapchat Stories & Snaps

Easy Ways to Screen Record Snapchat Stories & Snaps
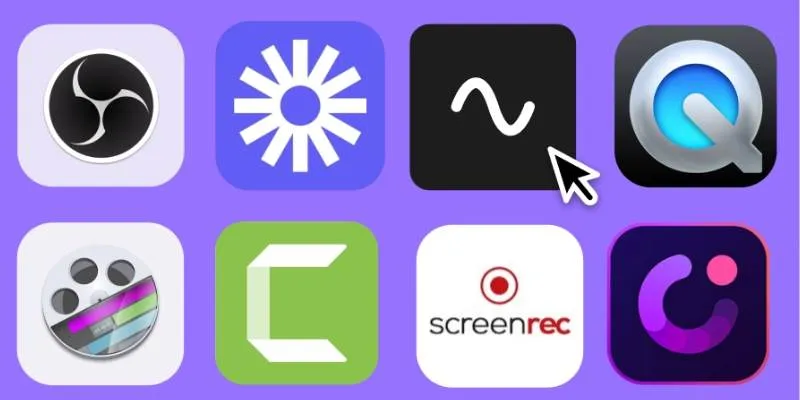
Discover the Top 8 Screen Recording Software in 2025
Popular Articles
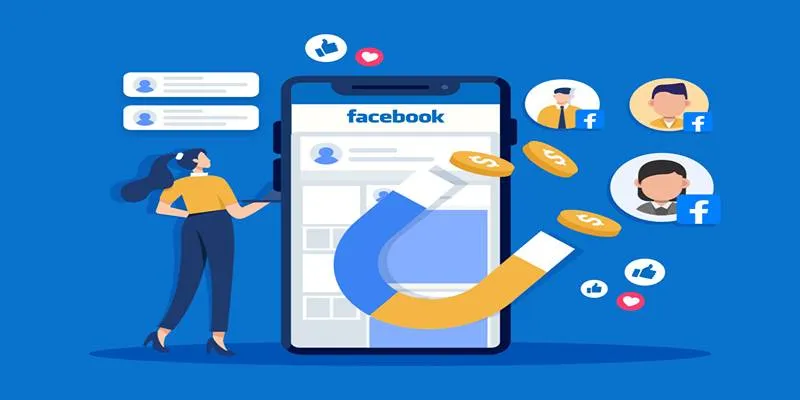
Top Connectors for Unloading Leads from Facebook Ads Easily
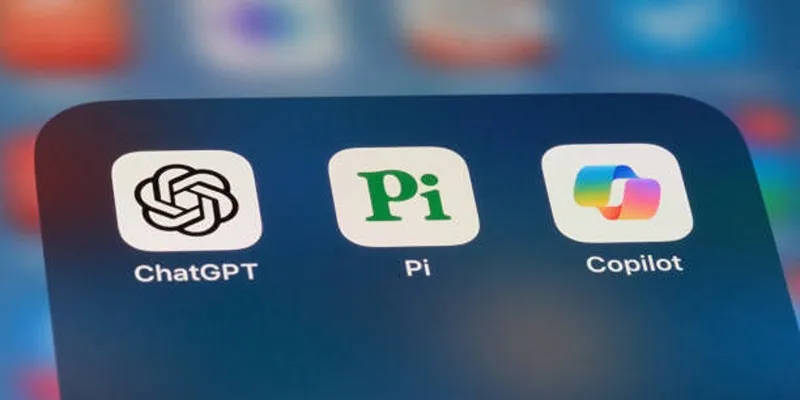
A Beginner’s Guide to Microsoft Copilot and How to Use It
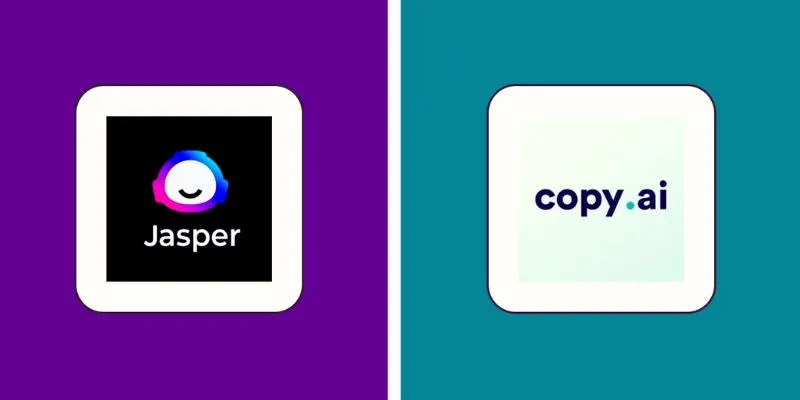
Jasper vs. Copy.ai: A Side-by-Side Comparison to Help You Choose

Restoring Your WordPress Database to Default State
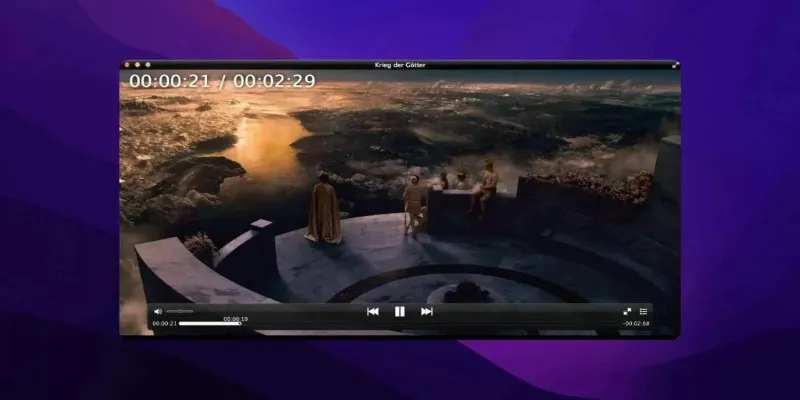
Top MKV Players for Mac 2025: Best for Smooth 4K Playback
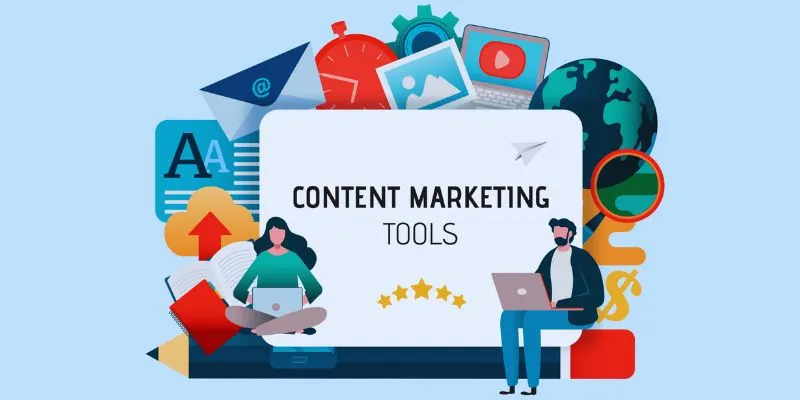
Elevate Your Strategy with the Best Content Marketing Tools of 2025
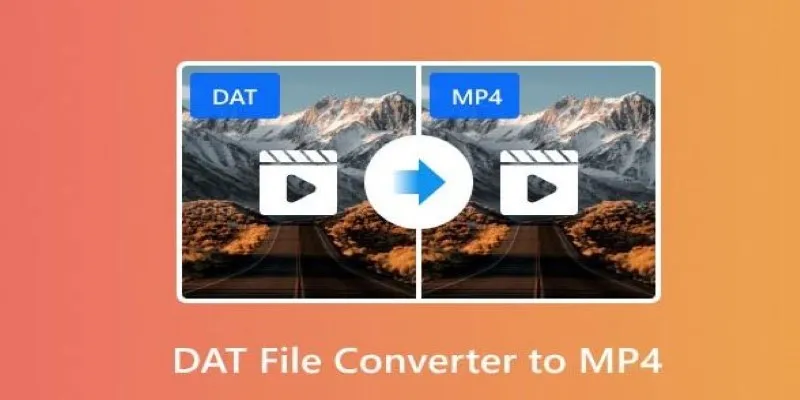
How to Easily Convert DAT Files to MP4: Top 3 Converters
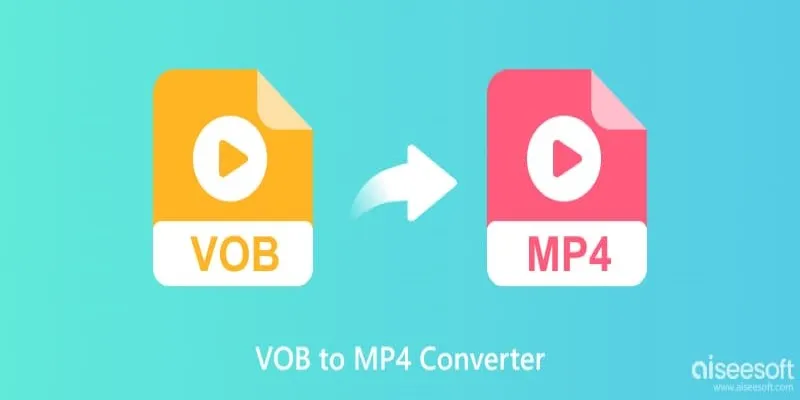
Top 5 VOB to MP4 Converters to Make Your DVDs Digital
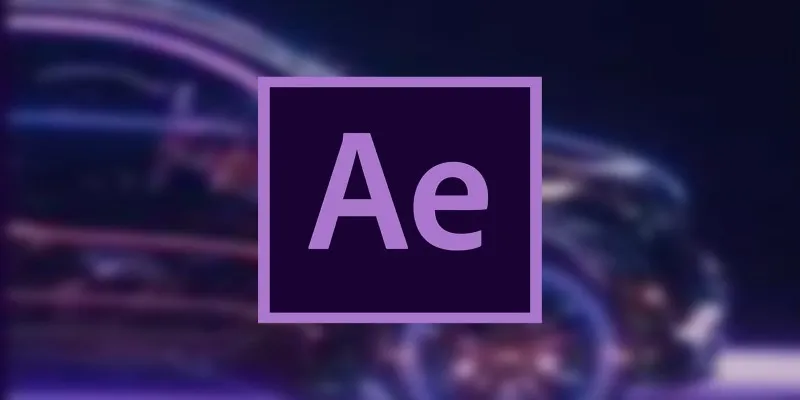
How to Reverse Video Footage in After Effects and Best Alternatives

Bolt.new Introduces Advanced Supabase Integration for Real-Time App Development

How to Split Video Clips in iMovie: A Step-by-Step Guide
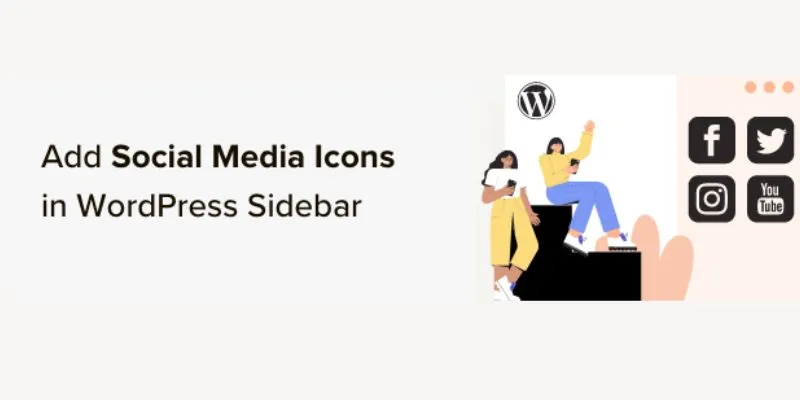
 mww2
mww2