How to Modify the Creation Date of a File on Windows: A Step-by-Step Guide
Every file on a Windows system comes with timestamps that record when it was created, last modified, and accessed. These timestamps are crucial for organizing files and maintaining data integrity. However, situations may arise when you need to modify a file’s creation date, such as correcting an error or for legal and archival purposes.
Windows doesn’t provide a built-in option to alter the creation date directly, but there are various methods to do so. You can utilize third-party software like BulkFileChanger or command-line applications like PowerShell. This guide will show you these techniques and help you choose the best option for altering file timestamps.
Changing the Creation Date Using Third-Party Software
Since Windows does not allow altering file timestamps directly, third-party tools can simplify this process. One reliable utility is BulkFileChanger, developed by NirSoft. This small and straightforward program supports changing file timestamps related to creation, modification, and last access.
Download and Install BulkFileChanger: Visit the NirSoft website to download BulkFileChanger. After installation, launch the application to start changing file timestamps.
Load the File(s): Load the files you want to change by clicking “File” in the menu and selecting “Add Files.” You can also drag and drop files into the BulkFileChanger window for convenience.
Select File and Action: After loading the files, select the file you wish to alter from the list. Click “Actions” in the menu and choose “Change Time/Attributes” to open the timestamp change window.
Modify the Creation Date: In the new window, set the desired creation date and time. You may also modify the modification date and access date if needed. Enter the new values for each field and prepare to save the changes.
Apply the Changes: Once you’ve set the correct timestamps, click the “Do it” button to apply the changes. BulkFileChanger will instantly update the file’s timestamps, including the creation date, to your specified values.
This method is simple and effective, requiring no advanced technical knowledge. However, if you prefer not to use third-party software, you can modify file timestamps using built-in Windows tools.
Changing the Creation Date with PowerShell
PowerShell is a powerful Windows tool that allows you to modify various system properties, including file timestamps. It doesn’t require additional software, making it a convenient choice for those familiar with scripting and command- line tools.
To change the creation date of a file using PowerShell, follow these steps:
Open PowerShell: Press Win + X and select Windows Terminal (Admin) or PowerShell (Admin) to open PowerShell with administrator privileges.
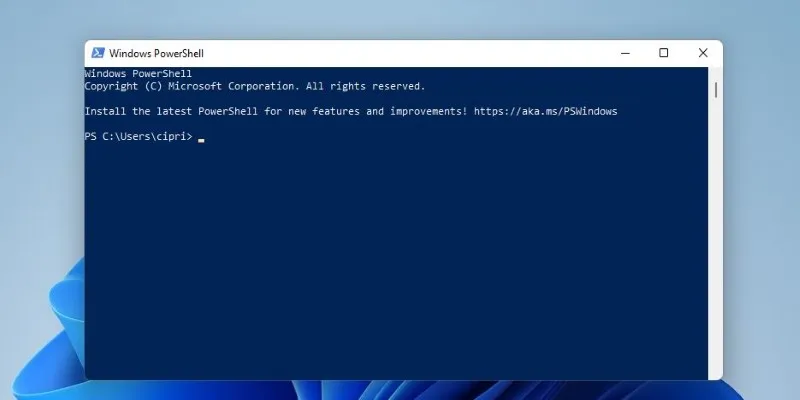
Run the Command: Use the following command to modify the creation date:
(Get-Item "C:\path\to\your\file.txt").CreationTime = "YYYY-MM-DD HH:MM:SS"
Modify the File Path and Date Format: Replace “C:\path\to\your\file.txt” with the actual path of your file and “YYYY-MM-DD HH:MM:SS” with the desired creation date and time.
Execute the Command: Press Enter to run the command. The creation date will be updated immediately.
Verify the Change: Right-click the file, select Properties, and check the Created timestamp under the Details tab to ensure the change was applied successfully.
This method is ideal for adjusting a file’s timestamp without additional software. However, if you need to modify timestamps for multiple files, using a third-party tool like BulkFileChanger might be more efficient.
Changing the Creation Date with Command Prompt
If you prefer using the traditional Command Prompt, you can use a simple workaround involving copying the file. When a file is copied in Windows, it is assigned a new creation date, which can be used to modify the timestamp without altering the file’s content.
To begin, open Command Prompt as an administrator. Search for “cmd” in the Start menu, right-click the Command Prompt result, and select Run as administrator.
Next, use the following command to copy the file while retaining its original
name: copy /b "C:\path\to\your\file.txt"
Replace “C:\path\to\your\file.txt” with the exact file path of your target file. This command forces Windows to update the file’s timestamps (including the creation date) without changing the file’s content.
After running the command, check the new creation date by right-clicking the file, selecting Properties, and looking at the Created field.
While this method is effective in many situations, it doesn’t allow you to set a specific creation date. For more precise control, consider using PowerShell or third-party software.
Important Considerations When Changing File Timestamps
Before modifying file timestamps, keep the following points in mind:
File Integrity: Modifying timestamps won’t change the file’s content, but it’s recommended to back up important files before making any modifications to avoid potential data loss.

Legal Implications: Changing timestamps for deceptive purposes can have legal consequences. Always ensure you have a legitimate reason for altering file metadata to avoid potential issues.
System and Application Limitations: Some programs may track file metadata separately, so changing the creation date on Windows may not impact timestamps stored or used by those applications.
Effect on Backups: Modifying timestamps can affect automated backup software, potentially causing files to be backed up again or skipped based on your backup system’s configuration and timestamp rules.
Conclusion
Modifying the creation date of a file on Windows is achievable through various methods, including third-party software like BulkFileChanger, the built-in PowerShell tool, and the Command Prompt copy trick. Each method offers different levels of control and convenience, allowing you to select the one that fits your needs. While third-party tools provide a user-friendly experience, PowerShell and Command Prompt offer more flexibility for those comfortable with command-line operations. Always remember to back up important files before making changes and be mindful of potential legal and technical consequences. With the right approach, you can easily manage file timestamps.
Related Articles

The Beginner’s Guide to Changing WAV Files into MP3 Format

The Beginner’s Guide to Changing WAV Files into MP3 Format
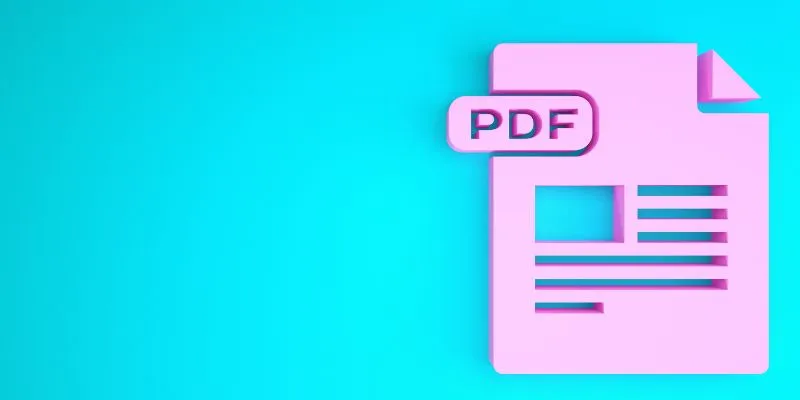
How to Edit a PDF on Windows Like a Pro: The Ultimate Step-by-Step Guide
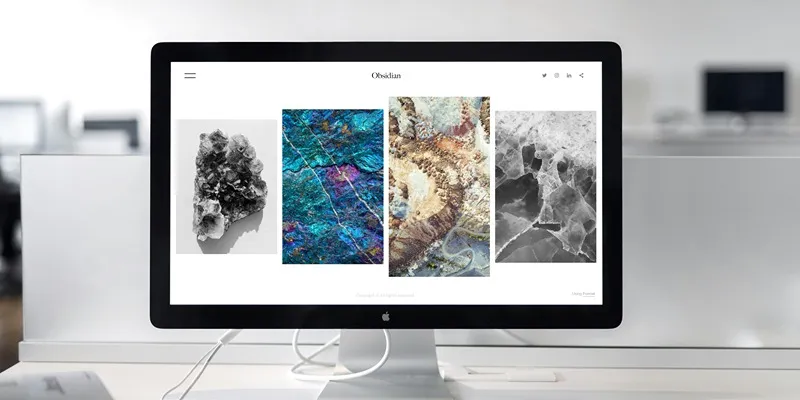
Comprehensive Review of the iMazing HEIC Converter in 2025
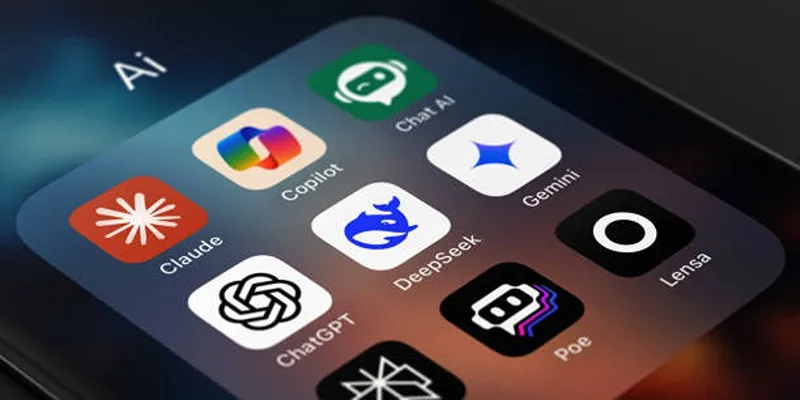
Why You’ll Need a New App to Use Gemini on Your iPhone

3 Easy Ways to Transform AVCHD Files into AVI Format
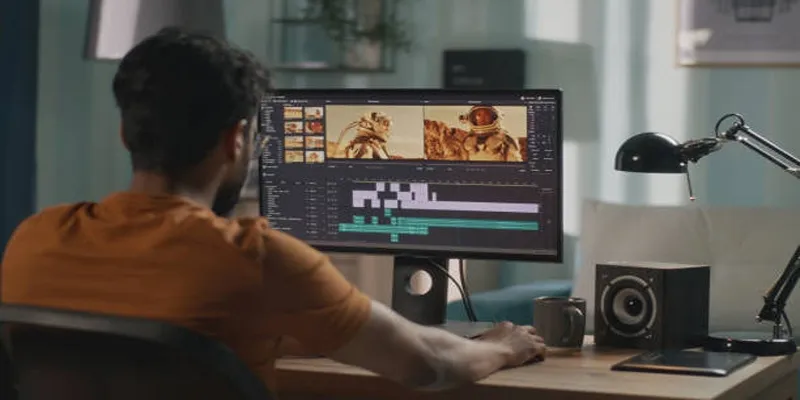
Top Online Tools to Easily Convert OGG to MP4

Everything You Need to Know About Converting to MP4

The 10 Best Cloud Storage Apps in 2025: Simplify Your Digital Life
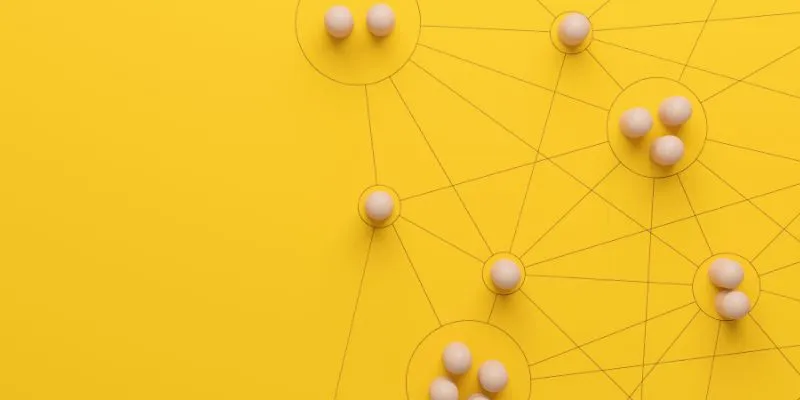
What is Marketing Resource Management (MRM): A Comprehensive Guide
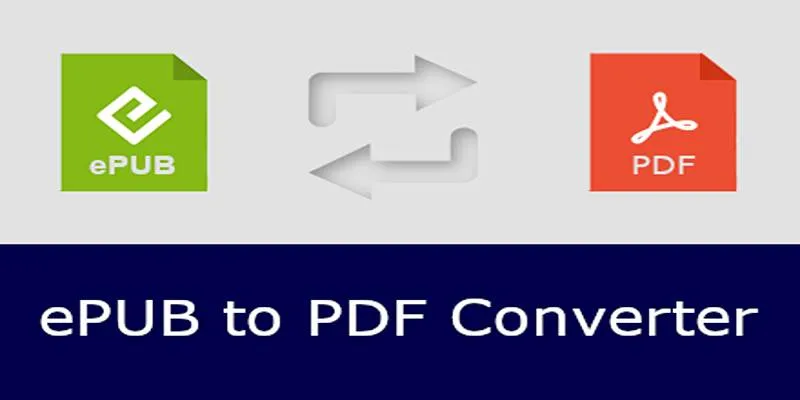
How to Use Free Tools Online to Convert EPUB Files to PDF Format

Discover the Best Tools for Crafting Stunning Video Intros
Popular Articles
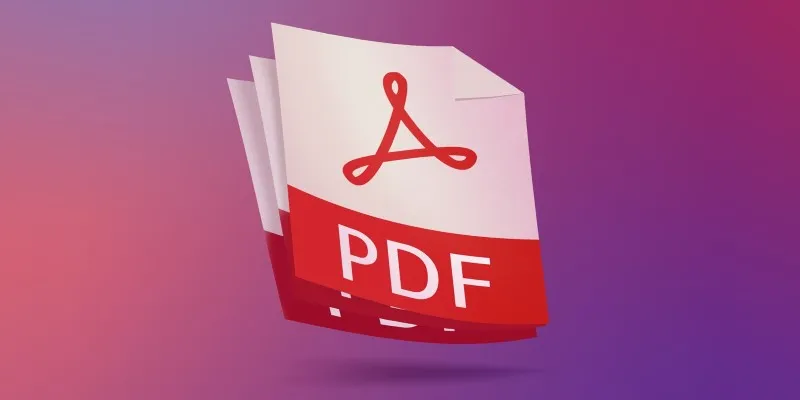
Discover the Best PDF Editor Apps in 2025 for Seamless Document Control
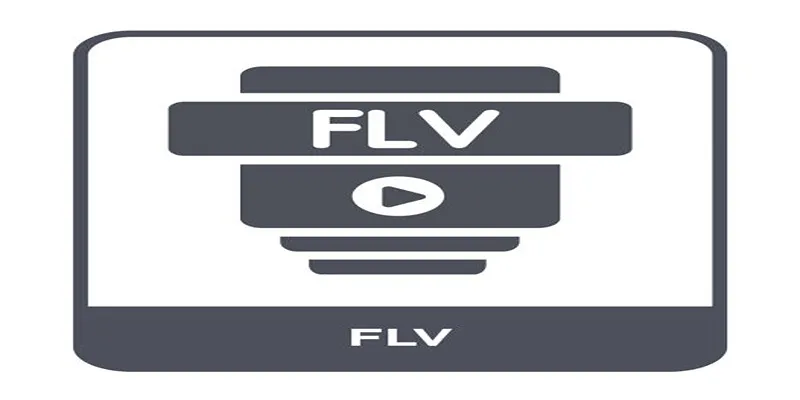
Top Methods to Convert FLV to MPG Without Cost
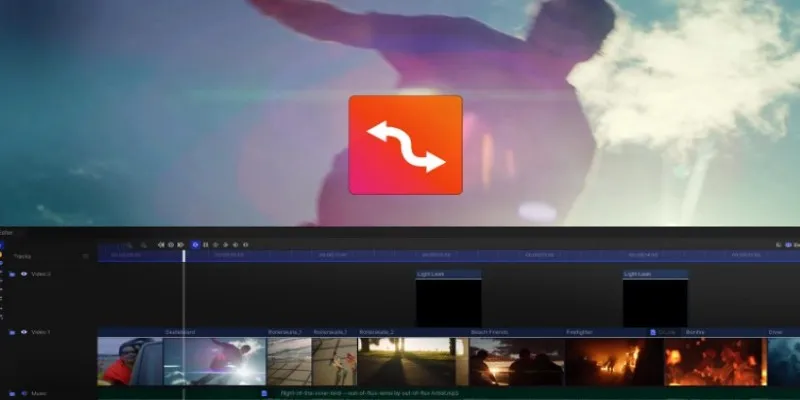
Smooth Slow Motion Editors: Top Tools for Phone and Computer
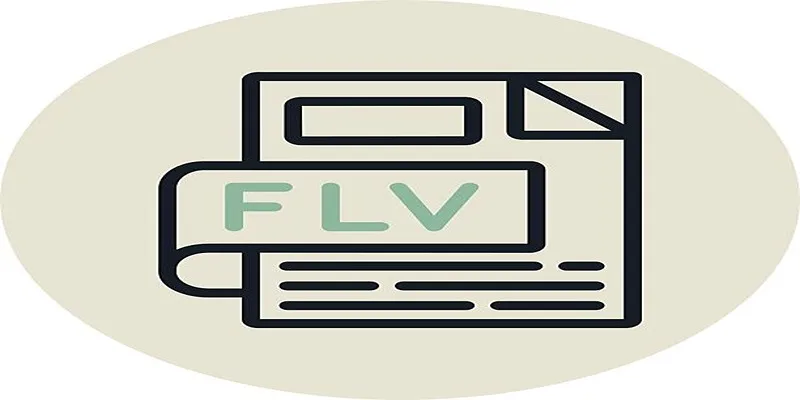
The Best Free FLV Converters Available Online Today

Discover the 6 Best Employee Management Software and Apps for 2025

10 Easy Steps to Build Your Free Email List Using WordPress
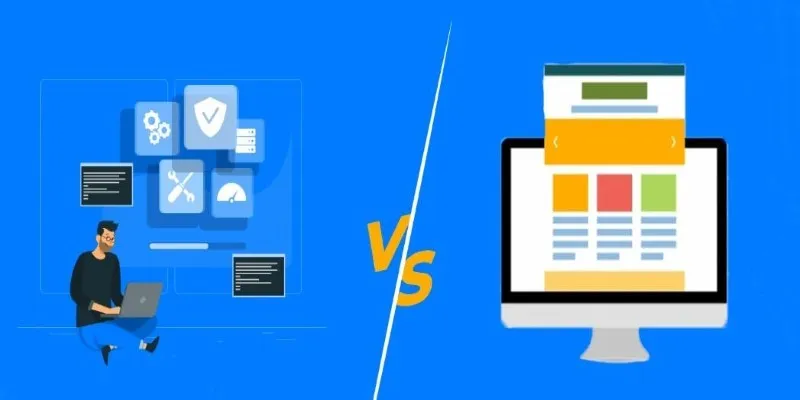
Choosing the Right App: Web or Desktop
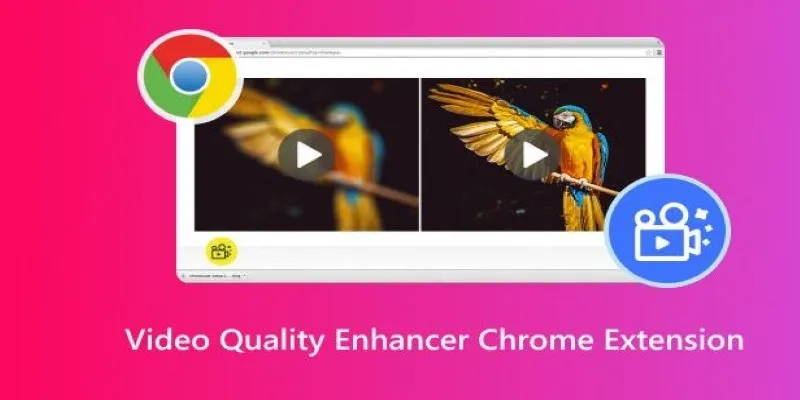
Upgrade Your Streaming: 5 Chrome Extensions to Enhance Video Quality
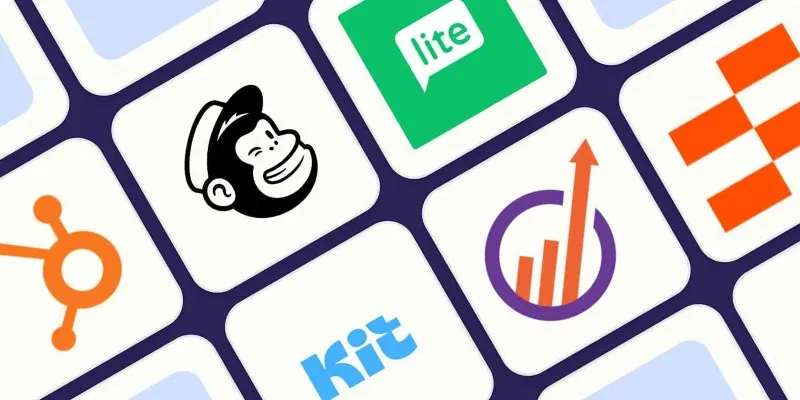
Top ActiveCampaign Alternatives to Try in 2025 for Smoother Workflows
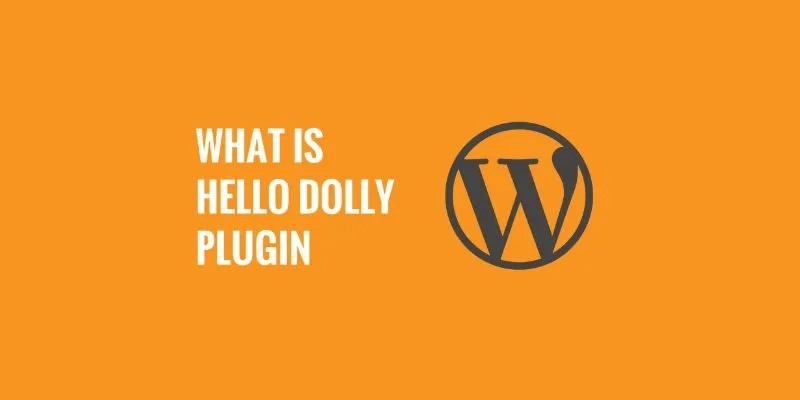
What is the Hello Dolly WordPress Plugin: A Guide for Beginners
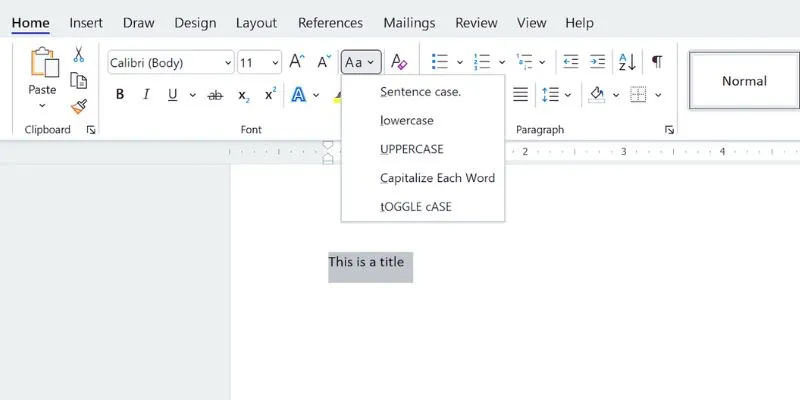
How to Capitalize All Letters in Word, Excel, and Other Apps: A Complete Guide
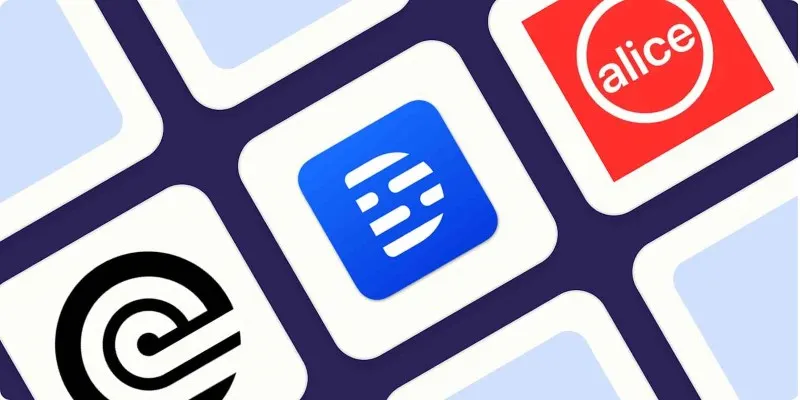
 mww2
mww2