8 Tools to Convert Screen Recordings from MXF to MP4 and More
If you’ve worked with screen recordings or raw video files, there’s a good chance you’ve encountered MXF files. These aren’t your everyday MP4s. MXF (Material Exchange Format) files are frequently used in professional settings, such as broadcasting or video production. The problem? They’re not always compatible with everyday video editors or sharing platforms. That’s where MXF recorders come in. They help you transform those screen recordings into standard video formats that are easier to manage, edit, and upload.
Below are eight options to help you convert MXF files, each offering unique features and benefits.
8 Best MXF Recorders to Convert Screen Recordings to Standard Video
OBS Studio
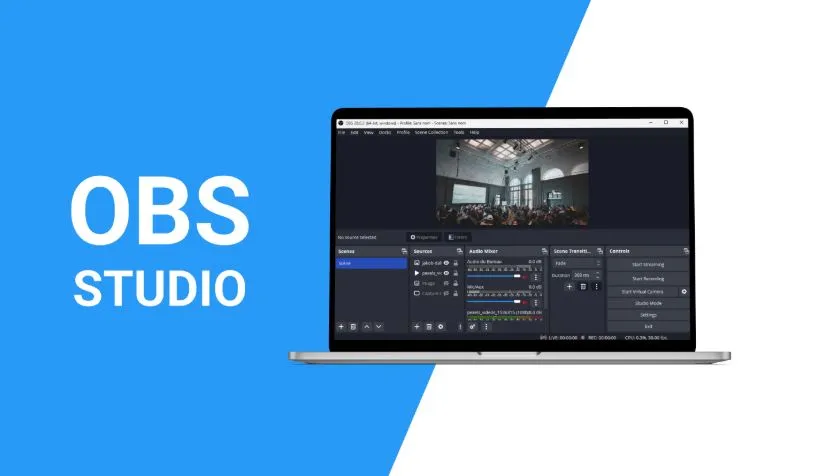
OBS Studio is a favorite for many, and there’s a reason for that. It’s free, open-source, and remarkably flexible. While it’s primarily known for live streaming and screen recording, you can also record in MXF and export to formats like MP4 or MOV with the right settings. The real perk? You’re not restricted. You get to control bitrate, audio, resolution — everything.
It’s ideal if you want a tool that just works without needing constant adjustments. Plus, community support helps when you’re figuring things out for the first time.
Adobe Premiere Pro (Media Encoder Add-On)
Although not a standalone recorder, if you already use Adobe Premiere, the Media Encoder add-on is a solid option. It allows you to import MXF files and export them to more manageable formats. It’s especially handy when you want to preserve quality while ensuring compatibility with other tools.
This works better if you’re already familiar with Adobe’s setup. It’s not recommended for beginners seeking a lightweight solution.
Aiseesoft Screen Recorder
Simple, neat, and doesn’t overwhelm you with options the moment you open it. Aiseesoft lets you record your screen directly to MP4, but it also handles MXF efficiently. You can set your preferred format from the beginning, eliminating the need for conversion after recording.
It’s a solid choice if your focus is on ease of use rather than fiddling with settings. Perfect for those who want to hit “record” and get a usable file at the end.
Bandicam
Bandicam has been around for a while, mostly popular in the gaming and tutorial scenes. While it doesn’t record directly to MXF, it supports codecs that can later be wrapped into MXF using a converter. So why is it on this list? Because the quality it delivers for screen recordings is excellent. When paired with a tool like FFmpeg, it becomes a viable MXF-ready solution.
It’s more of a combo play — you record with Bandicam and then use a lightweight tool to switch the container. Best for users who care about both quality and file type.
FFmpeg
Not exactly beginner-friendly, but if you’re comfortable with command-line interfaces, FFmpeg can handle almost anything. It lets you record, convert, and edit videos — all from your terminal. Yes, it supports MXF, both in and out.
You can use it to convert any screen recording into MXF or take an MXF file and turn it into MP4, AVI, or any format you need. It’s not pretty, but it gets the job done like a pro.
Wondershare UniConverter
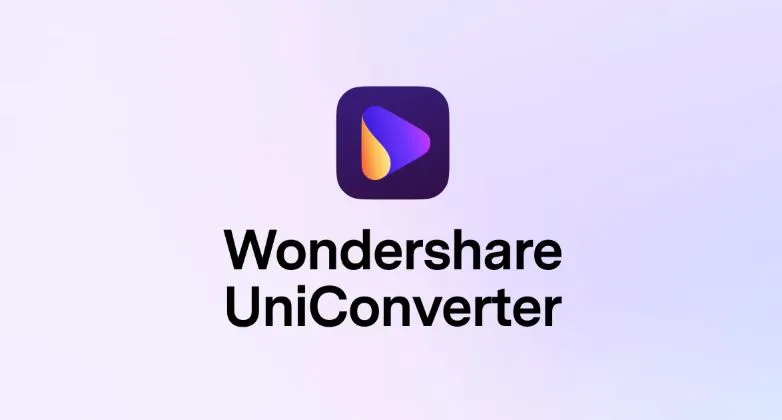
This tool is polished and comes with a full suite of features. You can record screens, edit clips, and convert files in one place. It supports a wide range of formats, including MXF. What makes it stand out is how smooth the process feels. You don’t need to keep switching between different tools.
If you’re looking for an all-in-one solution that keeps things straightforward, this is a top pick.
ScreenFlow (macOS only)
Mac users often lean toward ScreenFlow for good reason. It’s a powerful recorder and editor in one. While its native export formats are more geared toward web video, you can import MXF files and export to standard ones after editing. The built-in editor is robust enough for trimming, annotations, and more — so you’re not stuck jumping into another program after recording.
Just note that this one’s not available for Windows, and the price might seem high if you only plan to use it occasionally.
Camtasia
Camtasia blends recording and editing seamlessly. It’s excellent for screen recordings, and you can choose from various formats, depending on your post- production needs. While it doesn’t directly export to MXF, it’s compatible with MXF input files, allowing you to edit raw footage comfortably. Afterward, you can export to MP4 or other common formats.
This is best suited for users who need polished videos — especially for tutorials, presentations, or professional walkthroughs.
What to Keep in Mind
Not every tool on this list records to MXF, but many support it in some way — either through conversion, editing, or import/export settings. If you’re working with MXF files from a camera or broadcast source, you might prefer something that directly supports those formats. But if you’re simply trying to make your screen recordings more usable, most of these will meet your needs.
Consider what matters most to you. Is it the recording quality? The ease of editing? How quickly you can switch formats? There’s no one-size-fits-all answer, so the right choice depends on how you plan to use the final video.
Bottom Line
MXF files aren’t always easy to work with, but you don’t have to be stuck with them. Whether you need a lightweight recorder, a full editing suite, or a simple converter, there’s a tool here that can make the process smoother. Try one, test it out, and see which one aligns with your workflow. You don’t need to settle for a format you can’t edit or share — not when the solution is just a tool away.
Related Articles

Convert MXF Files Without Quality Loss: 5 Tools for Mac

Best Way to Convert MKV to MP4 for Smooth Playback and Streaming

How to Effortlessly Convert WebM to MOV with Simple Tools
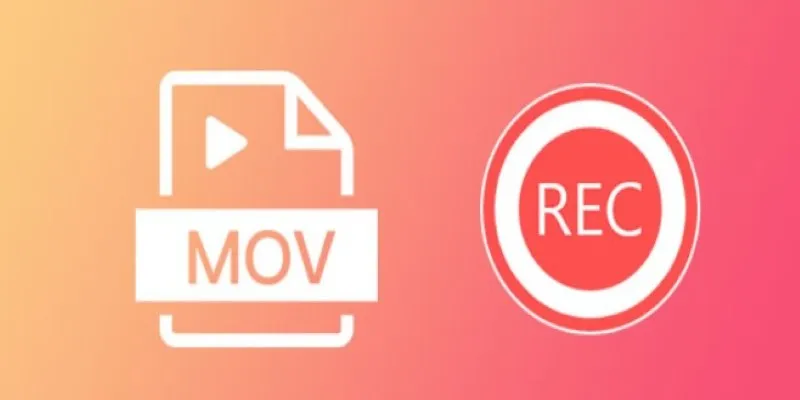
8 Best MOV Recording Software for Windows Users

9 Free Tools to Speed Up a Video Online (No Downloads Needed)

Magisto: The Simplified Approach to Video Editing for Quick and Effective Content

CapCut, WeVideo & More: Tools That Simplify Video Editing
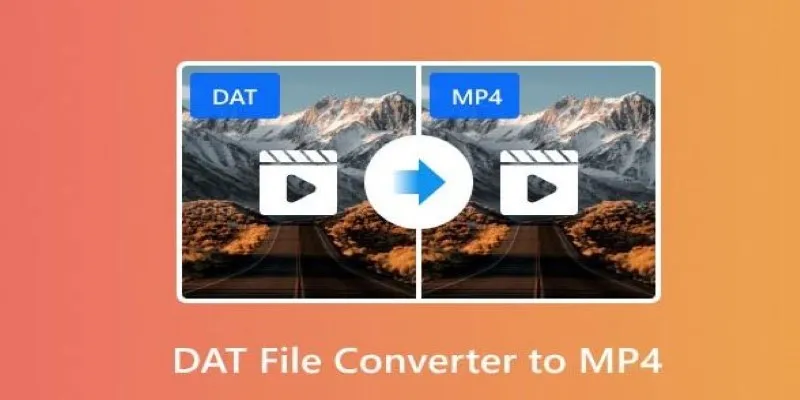
How to Easily Convert DAT Files to MP4: Top 3 Converters
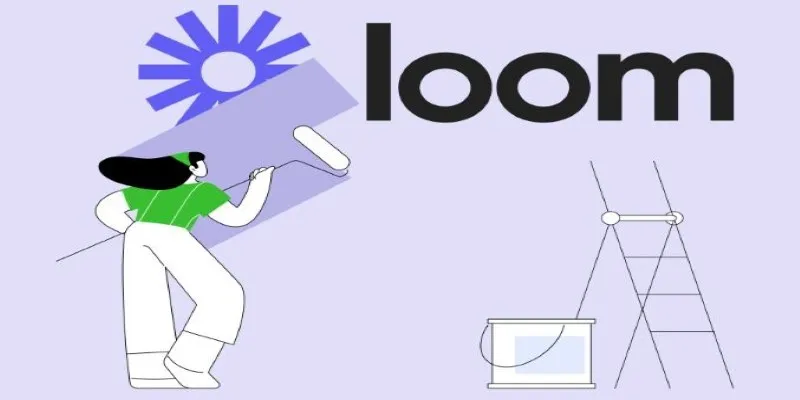
Offline Loom Alternatives: The Best 5 Tools for Screen Recording

LightCut 2025 Review: The Best Video Editor for Android and iPhone
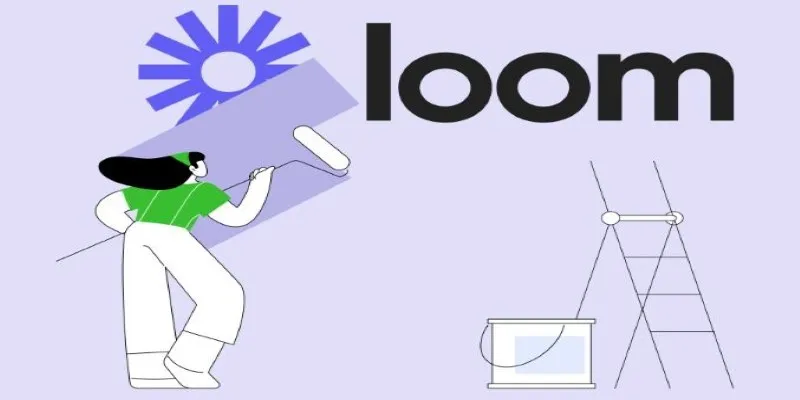
Offline Loom Alternatives: The Best 5 Tools for Screen Recording
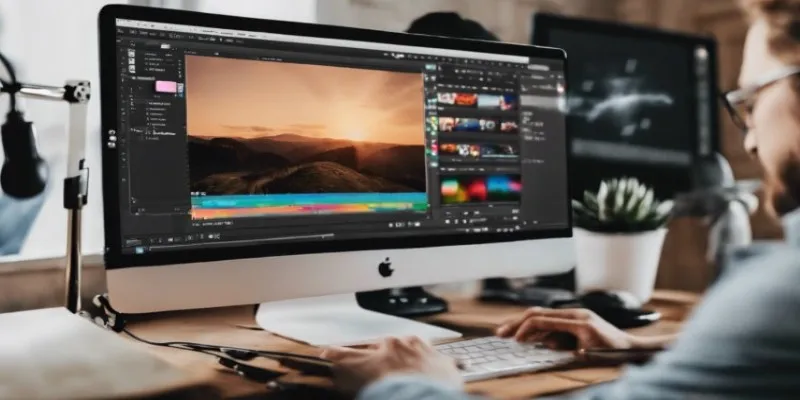
Top Desktop Apps for Smooth Slow and Fast Motion Effects
Popular Articles

Discover the Best Kronos Alternatives for Your Small Business: Top Picks for 2025
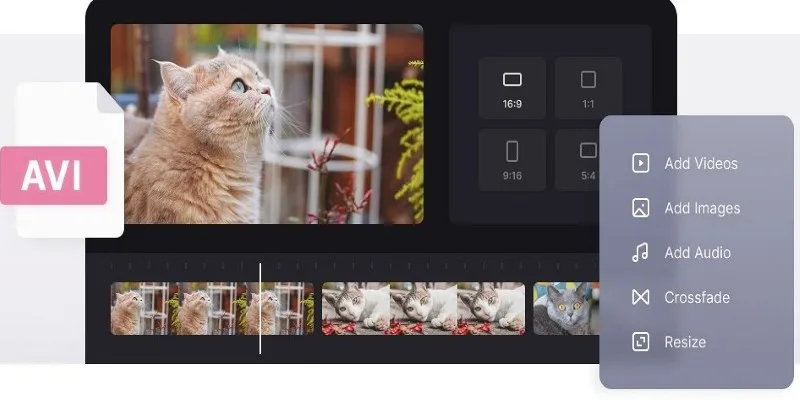
How to Join AVI Files on Windows and Mac for Free
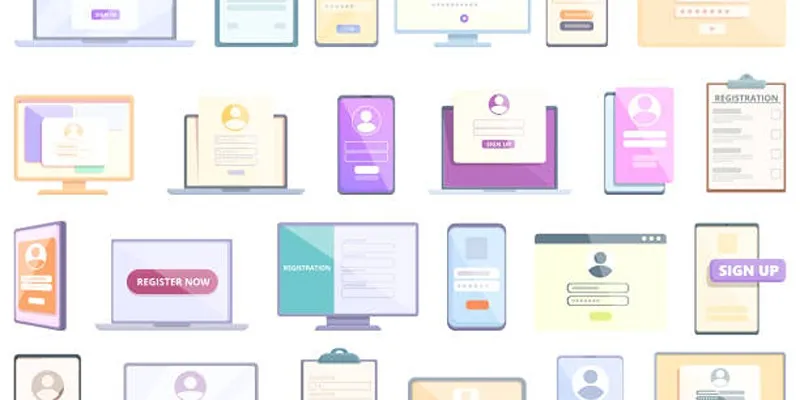
Step-by-Step Guide to Adding Multiple Galleries in WordPress

A Beginner’s Guide to Telecom Expense Management Software: All You Need to Know
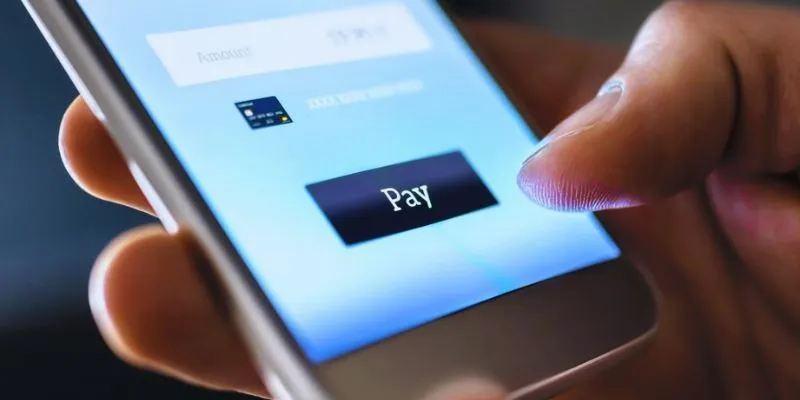
Speed Up Your Payments: Top Billing and Invoicing Android Apps

From Video to Audio: 10 Top MP4 to MP3 Converters in 2025
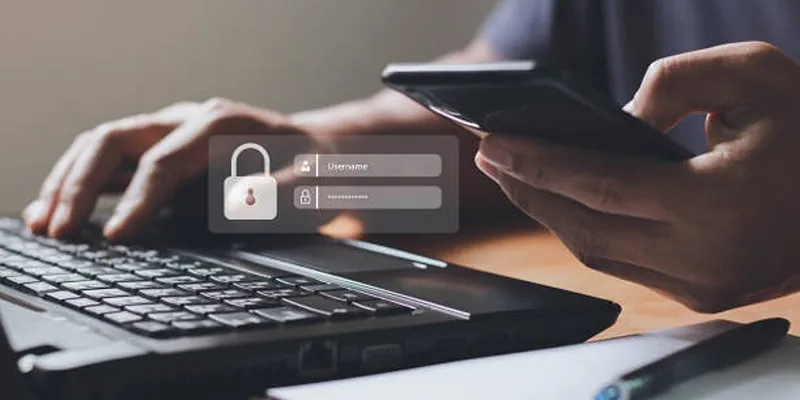
iCloud Keychain vs. 1Password: Which Password Manager Wins?
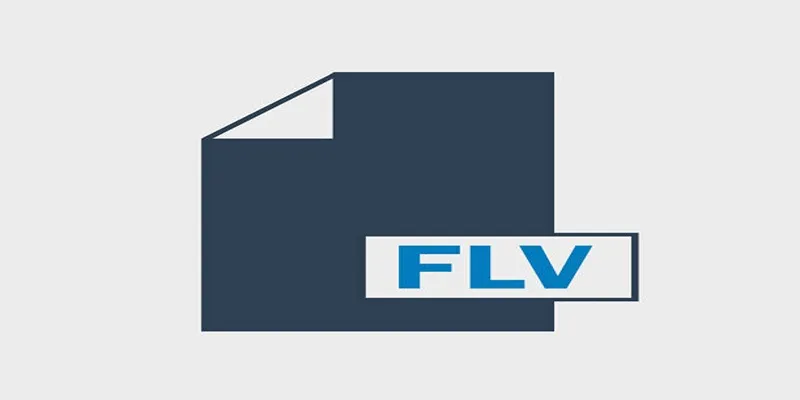
Free Tools for Effortless FLV to 3GP Conversion

Best MXF to MKV Converters That Actually Work

Top 3 Simple Ways to Convert WMA to MP4 Easily

How to Limit Heartbeat API in WordPress: Beginner-Friendly Methods

 mww2
mww2