How to Make a Timeline in Google Docs
Creating a timeline is an invaluable tool for organizing projects, activities, and events, including key milestones. Google Docs provides a suite of flexible tools that make it easy to design timelines. Whether you’re part of a team, a student, or an individual overseeing initiatives, Google Docs offers a user- friendly interface to create clean, organized timelines without the need for advanced design skills. All you need is a Google account and a clear strategy. With Google Docs’ built-in drawing tools, you can create a timeline from scratch, customizing text, forms, and lines. If you prefer ordered columns, tables are also an excellent option.
Learning how to create a timeline in Google Docs enhances your ability to organize and plan effectively. It helps manage deadlines, meetings, and key objectives, whether you’re coordinating a product launch or a school project. This method is free, quick, and beginner-friendly. Follow the steps below to get started.
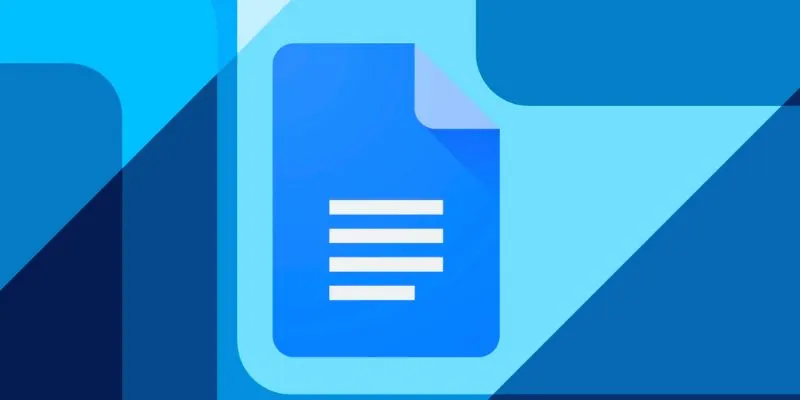
Why Use Google Docs for Timelines?
Google Docs is a free, user-friendly tool accessible to anyone with an internet connection. It’s ideal for remote work or study, as it operates on any device. Team members can collaborate in real-time, viewing, commenting, or editing the same document. Creating timelines in Google Docs doesn’t require additional software. With built-in tools, you can construct simple or sophisticated layouts using lines, arrows, and text boxes to mark dates and events. Custom colors and designs enhance the visual appeal and clarity of your timeline.
Docs automatically saves your progress, so you won’t lose your work. You can include your timeline in presentations or reports and export it as a PDF for easy sharing. Because Google Docs is cloud-based, you avoid file format issues, and your documents are always accessible. It’s an excellent tool for teams, students, and individual designers, offering improved project control and time savings.
Planning the Timeline Content First
Start by clearly defining your objectives. Identify the tasks or events you want to highlight and compile the associated timelines or dates. If necessary, break down tasks into smaller steps. Keep details clear and straightforward, using keywords or phrases for each timeline item to ensure easy readability. Arrange all events in the correct order. Begin planning the structure using paper or digital notes.
Decide whether your timeline will be segmented or simple, and choose a style that suits your project. Avoid overloading with information; focus on key ideas to keep your timeline clear and legible. Prepare icons or labels to represent steps if needed, and maintain consistency in symbols. Consider color coding to indicate categories or urgency. Planning content ahead of time saves formatting effort later and ensures completeness from the start.
Creating a Timeline Using Drawing Tool
Open a Google Docs file and click “Insert” in the menu. Select “Drawing,” then click “+ New.” Use the line tool to draw a straight timeline. Choose straight or arrowed lines by clicking the arrow next to the line icon. Mark events with small lines stemming from the main line and label each point with the text box tool. Add brief descriptions beside each mark and align items neatly using boxes and lines.
Customize each point with different shapes or colors. Use bold text for significant deadlines or milestones. Maintain either a horizontal or vertical arrangement, depending on your needs. Expand the drawing canvas if necessary. Click “Save and Close” to insert the drawing into your document, and reopen it anytime for editing. Use the toolbar for precise alignment and spacing. Simple arrows or icons add clarity, allowing adaptation for your specific project goals.
Building a Timeline with Tables
Tables offer a structured way to organize data without needing graphical tools. Click “Insert,” then “Table,” and add a table to your document. Begin with two or three columns—use one for dates or times, another for task or event names, and a third for notes if needed. Fill the rows with your timeline details, ensuring each is concise and clear. Bold deadlines or major tasks, and use background colors to visually separate sections. Merge cells for significant events spanning multiple columns.
Adjust column width for readability and use color-coded text for grouping or phasing. Bullet points within cells enhance clarity. Tables are effective for project task lists or event schedules and can be copied into other documents or slides. They print well for handouts and are particularly useful for timelines with extensive text. Always check alignment for a neat output, maintaining consistent spacing.
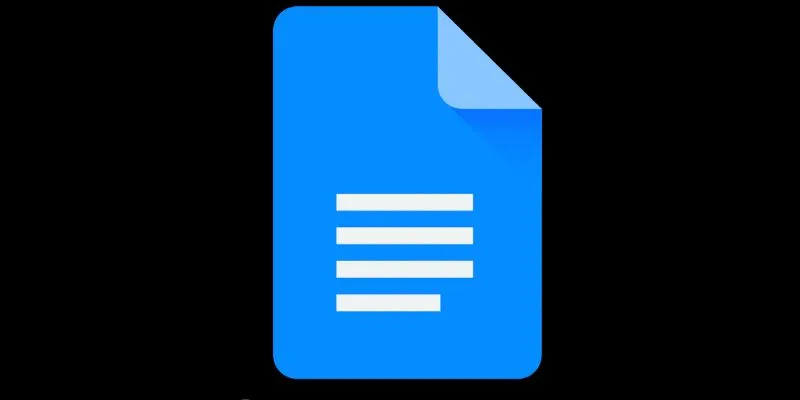
Tips for Customizing and Sharing
Adjust font sizes and shapes to create an aesthetically pleasing timeline. Use different colors to clearly separate phases and improve readability. Highlight important points with bold or underlined text, but avoid overcrowding the design. Ensure sufficient spacing for readability. Add your project title or logo for branding. Link points or milestones to relevant documents if necessary. Gather feedback from colleagues for improvements. Share the document with view or edit rights as needed, and export it as a PDF for team or client distribution. If you need to work offline, download it as a Word document. Save a backup in your Google Drive folders.
Regular updates reflect project changes, and you can track progress by archiving previous versions. Copy the file to create a template for future use. Ensure neat and professional formatting for presentations. Always preview your document before printing or sharing it. Well-crafted timelines clarify projects and impress stakeholders. Google Docs facilitates quick and efficient sharing and collaboration.
Conclusion
Creating a timeline in Google Docs is a smart way to organize your next project. It aids in team coordination, deadline management, and progress tracking. Whether organizing a school project or a work assignment, timelines provide structure. Use neat lines and layout options, such as tables or drawings, to streamline your tasks. Project planning in Google Docs helps you stay on top of deadlines, and knowing how to create a timeline ensures you remain focused and efficient throughout any project or planning effort.
Related Articles
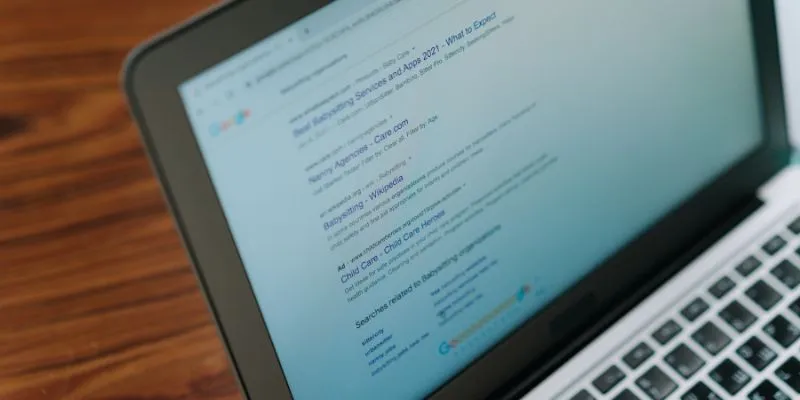
What Are the Best Google Docs Features to Improve Your Workflow and Save Time?
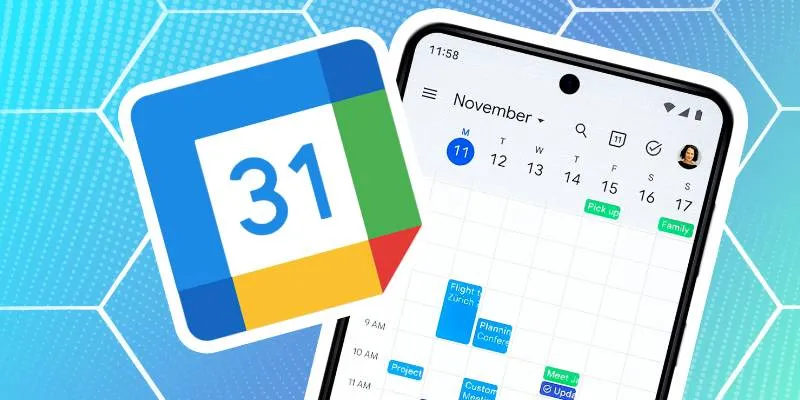
How to Connect Google Calendar with Your Business Apps: 7 Best Practices

How Can You Merge Google Accounts? 3 Easy Ways to Combine Gmail, Calendar, and Contacts

Boost Your Productivity: The 10 Best Google Docs Add-Ons You Need

Boost Your Productivity: The 10 Best Google Docs Add-Ons You Need
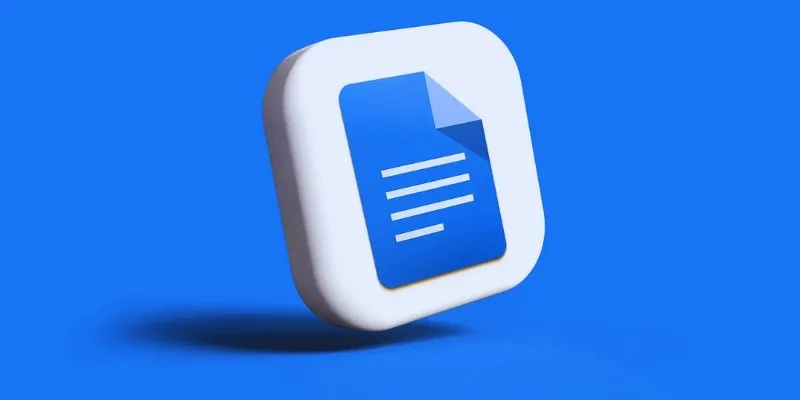
How to Add, View, and Print Comments in Google Docs: A Step-by-Step Guide
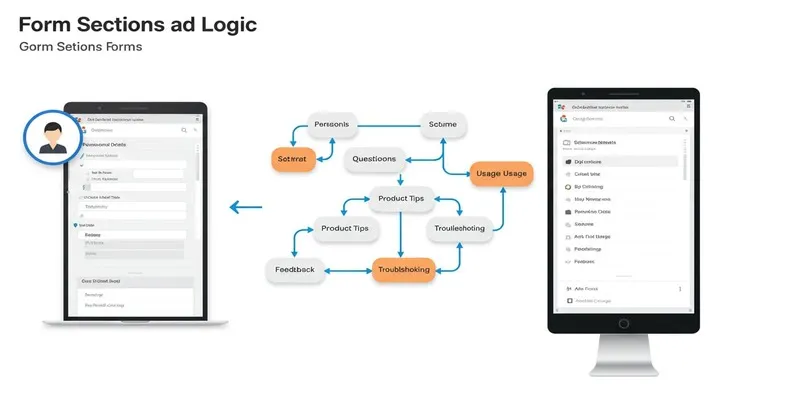
A Comprehensive Guide to Create Form Sections and Logic in Google Forms
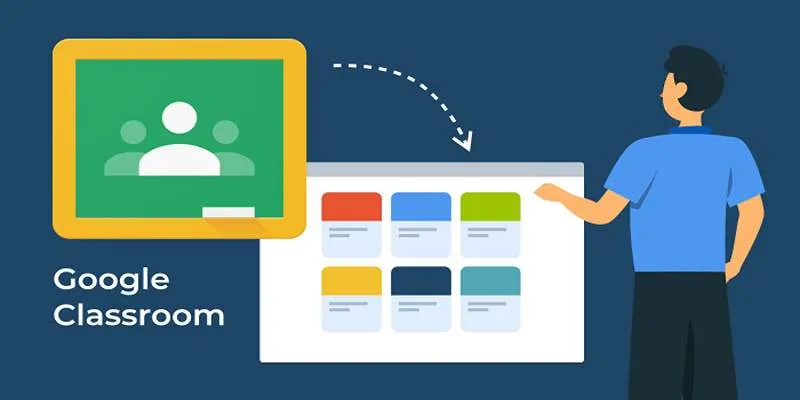
Resolving Google Classroom Submission Errors: Step-by-Step Guide

How to Use Variables in Google Docs for Smarter Document Automation: A Guide

How to Integrate Google Sheets with Mailchimp: A Step-by-Step Guide

How to Automatically Save Gmail Attachments to a Google Drive Folder: A Complete Guide
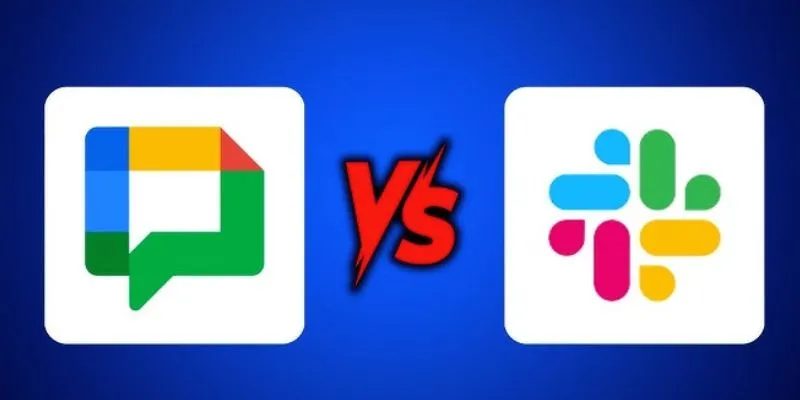
Google Chat vs. Slack: Which Collaboration Tool Suits Your Business Best
Popular Articles
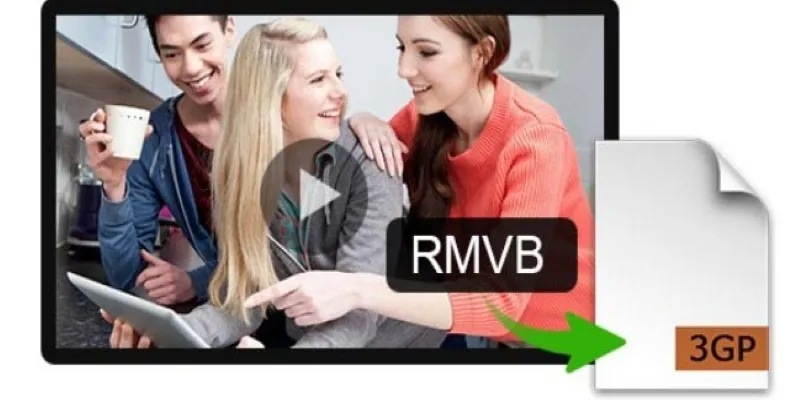
How to Change RMVB to 3GP Format for Mobile Playback

5 Best Apps for Schedule Management That You Can't Ignore in 2025
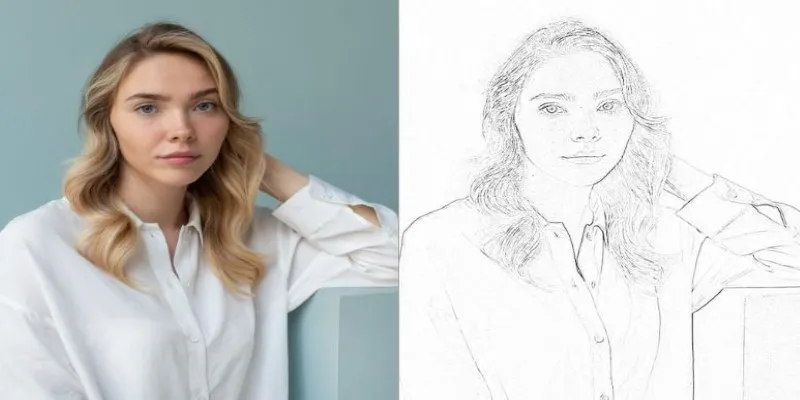
Transform Your Photos into Artistic Sketches with the Best Sketch Editor

10 Free eCommerce Tools to Help You Launch Your Online Store with Ease
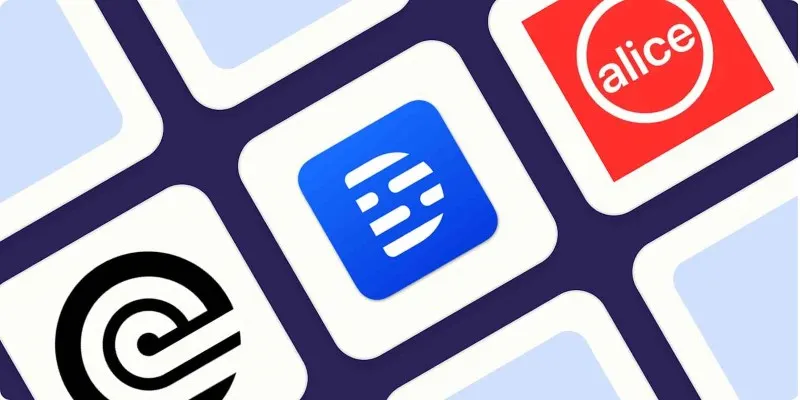
Top Transcription Tools in 2025 That Get the Job Done

Top 5 Video Stabilization Tools for Professional-Quality Footage

From Video to Audio: 10 Top MP4 to MP3 Converters in 2025
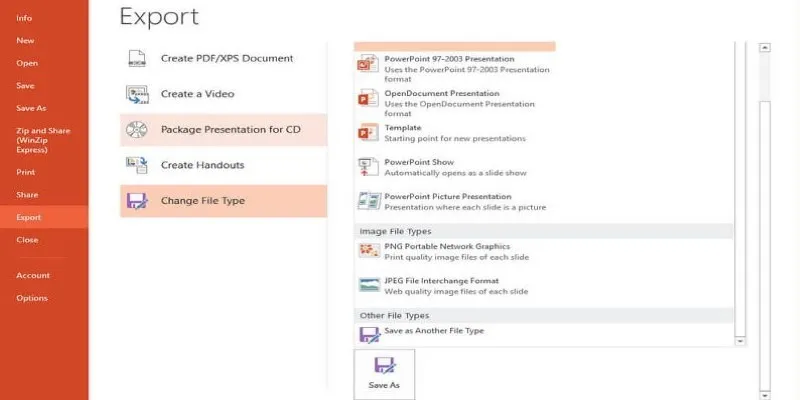
How to Save PowerPoint Slides as JPEG/JPG: A Step-by-Step Tutorial
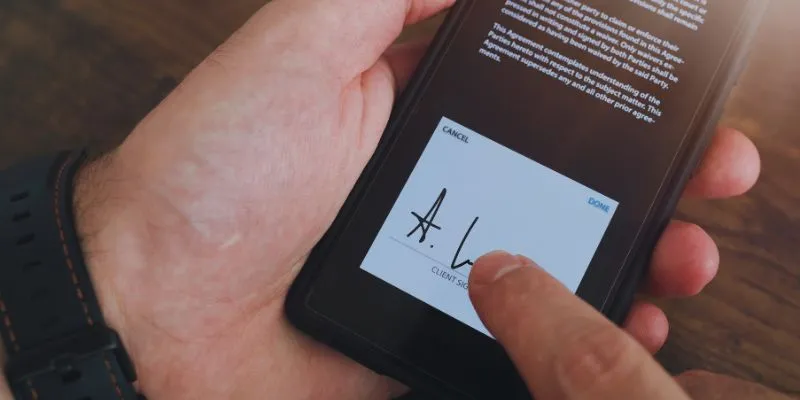
Which Are The 6 Best Electronic Signature Apps to Sign Documents Online in 2025
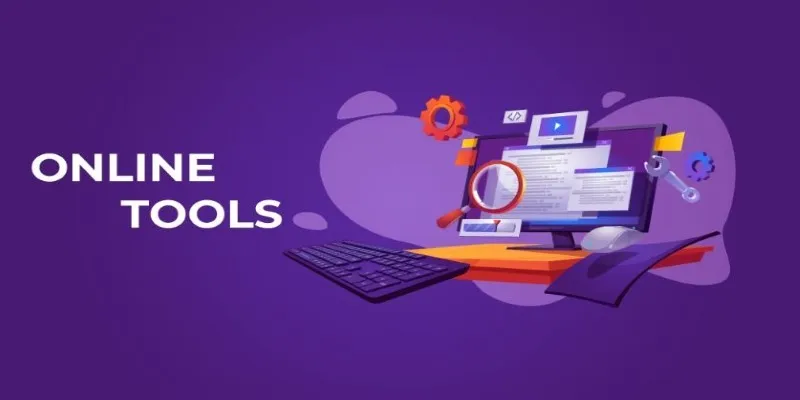
The Power of Online Tools: Definition, Purpose, and Impact

A Simple Guide to Adding Autocomplete for Address Fields in WordPress
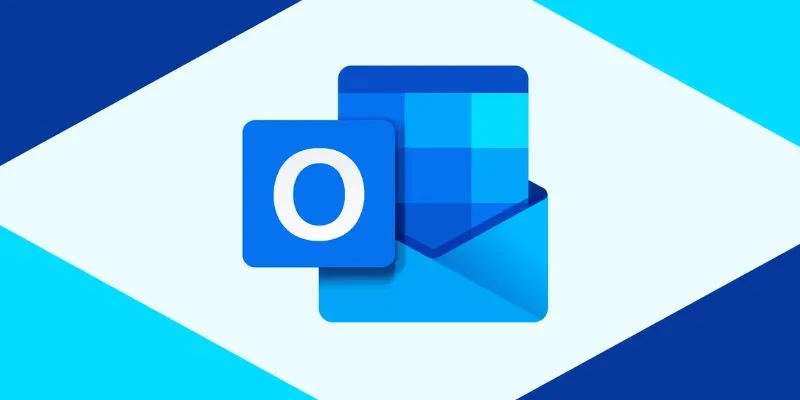
 mww2
mww2