How to Add Leads to LeadConnector from a Webhook
Capturing leads is essential for any company looking to grow. However, manually entering lead data can be time-consuming and error-prone. Webhooks simplify this process by automatically transferring data from one platform to another. LeadConnector helps you gather and manage leads efficiently. By establishing a webhook, you can send lead data directly to LeadConnector without manual effort.
This allows you to focus on engaging with potential clients rather than data entry. Whether your lead collection comes from forms, chatbots, ads, or campaigns, webhooks streamline the process. This guide will walk you through setting up a webhook for LeadConnector. By the end, you’ll have an automated system ensuring the accurate capture and management of every lead.

Understanding Webhooks and LeadConnector
Let’s explore what webhooks and LeadConnector are:
- Webhooks: A webhook is a mechanism used by applications to automatically transmit real-time data to other applications. It allows companies to move data across platforms without human intervention. When an event occurs in one app, it sends data directly to another via the webhook, simplifying and speeding up automation. Webhooks help companies with tasks like order updates, lead collection, and notifications.
- LeadConnector: LeadConnector is a CRM designed to help companies track contacts, manage leads, and boost sales. It organizes consumer data and automates follow-up. By incorporating webhooks into LeadConnector, businesses can instantly deliver lead data, ensuring no leads are lost and eliminating manual entry. LeadConnector webhook connections are supported on platforms like Zapier and Pabbly.

How to Add Leads to LeadConnector from a Webhook
Follow these steps to add leads to LeadConnector from a webhook, ensuring a smooth and automated lead management process.
Step 1: Create a Webhook URL in LeadConnector
The first step is creating a webhook URL in LeadConnector. This URL will receive lead data from your webhook source. Follow these instructions:
- Log in to LeadConnector: Access your account and navigate to the settings menu. You’ll find options for setting up webhooks and other integrations.
- Find the Webhook Section: Look for an option labeled “Webhooks” or “API Settings.” This section allows you to create and manage webhooks that gather data from external sources.
- Create a New Webhook: Click “Add Webhook” to begin configuration. Name your webhook for easy identification later. A descriptive name simplifies managing multiple webhooks.
- Copy the Webhook URL: After creation, the system generates a unique Webhook URL. This URL is crucial for LeadConnector to receive lead data. Handle it carefully to protect sensitive information.
Step 2: Configure the Webhook in Your Lead Source
Next, set up the webhook on your lead collection platform. Configuration steps may vary depending on the tool you use. Here are general steps:
- Open the Lead Source Platform: Log in to the system where your leads originate. This could be a lead generation tool, form builder, chatbot, ad platform, etc.
- Find the Webhook Settings: Go to the settings area and look for options like “Integrations,” “Webhooks,” or “API.”
- Add a New Webhook: Select “Create Webhook” or a similar option to start setup. This step links the lead source to LeadConnector.
- Paste the Webhook URL: Enter the Webhook URL you copied from LeadConnector into the designated field. This directs the platform where to send lead data.
- Select the Trigger Event: Choose when the webhook should send data, such as “New Lead Submission.” This ensures data is conveyed at the right time.
- Save and Activate the Webhook: Confirm the settings and activate the webhook. Test it to ensure LeadConnector receives the lead data correctly.
Step 3: Map the Lead Data Fields
Mapping fields ensures LeadConnector receives accurate data. Follow these steps to map lead details appropriately:
- Open your LeadConnector dashboard and locate the “Field Mapping” section. Here, link incoming data to the correct fields.
- Identify data fields from the webhook and associate them with corresponding LeadConnector CRM fields.
- Ensure all key information—name, email, phone number—is mapped correctly. Some fields may be mandatory, so ensure they’re included.
- After mapping all required fields, save your settings. This step ensures LeadConnector organizes new leads based on accurate information.
Step 4: Test the Webhook Connection
Before using the webhook in real campaigns, test it to ensure functionality. Follow these steps:
- Create an event on your lead source platform, complete a lead form, or trigger an action. This sends test data through the webhook.
- Log in to LeadConnector and check the contacts section for the test lead you submitted.
- Verify that the CRM displays all lead details—name, email, phone number—correctly. Check for any incorrectly mapped or missing fields.
- If lead data is incorrect or incomplete, adjust field mapping settings. You may also need to review the webhook setup on the lead source platform.
Step 5: Automate and Optimize Your Lead Management
Once your webhook is operational, enhance lead management with these tips:
- Set up automated responses for new leads.
- Segment leads by location, interest, or other criteria.
- Integrate LeadConnector with sales or email marketing tools.
- Track lead conversion rates to refine marketing strategies.
Conclusion
Automating data transfer with a webhook in LeadConnector streamlines lead management. This system ensures accurate lead capture and storage without manual intervention. Following these guidelines helps you create a seamless system that connects your lead source with LeadConnector. While automation simplifies follow-up and sales efforts, testing the webhook ensures proper functionality. Improved lead management allows businesses to focus on engaging potential clients instead of manually handling data. Using webhooks enhances customer interactions, reduces errors, and accelerates processes.
Related Articles

Top 4 Vertical Video Editors to Edit Vertical Videos Quickly

The 15 Best Lead Management Software and Tools to Boost Your Business in 2025
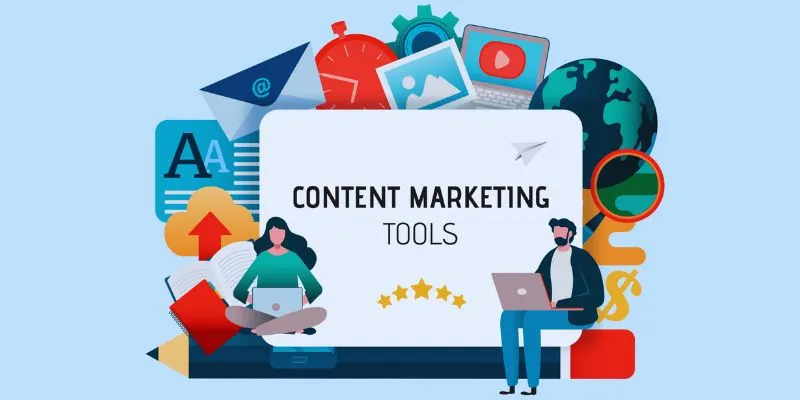
The 8 Best Content Marketing Tools in 2025 to Elevate Your Strategy

LightCut 2025 Review: The Best Video Editor for Android and iPhone

Top Free CRM Software in 2025 to Organize and Grow Your Business

Upgrade Your Email Experience: The 7 Best Email Clients for Windows

How to Easily Print Contracts with ezeep Blue: A Complete Guide

How to Use Tags and Labels to Organize Your Files: A Step-by-Step Guide

Top 3 Video Meme Makers to Unleash Your Creativity Today
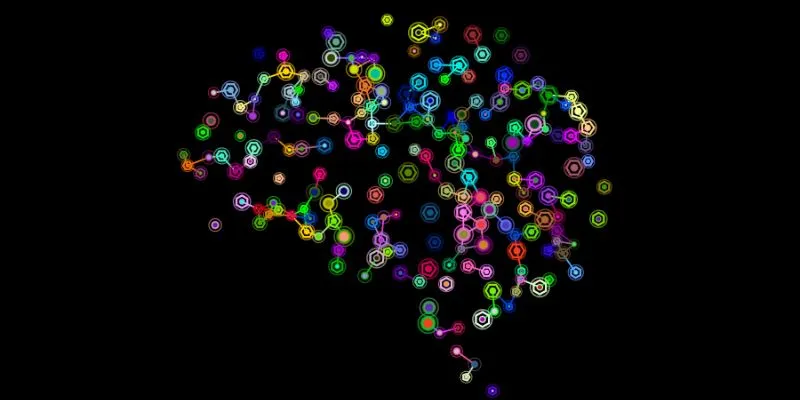
The Future of Creativity: The 9 Best Brainstorming Tools in 2025
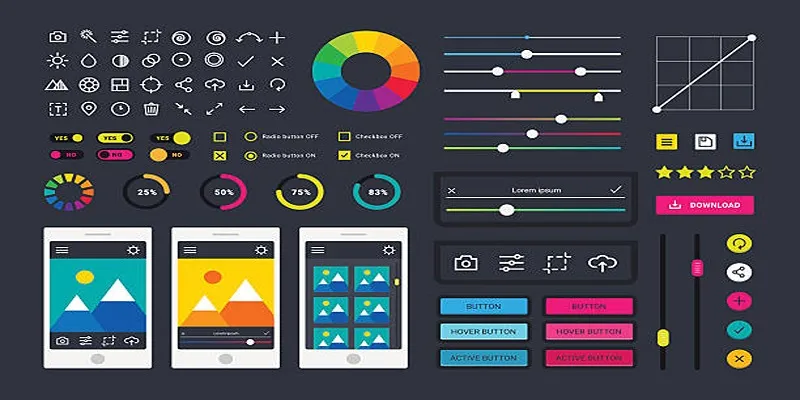
How to Easily Edit and Trim Videos on Your Android Devices

From Raw to Cinematic: Top Editing Software for DJI Footage
Popular Articles
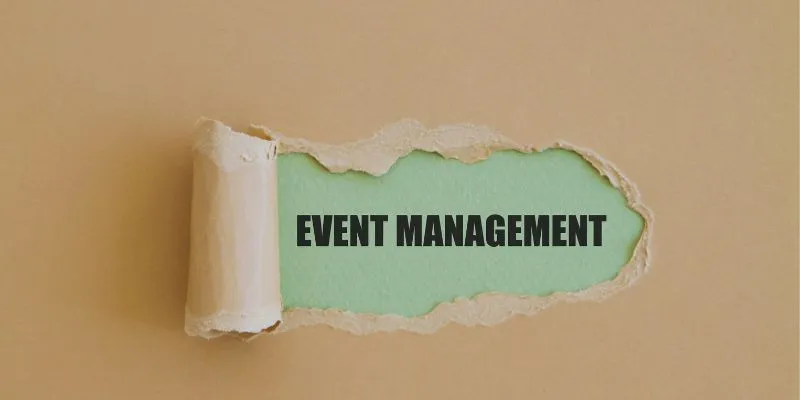
The 8 Best Event Management Software Platforms to Simplify Your Planning
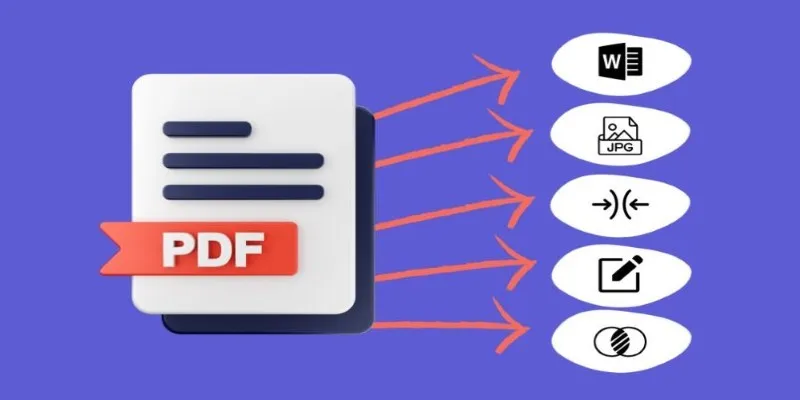
Best Free PDF to Image Tools for Quick and Easy Conversion

ECommerce Platform Comparison: Find the Best Fit for Your Business
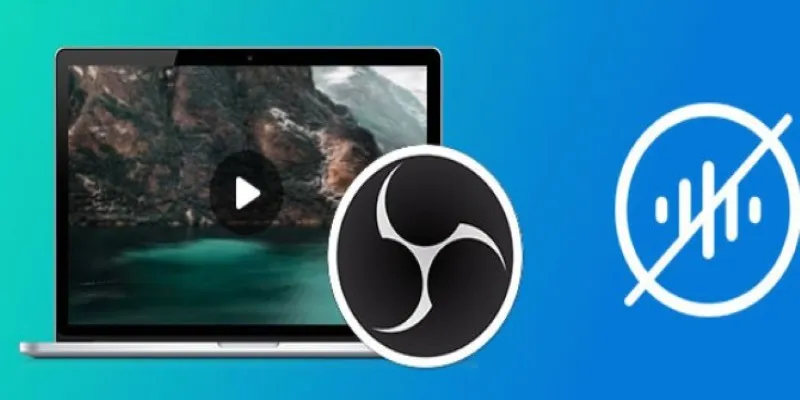
Useful Tips to Solve OBS Audio Delay Issues: A Comprehensive Guide

Enhance Your Customer Support with These 6 Automation Strategies

Top SEO Crawler Tools to Improve Website Performance

Top 8 Video Converters for Mac and Windows in 2025

Top DAT to DIVX Converters for Windows and Mac Users

Top 6 Electronic Signature Apps in 2025 to Sign Documents with Ease
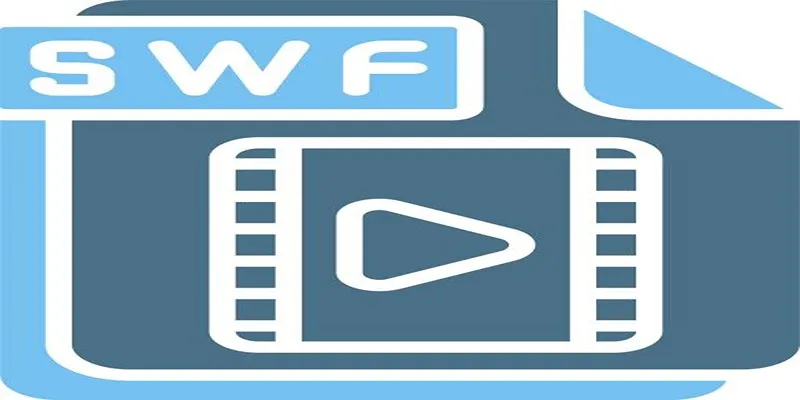
Top 5 Video Joiners for Combining SWF Files Effortlessly
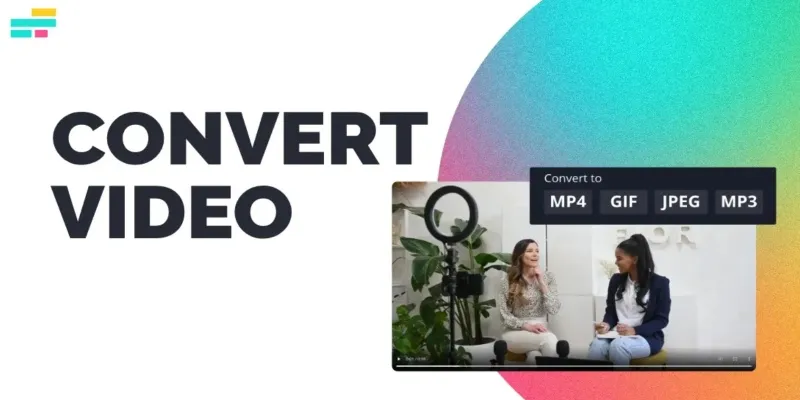
Real Reasons to Convert Video Files and Make Them Work Better

 mww2
mww2