How to Create a New Note in OneNote from a Notion Database
Integrating Notion with OneNote allows users to leverage the structured database features of Notion and the intuitive note-taking capabilities of OneNote. This comprehensive guide provides step-by-step instructions on how to generate OneNote notes from Notion database entries, complete with technical details and workflow enhancements.
Why Integrate Notion and OneNote?
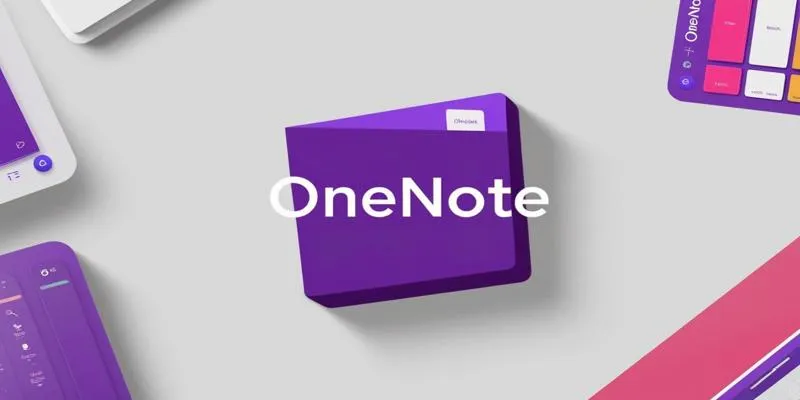
By uniting Notion with OneNote, users can enjoy numerous benefits. While Notion excels in database management, OneNote offers faster note-taking and real-time device synchronization. This integration allows for seamless transitions between structured data in Notion and handwritten notes in OneNote.
OneNote’s OCR functionality enables text extraction from images, providing full document searchability. When combined with Notion’s indexing features, users gain universal search capabilities. Additionally, users can design integration workflows to move filtered Notion table data into specific OneNote sections as needed.
Methods for Creating Notes in OneNote from Notion
Several methods are available for transferring data from a Notion database to OneNote, offering productive solutions for data integration.
1. Workflow Synchronization
Automation platforms like Make and Zapier help users synchronize Notion and OneNote data efficiently. Here’s how to set it up:
Connect Accounts:
Log in to your Make or Zapier account. Securely connect both Notion and OneNote using API tokens to integrate their systems.
Set Triggers:
Assign a trigger action in Make/Zapier to detect new or updated items in Notion database entries.
Configure Actions:
In OneNote, select tasks like page creation or section content insertion.
Map Fields:
Match Notion database fields (such as title and description) with corresponding sections in OneNote.
Test the Workflow:
Ensure data movement is successful through testing procedures. This approach automates recurring tasks while maintaining up-to-date data consistency.
2. The Data Export Process
If automation tools are unavailable, you can manually transfer data from Notion to OneNote via export and import processes.
Export Data from Notion:
Access the desired Notion database and use the three-dot menu to select the “Export” option. Choose HTML as the export format, allowing subpage inclusion and automated folder creation.
Import Data into OneNote:
Use OneNote Batch to import HTML files. Open the “Import” tab, select the OneNote section for imported data, and use the “Scan” or “Add Folder” options to add HTML files.
This method is effective for moving large amounts of structured data.
3. Manual Copy-Paste Method
For smaller datasets or quick transfers:
Open your Notion database.
Copy page content directly from Notion and paste it into a new OneNote page within the desired section. Note that this method may be time-consuming for larger datasets.
Advanced Features and Customizations
Integrating these platforms unlocks enhanced functionalities:
- Tools like Latitude enrich data with metadata, adding timestamps, weather data, and location coordinates before syncing with OneNote.
- Rytr AI offers automated summaries and insights for newly created OneNote pages using Notion data.
- Business intelligence tools generate analytical reports from Notion databases for OneNote notebooks.
Best Practices for Integration

To maximize efficiency, follow these best practices:
- Organize Notion data by segmenting information into main pages and subpages before exporting or synchronizing.
- Utilize automation tools to filter data and transfer essential information to OneNote.
- Regularly inspect workflows to ensure their effectiveness as organizational needs evolve.
Troubleshooting Common Issues
- Data Sync Failures: Ensure proper API token configuration and check online system connectivity during synchronization.
- Formatting Issues: Use HTML exports for compatibility with OneNote. Manage automation tool formatting settings for optimal results.
- Workflow Delays: Consider upgrading your automation tool plan, as basic packages may limit API calls.
Optimizing Workflows with Automation
Automation tools like Make and Zapier offer powerful features for streamlined data transfer:
- Create conditional rules for data selection based on tags, dates, and other criteria.
- Build intricate workflows with multiple triggers and actions spanning various apps.
- Implement error-handling measures to keep workflows operational despite failures.
Enhancing Productivity with Integrated Tools
Boost productivity by integrating additional tools with Notion and OneNote:
- Scheduled Notion items appear in Google Calendar and Microsoft Outlook through system integration.
- Manage tasks originating from OneNote notes using Trello and Asana.
- Incorporate Slack or Microsoft Teams for team communication and updates.
Future Developments and Trends
Potential future features for Notion and OneNote include:
- Built-in platform connections for easier system configuration.
- Advanced AI functions for sophisticated data analysis and insights.
- Integrated collaboration systems for simultaneous platform editing.
Additional Tips for Power Users
Maximize your platform integration potential:
- Create custom templates in OneNote for standard note formats used regularly.
- Maintain consistent tagging and organizational schemes across both platforms.
- Implement data backup routines to safeguard against information loss.
These strategies enable users to fully leverage the integration possibilities between Notion and OneNote, resulting in optimized workflows and superior organization.
Conclusion
Creating OneNote notes from Notion databases becomes straightforward with the right tools and methods. Automation platforms like Make and Zapier, along with manual exports/imports and simple copy-paste techniques, enhance productivity by connecting these robust applications. Users can further optimize workflows by integrating metadata enrichment and AI tools for advanced customization.
Related Articles

The 13 Best Campaign Management Software Tools to Streamline Your Marketing

Discover the 6 Best Employee Management Software and Apps for 2025

12 Essential Software Solutions for Efficient Issue Tracking
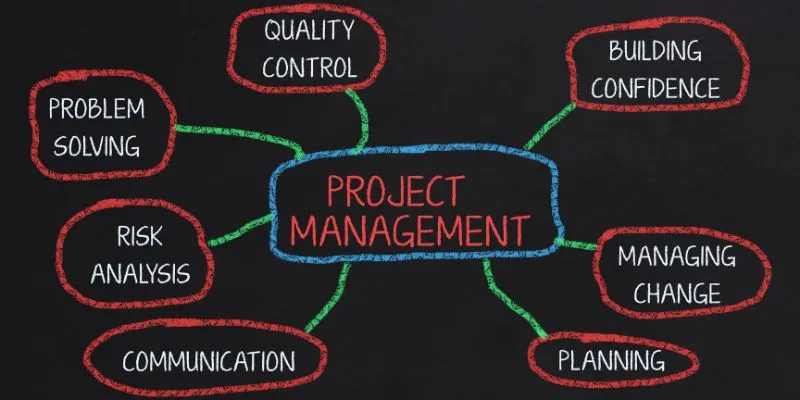
Best Project Management Software for Small Businesses: A Comprehensive Guide
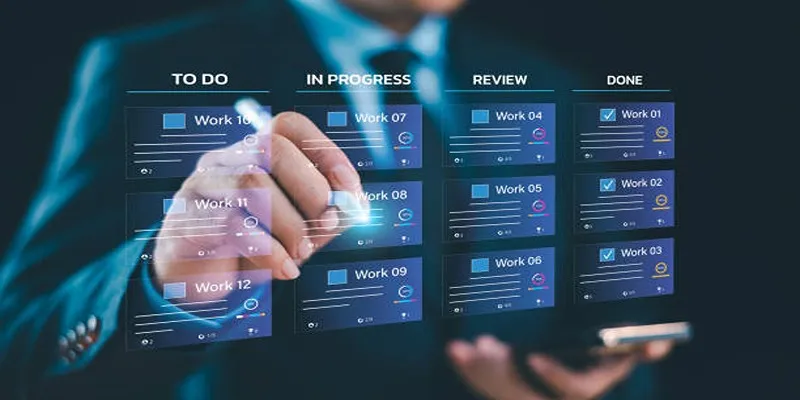
Trello vs. Jira: Choosing the Best Tool for Your Projects
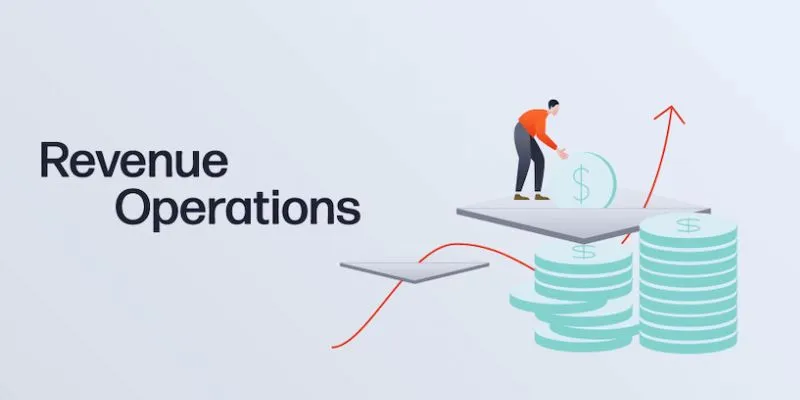
Smartsheet vs. Asana: Which Project Management App is Right for You?

Enhance Your Meeting Productivity with Fireflies.ai Automation

Top 7 Background Removal Tools for Clean E-Signatures
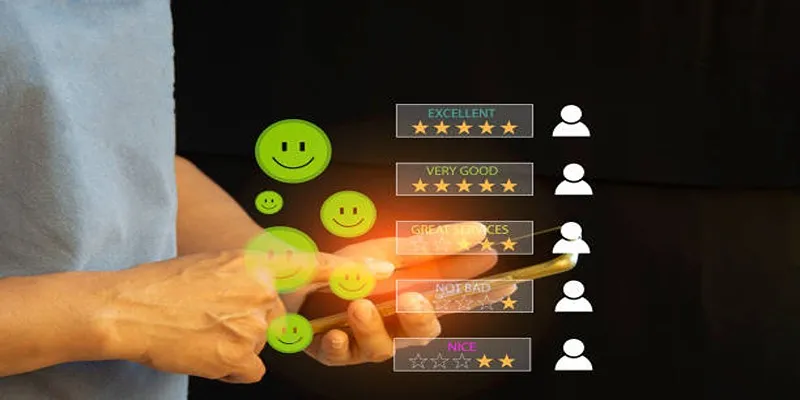
10 Leading Usersnap Substitutes for Enhanced Collaboration

The 15 Best Lead Management Software and Tools to Boost Your Business in 2025
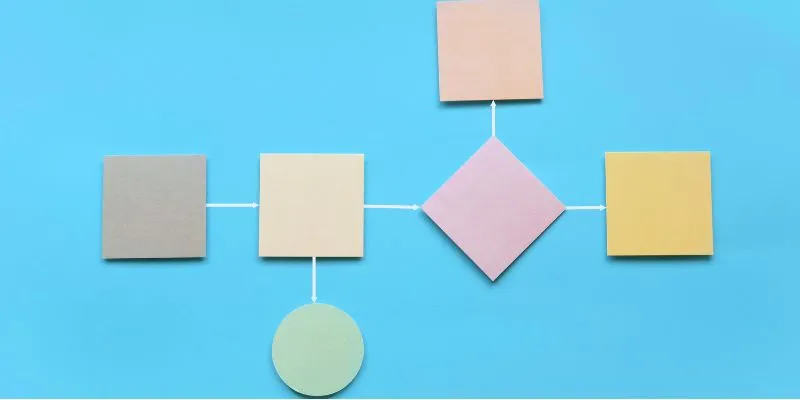
The Best Flowchart Software and Diagram Tools in 2025: A Comprehensive Guide
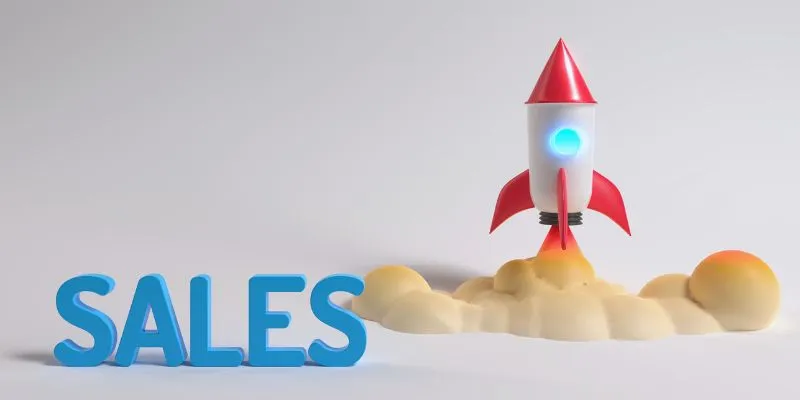
The 24 Best Sales Tools to Supercharge Your Team's Performance
Popular Articles

7 Reliable Methods to Convert Video Files into RM/RMVB
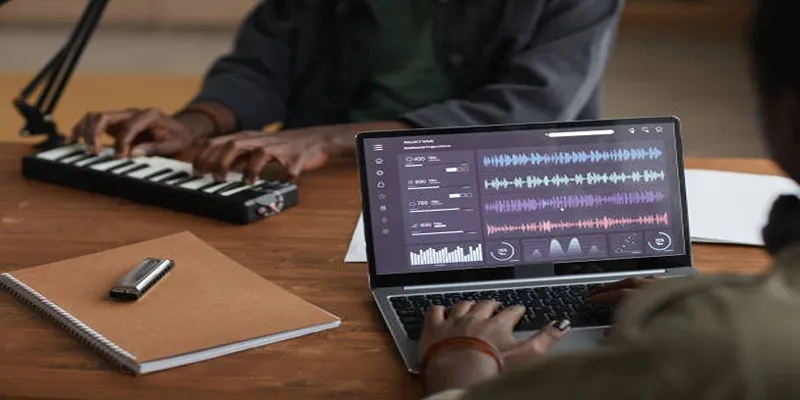
Easy Ways to Capture Video and Audio on Your Chromebook

3 Easy Ways to Transform AVCHD Files into AVI Format

Google Enhances Search with AI Overviews and Experimental AI Mode
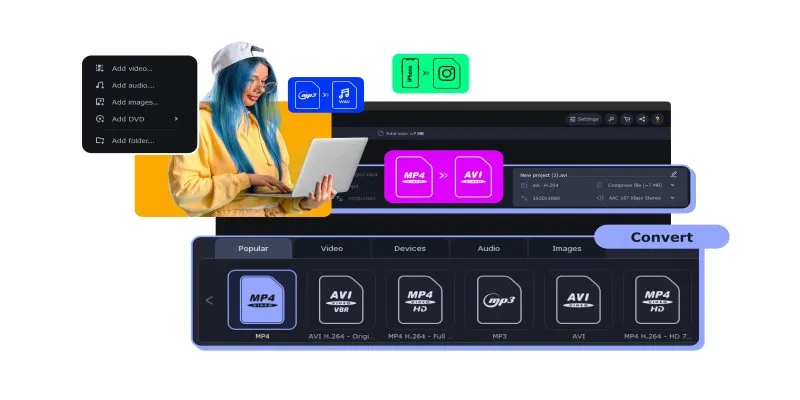
Top MXF Recorders to Fix Compatibility Issues with Screen Recordings
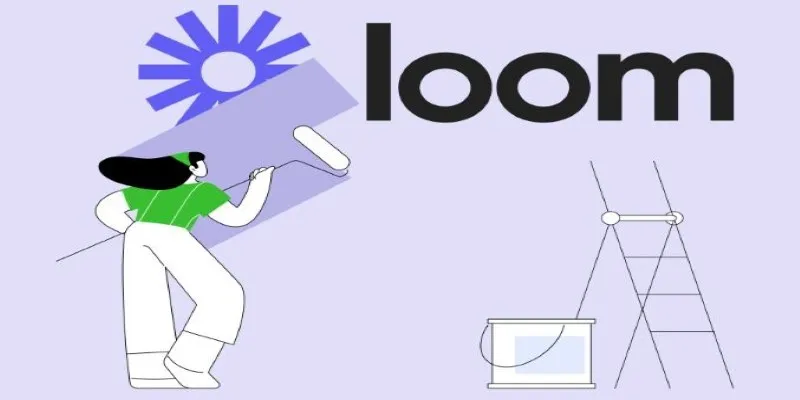
Offline Loom Alternatives: The Best 5 Tools for Screen Recording
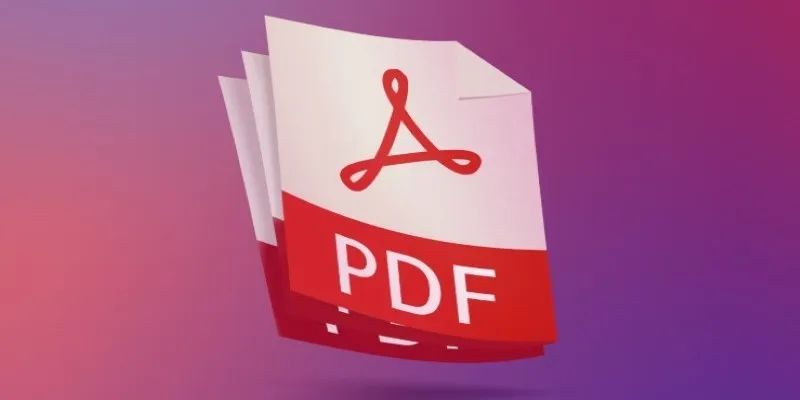
Best Adobe Acrobat Alternatives: 7 PDF Editors Worth Trying

How to Add a Custom Scrollbar to Any Element in WordPress: A Step-by-Step Guide

Best Tools to Access WTV Files on Both Mac and Windows
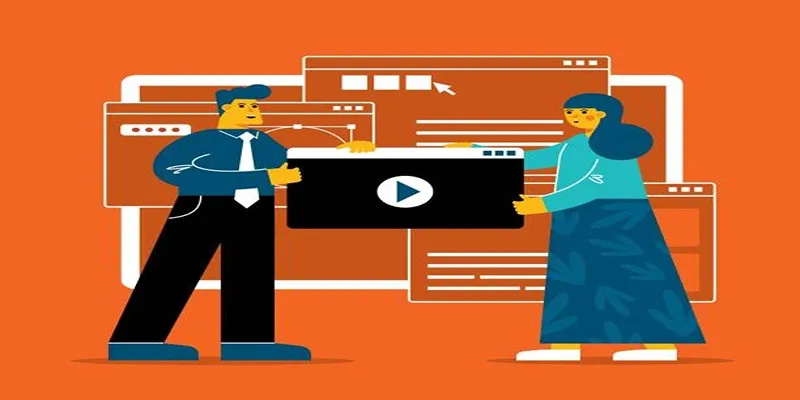
10 Stunning Windows Movie Maker Templates for Perfect Videos
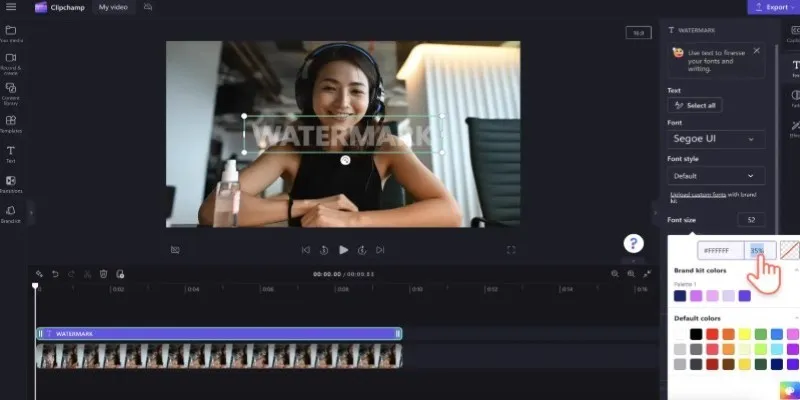
How to Quickly Add a Watermark to Your Videos Without Complicated Tools

 mww2
mww2