How to Easily Remove Backgrounds from Videos on Your PC
In recent years, the technique of removing backgrounds from video footage has advanced significantly. This capability is invaluable for business professionals, content creators, and educators, as it facilitates the development of professional projects. While some online tools exist, desktop video editors deliver superior capabilities and top-quality outcomes, offering enhanced control over the editing process.
Features to Look for in Background Removal Software
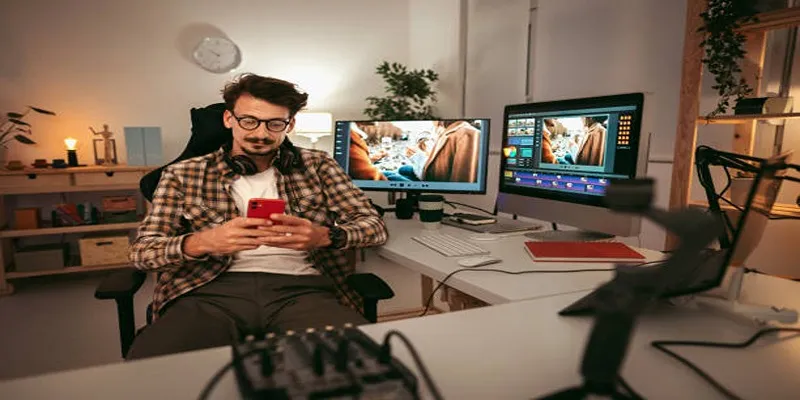
Not all video editors are created equal. Here are the top features to prioritize when choosing software for background removal:
- AI or Automatic Technology : Opt for tools that smartly detect the foreground and distinguish it from the background with minimal input.
- Manual Adjustment Options : Fine-tuning tools are essential for tricky edges, such as hair or transparent objects.
- Ease of Use : A user-friendly interface can save hours of frustration.
- Output Quality : The ability to export high-resolution, cleanly edited video is a must.
- Additional Features : Many desktop video editors offer more than just background removal. Consider if extras like color grading, green screen support, or text overlays are important for your projects.
1. Adobe Premiere Pro
Adobe Premiere Pro is a leading desktop editing application that provides sophisticated tools for background removal. Its “Ultra Key” function enables fast green or blue screen background extraction, offering transparent element adjustments and edge refinement features, making it ideal for fine work with hair or translucent objects. Learn more about Ultra Key.
Steps to Remove Background in Adobe Premiere Pro
- Import your footage into the timeline.
- Navigate to the “Effects” panel and search for the “Ultra Key” effect.
- Drag and drop the Ultra Key effect onto your clip.
- Go to the “Effect Controls” panel and select the eyedropper tool in Ultra Key.
- Click on the green or blue screen background in your video.
- Adjust settings like edge feathering, choke, and transparency for a cleaner result.
2. Final Cut Pro
Final Cut Pro is widely popular among film and television professionals for its sophisticated features and tools to remove backgrounds from videos, ensuring top-notch outcomes.
Steps to Remove Background in Final Cut Pro
- Import your video into the timeline.
- Open the “Effects” browser and locate the “Keying” section.
- Drag the “Keyer” effect onto your video clip.
- Fine-tune the keying settings like strength, spill suppression, and edges for a polished result.
3. DaVinci Resolve
DaVinci Resolve is a popular video editing software offering advanced background removal tools. Its powerful chroma keying feature allows for easy background removal from footage. Explore DaVinci Resolve’s features.
Steps to Remove Background in DaVinci Resolve
- Import your footage into DaVinci Resolve and add it to the timeline.
- Select the video clip and click on the “Color” tab at the bottom of the screen.
- In the “Key” panel, select “Key Mixer” and then choose “Chroma Key” from the dropdown menu.
- Use the eyedropper tool to select the green or blue background color in your footage that you want to remove.
- Adjust the keying settings like similarity, blend, and softness for a more precise removal of your background.
- Use masks to refine your keying by selecting specific areas in your footage.
- Preview your changes in the “Output” panel and make any necessary adjustments.
- Click on the “Export” button to save your keyed footage.
4. Camtasia
Camtasia offers an intuitive interface that simplifies the process of removing backgrounds, making it accessible even for beginners. Discover more about Camtasia.
Steps for Removing Backgrounds in Camtasia
- Import your video footage into Camtasia by clicking on the “Import Media” button and selecting your file.
- Drag your video clip onto the timeline to begin editing.
- Navigate to the “Visual Effects” tab in the toolbar.
- Select the “Remove a Color” effect and drag it onto your video clip in the timeline.
- Open the effect’s properties panel, then use the color picker tool to select the background color to be removed.
- Adjust the settings such as tolerance, softness, and hue to refine the background removal.
- Preview your video to ensure the background is removed cleanly and make further tweaks as necessary.
- Once satisfied, export your video by clicking on the “Export” button and choosing your desired output format.
5. Movavi Video Editor Plus
Movavi Video Editor Plus is a great option for those seeking advanced video editing features. It includes tools for chroma keying, 3D effects, and customizable titles. Find out more about Movavi Video Editor Plus.
Steps for Removing Backgrounds in Movavi Video Editor Plus
- Import your video clip into the timeline.
- Click on the “Effects” tab and choose the “Chroma Key” option.
- Drag and drop the effect onto your video clip in the timeline.
- Open the effect’s properties panel, then use the color picker tool to select the background color to be removed.
- Adjust the tolerance and other settings as needed to achieve the desired effect.
- Preview your video in real-time to see how the chroma keying has been applied.
- Once satisfied, click “Apply” to save the changes.
6. HitFilm
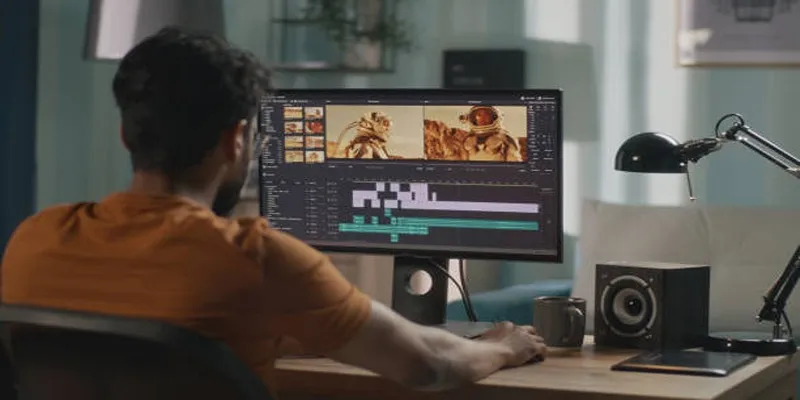
HitFilm is renowned for advanced compositing and visual effects. It includes a built-in chroma key effect, simplifying the background removal process. Learn more about HitFilm’s capabilities.
Steps for Removing Backgrounds in HitFilm
- Import your footage into HitFilm and place it on the timeline.
- Select the clip and click on the “Effects” button in the toolbar.
- In the search bar, type “chroma key” and select the effect from the list.
- Drag and drop the effect onto your video clip in the timeline.
- Use the color picker tool to select the background color you want to remove.
- Adjust the settings until your footage looks the way you want it.
Conclusion
Removing backgrounds from videos has become easier with advanced desktop video editors like HitFilm, Adobe Premiere Pro, and Final Cut Pro. These tools offer robust features tailored for seamless background removal, providing user- friendly interfaces, precise controls, and a variety of effects for professional-quality results. Whether you’re a beginner or a professional, selecting the right video editor depends on your specific needs, such as budget, compatibility, and task complexity.
Related Articles

LightCut 2025 Review: The Best Video Editor for Android and iPhone

Top Desktop Video Editors for Background Removal

CapCut, WeVideo & More: Tools That Simplify Video Editing
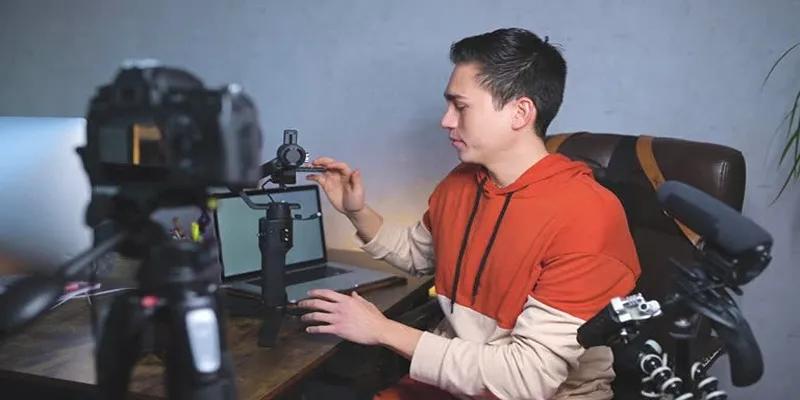
Top 5 Free Video Enhancers to Instantly Boost Video Quality

What is HitFilm Express? A Beginner's Guide for Mac Users

Top 8 Free Video Editors Reviewed and Compared in Detail

Top 4 Vertical Video Editors to Edit Vertical Videos Quickly

How to Effortlessly Combine MP4 Videos on Your Desktop

Convert MXF Files Without Quality Loss: 5 Tools for Mac

Effortless Steps to Convert and Upscale Video to 4K Resolution
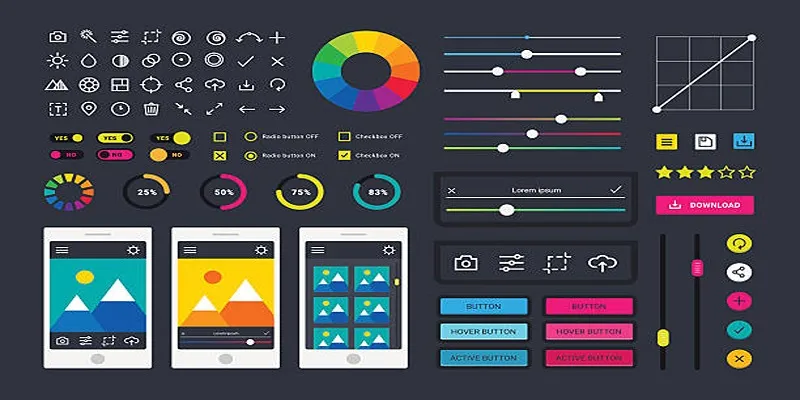
How to Easily Edit and Trim Videos on Your Android Devices

Simple Tutorial: How to Convert H.265 to H.264 Easily
Popular Articles
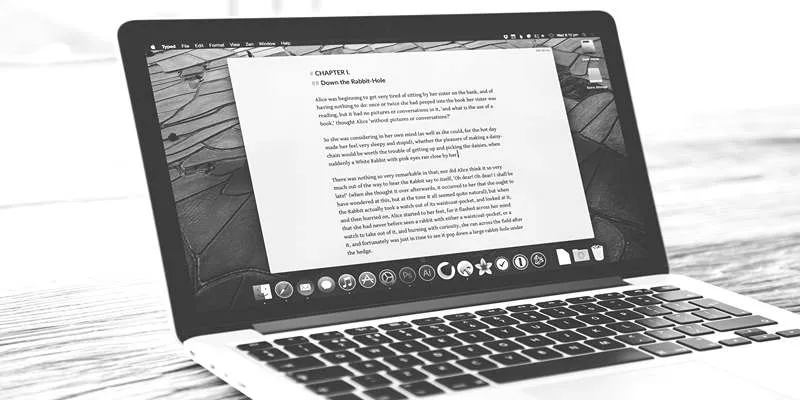
Best Collaborative Writing Apps Across All Platforms in 2025
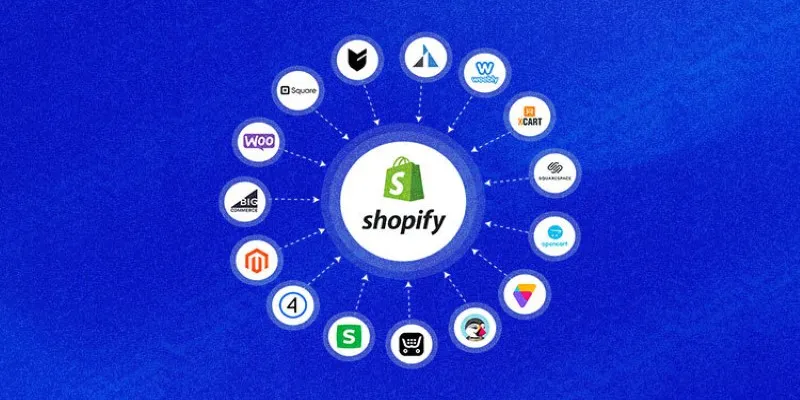
Explore the Best Shopify Alternatives in 2025 for Building Your Perfect Online Store

How to Make a Lyric Video That Boosts Your Music’s Impact

Compress PDF Files Under 1MB While Maintaining High Visual Quality
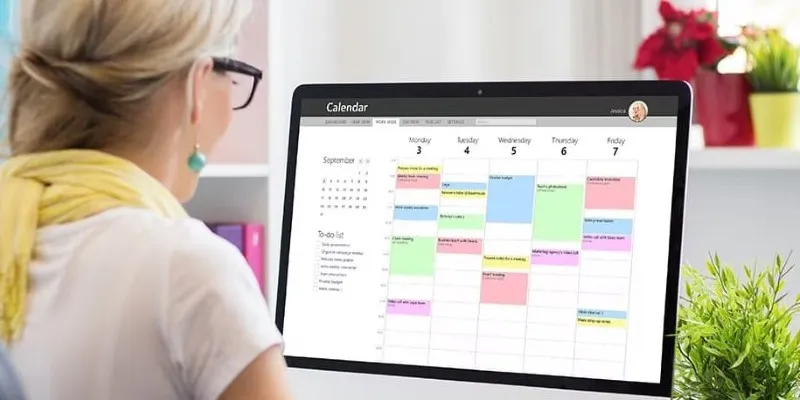
Best Issue Tracking Tools for Small Software Development Teams
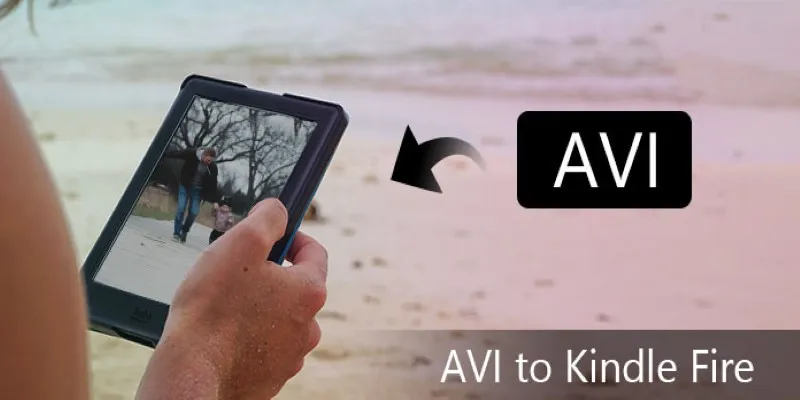
How to Convert AVI to MP4 on Mac for Kindle Fire Playback

How to Sell on Shopify: A 5-Step Guide to Building a Profitable Store

10 Essential Martech Tools for Building a Smart Martech Stack for Startups

Create Stunning Videos with These 5 Free Editors for Absolute Beginners

A Beginner’s Guide to Wondershare DVD Slideshow Builder Deluxe
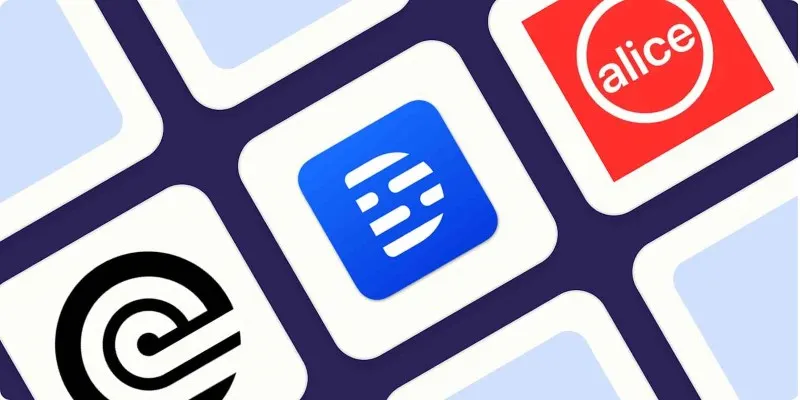
Top Transcription Tools in 2025 That Get the Job Done
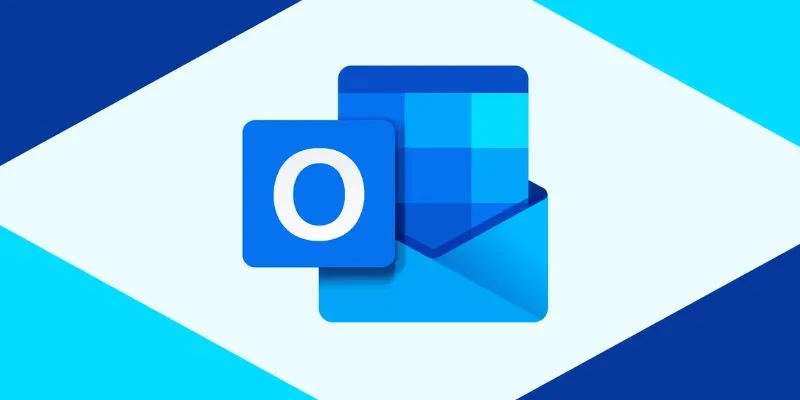
 mww2
mww2