Convert HEVC to MP4 for Free with These Easy Methods
HEVC (High-Efficiency Video Coding), also known as H.265, stands out as a revolutionary format in media compression. Its capability to deliver high- quality videos while significantly reducing file size makes it a popular choice among devices and streaming platforms. However, HEVC files often face compatibility issues with older devices or software, prompting users to find ways to convert HEVC to MP4 without sacrificing quality.
What Are HEVC and MP4?

HEVC is a video compression standard developed by the Joint Collaborative Team on Video Coding (JCT-VC) in 2013. It uses advanced algorithms to compress files effectively while retaining excellent video quality, making it ideal for streaming and storing large volumes of media content.
MP4 is a versatile container format popular for digital multimedia storage, enabling users to save video, audio, subtitles, and other media elements. Since its introduction in 2001, MP4 has become a primary standard for online streaming and storage due to its widespread compatibility.
Why Convert HEVC to MP4?
Both HEVC and MP4 have their advantages, but there are several reasons you might need to convert HEVC to MP4:
- Compatibility: Not all devices or media players support HEVC playback. Converting to MP4 ensures broader compatibility.
- Smaller file size: While HEVC provides excellent compression, MP4 can offer even smaller file sizes, facilitating easier storage and sharing.
- Editing flexibility: MP4 is widely compatible with most video editing software, offering more editing options.
- Streaming compatibility: Some streaming platforms may not support HEVC. Converting to MP4 ensures seamless streaming across various services.
Free Ways to Convert HEVC to MP4 Without Losing Quality
1. Using HandBrake
HandBrake is a robust open-source video converter that facilitates seamless HEVC to MP4 conversions, maintaining video quality throughout the process.
How to Use HandBrake:
- Download and install HandBrake (available for Windows, macOS, and Linux).
- Open the software and upload your HEVC file.
- Set the output format to MP4 under the “Format” dropdown.
- Select preferred quality settings from the “Video” tab. For HEVC, opt for the “H.264” or “H.265” codec to ensure efficient compression without quality loss.
- Click “Start Encode” to begin the conversion.
Pros:
- Free and open-source.
- Advanced settings for detailed output adjustments.
Cons:
- Has a slight learning curve for beginners.
2. FFmpeg
FFmpeg is a command-line tool favored by tech enthusiasts for its versatility in handling multimedia data, including straightforward video format conversions.
How to Use FFmpeg:
- Download and install FFmpeg.
- Open the command prompt or terminal.
- Navigate to the directory where your video file is located.
- Enter the command “ffmpeg -i inputfile.hevc outputfile.mp4” and press Enter.
- Your newly converted file will appear in the same directory as the original.
Pros:
- Supports a wide range of multimedia formats.
- Advanced tasks like merging, splitting, and editing are possible.
Cons:
- Requires some technical knowledge to use effectively.
3. VLC Media Player
VLC is known for being a reliable video player, but it also has conversion capabilities, allowing users to convert HEVC to MP4 with ease.
How to Use VLC Media Player:
- Install VLC if not already installed.
- Open VLC and navigate to Media > Convert/Save.
- Add your HEVC video and click “Convert/Save.”
- Select MP4 as the destination format from the “Profile” menu.
- Click “Start” to initiate the conversion process.
Pros:
- User-friendly interface.
- No additional software is needed if VLC is already installed.
Cons:
- Limited settings might not meet the needs of advanced users.
4. Cloud-Based Solutions (e.g., CloudConvert)
For those who prefer not to download software, online tools like CloudConvert offer browser-based HEVC to MP4 conversion, perfect for smaller files.
How to Use CloudConvert:
- Visit CloudConvert’s website.
- Upload your HEVC file.
- Select MP4 as the output format.
- Adjust optional settings like resolution or frame rate if needed.
- Click “Start Conversion” and download the file once ready.
Pros:
- Quick with no installation required.
- Intuitive interface suitable for beginners.
Cons:
- Free plans have file size limitations.
- Depends on a stable internet connection.
5. Shutter Encoder
Shutter Encoder is a free software tool praised for its ease of use and focus on maintaining video quality during conversions.
How to Use Shutter Encoder:
- Download and install Shutter Encoder.
- Launch the program and drag your HEVC video onto the interface.
- Select MP4 as the output file type from the dropdown list.
- Choose video codec settings (H.264 or H.265) for optimal results.
- Click “Start Function” to convert your file.
Pros:
- Balances simplicity with customization options.
- Designed with quality preservation in mind.
Cons:
- Less well-known compared to VLC or HandBrake.
Tips to Ensure Quality Preservation During Conversion

- Use Efficient Codecs: Choose H.264 or H.265 codecs to minimize quality loss during compression.
- Adjust Bitrate Settings: Opt for a higher bitrate to maintain high fidelity, especially for HD and 4K files.
- Avoid Downscaling Resolution: Retain the original resolution (e.g., 1080p or 4K) when converting.
Final Thoughts
Converting HEVC videos to MP4 doesn’t have to be costly or compromise quality. Free tools like HandBrake, FFmpeg, and VLC offer powerful conversion capabilities, while cloud solutions provide convenience for web-based users. The right tool depends on your preferences and experience level. Beginners might find VLC or CloudConvert easy to start with, while advanced users may appreciate the flexibility of FFmpeg or HandBrake.
Related Articles

Simple Methods to Convert ISO Files to MP4 for Beginners

Top 3 Simple Ways to Convert WMA to MP4 Easily

How to Convert MPEG to WAV: A Step-By-Step Guide

How to Easily Convert AVI to MOV Using 4 Reliable Tools

MPEG to MP3 Conversion Made Easy: A Complete Guide

How to Easily Convert AVI to MOV Using 4 Reliable Tools
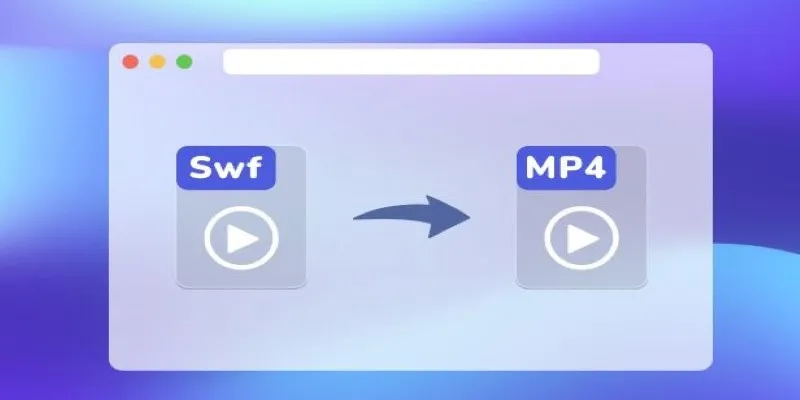
Convert SWF to MP4 on Mac: 5 Easy Solutions
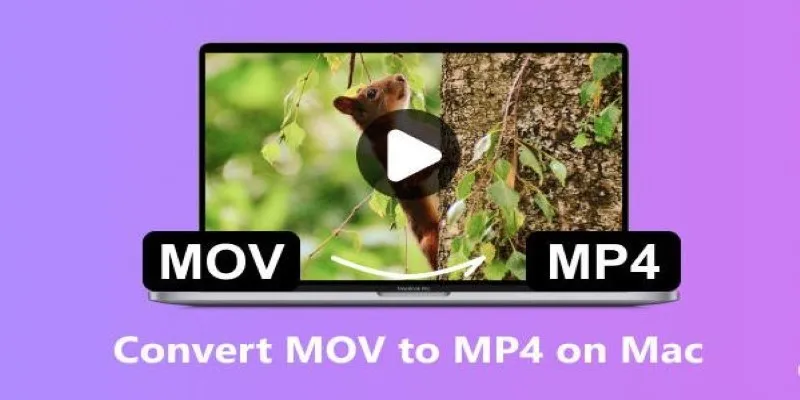
How to Change MOV to MP4 on Mac in 2025: 5 Reliable Methods

Top 5 Online Services to Convert WMV to MP4 Without Hassle

5 Simple Ways to Convert 3GP to MP4 Effortlessly

Top 7 Methods for Effortless MP4 to MOV Conversion

Effortless Steps to Convert and Upscale Video to 4K Resolution
Popular Articles

From Raw to Cinematic: Top Editing Software for DJI Footage

Six Top-Rated Apps to Sell Your Used Clothing and Household Goods
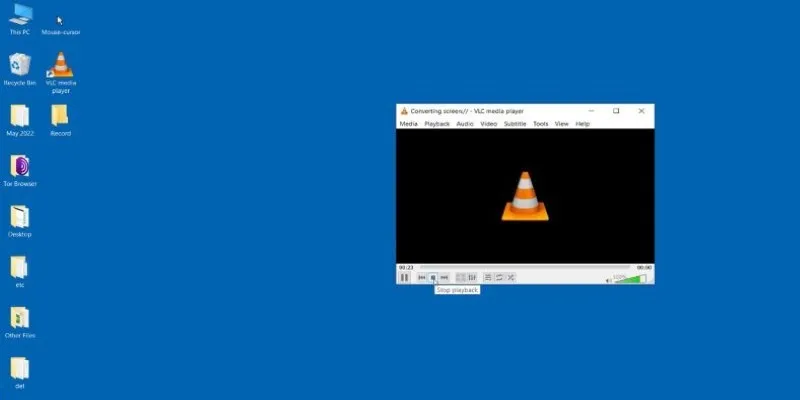
Record Your Computer Screen with VLC on Windows or Mac

Effortless AVCHD to MP4 Conversion Without Losing Quality

Discover the Best Tools to Organize Your Music on Windows Today

Transform Your HR Department with These 6 Automation Strategies
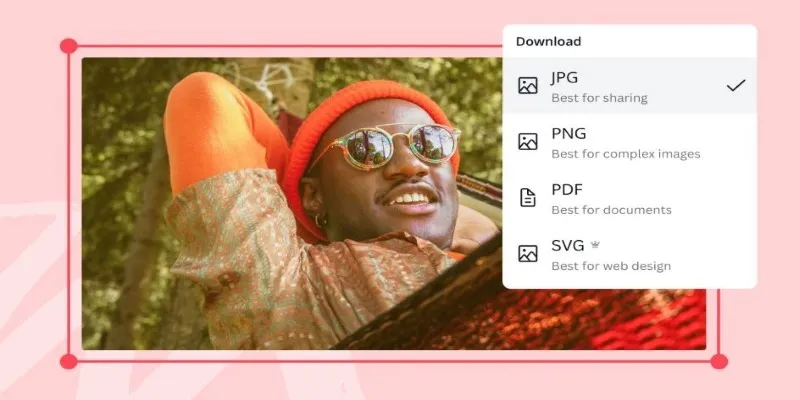
Convert Your Pictures for Free: 5 Reliable Tools

3 Steps to Create Great Instructional Videos for a DIY Audience: A Quick Guide

Top 10 Beginner Vlog Cameras Loved by YouTubers

Best Calendar Apps for Windows to Boost Productivity: Stay Organized in 2025
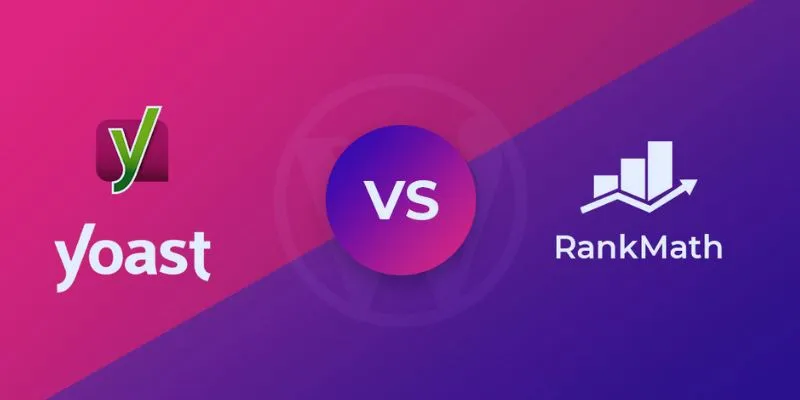
Rank Math vs. Yoast: A Detailed Comparison to Choose the Best SEO Plugin
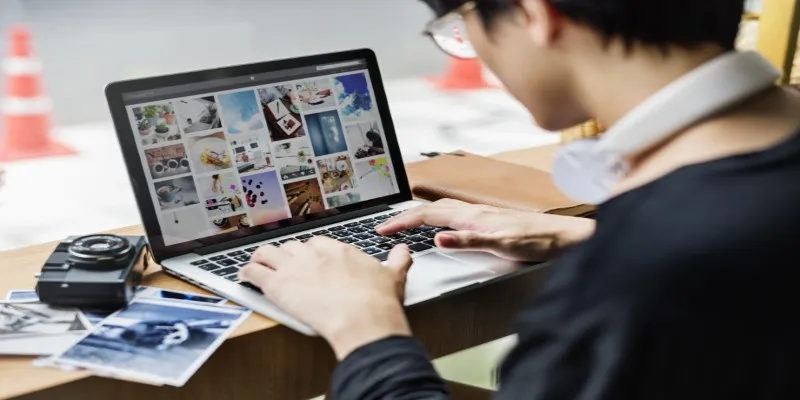
 mww2
mww2