How to Fix "Browser Not Loading Websites" Errors (Chrome/Firefox/Safari)
There are times when you want to visit a website, but your browser won’t let you. The spinning wheel or error notice can be very frustrating, especially if you’re unsure of the cause, whether you use Chrome, Firefox, or Safari.
Thankfully, most browser-related issues can be resolved with a few quick fixes. In this guide, we’ll walk you through the most common reasons why your browser isn’t loading websites and show you how to troubleshoot and fix the problem step-by-step.
1. Check Your Internet Connection
Before diving into browser settings, ensure your internet connection is stable. Try loading a different website, restarting your Wi-Fi router, or switching to mobile data if you’re on a laptop. If nothing loads across any app or browser, the issue is likely your internet—not your browser.
Try this:
- Run a speed test using another device.
- Restart your router or modem.
- Try connecting to a different network (e.g., a mobile hotspot).
2. Restart Your Browser or Computer
Sometimes, the simplest solution works best. Restarting your browser clears temporary glitches and resets the session. If that doesn’t help, reboot your entire device. This flushes memory and resets your network stack, often resolving hidden bugs.
Quick steps:
- Close and reopen your browser.
- Restart your computer.
- Try opening the browser in “Private” or “Incognito” mode.
3. Clear Cache and Cookies
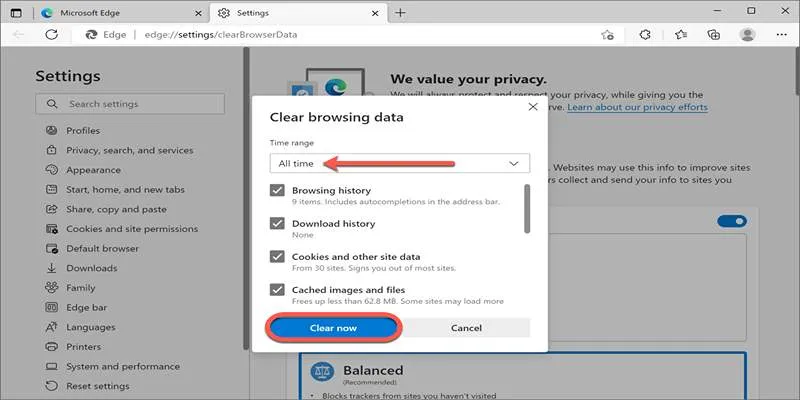
Over time, browsers store temporary data (cache) and cookies to help sites load faster. However, when that data becomes outdated or corrupted, websites can stop loading correctly.
Here’s how to clear cache and cookies:
For Chrome:
- Go to Settings > Privacy and Security > Clear Browsing Data.
- Click “Cookies and other site data” and “Cached images and files.”
- Click Clear data.
For Firefox:
- Open Settings > Privacy & Security.
- Scroll to Cookies and Site Data > Clear Data.
For Safari (Mac):
- Click Safari > Preferences > Privacy.
- Select Manage Website Data > Remove All.
After clearing, restart your browser and try again.
4. Disable Browser Extensions
Extensions like ad blockers or password managers can sometimes interfere with how websites load. One faulty extension is all it takes to break a page.
Try this:
- Temporarily disable all extensions.
- Refresh the page.
- If it works, re-enable extensions one at a time to find the culprit.
In Chrome or Firefox:
- Go to the extensions menu (chrome://extensions or about:addons).
- Disable all extensions.
- Restart the browser.
In Safari:
- Open Safari Preferences > Extensions.
- Uncheck or remove all installed extensions.
5. Check the Website URL and Status
Double-check that you’ve entered the correct web address. A single typo can lead to a page that doesn’t exist. Also, the website itself may be down. Use tools like DownDetector or IsItDownRightNow to see if others are having issues with the same site.
6. Disable Proxy Settings
If you’re using custom proxy settings, they could be affecting your ability to connect to certain websites. While they are great for privacy, they can occasionally cause location-based blocks or loading errors.
To turn off proxy settings:
Windows:
- Go to Settings > Network & Internet > Proxy.
- Turn off any active proxy configurations.
macOS:
- Go to System Settings > Network > Advanced > Proxies.
- Uncheck all proxy settings.
7. Update Your Browser
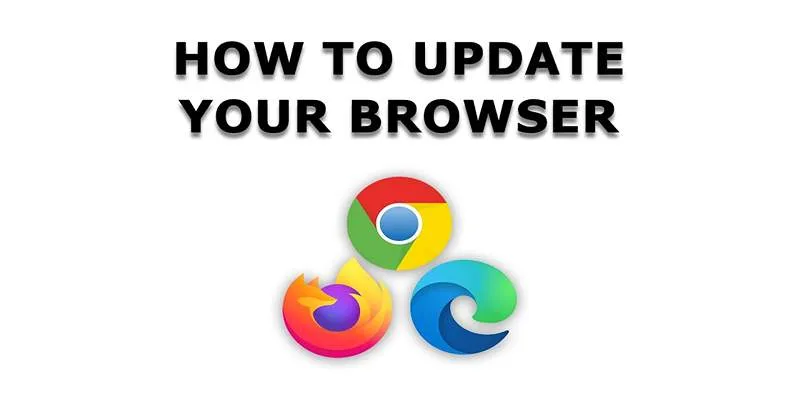
Outdated browsers can have bugs or compatibility issues that prevent websites from displaying properly. Make sure you’re running the latest version of your browser.
To update:
Chrome:
- Click the three-dot menu > Help > About Google Chrome.
- Chrome will check for updates automatically.
Firefox:
- Click the menu button > Help > About Firefox.
- If an update is available, it will install automatically.
Safari (Mac):
- Updates are part of macOS system updates. Go to System Preferences > Software Update.
8. Reset Browser Settings to Default
If you’ve tried all the above and websites still won’t load, it might be time to reset your browser. This restores all settings to default without deleting your bookmarks or saved passwords (though it does remove extensions and site data).
Reset instructions:
Chrome:
- Go to Settings > Reset settings > Restore settings to their original defaults.
Firefox:
- Type about:support in the address bar.
- Click Refresh Firefox.
Safari:
- There’s no one-click reset, but you can clear history, disable extensions, and reset settings manually.
9. Try a Different Browser or Device
Sometimes, the issue may be specific to the browser itself. If Chrome isn’t loading a site, try Firefox or Safari. Alternatively, test the same site on your phone or tablet to see if the issue persists.
If it loads elsewhere, your primary browser likely has a specific configuration issue. If it doesn’t work on any browser or device, the issue is likely with your internet provider or the website itself.
10. Check Your Firewall or Antivirus Settings
In rare cases, security software might block websites that are mistakenly flagged as dangerous. Your firewall or antivirus may be preventing your browser from accessing certain sites.
What to do:
- Temporarily disable your firewall or antivirus software.
- Try loading the website again.
- If it works, add an exception for your browser in the security tool.
Note: Always re-enable your security software after testing to stay protected.
11. Flush DNS Cache
Sometimes, your computer’s DNS cache stores outdated or corrupted data, which can cause problems accessing websites. Flushing your DNS can help refresh these settings.
To flush DNS:
Windows:
- Open Command Prompt and type:
ipconfig /flushdns
Press Enter.
macOS:
- Open Terminal and type:
sudo dscacheutil -flushcache; sudo killall -HUP mDNSResponder
Press Enter, then enter your password if prompted.
After flushing DNS, restart your browser and try again.
Final Thoughts
When your browser isn’t loading websites, it can feel like a major setback—especially when you rely on the web for work, study, or communication. But most of these issues have simple fixes that you can do in just a few minutes.
From clearing your cache to disabling extensions or checking your network settings, these troubleshooting steps can quickly bring your browser back to life. And if all else fails, switching browsers or devices can help narrow down the problem even further.
By following the solutions outlined above, you’ll be well on your way from error messages to smooth, uninterrupted browsing—no IT degree required.
On this page
1. Check Your Internet Connection 2. Restart Your Browser or Computer 3. Clear Cache and Cookies 4. Disable Browser Extensions 5. Check the Website URL and Status 6. Disable Proxy Settings 7. Update Your Browser 8. Reset Browser Settings to Default 9. Try a Different Browser or Device 10. Check Your Firewall or Antivirus Settings 11. Flush DNS Cache Final ThoughtsRelated Articles
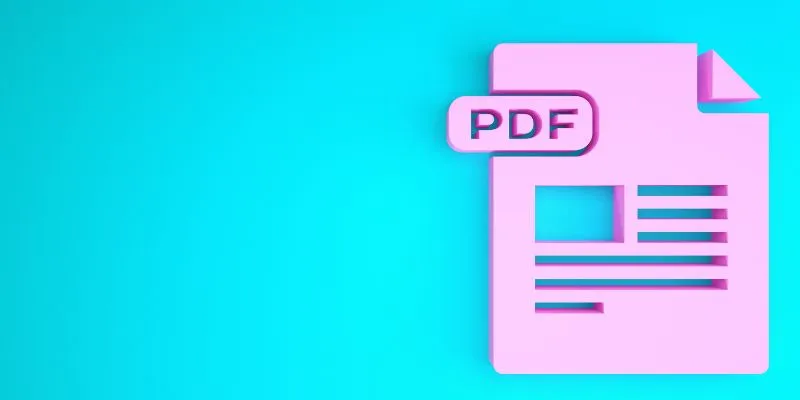
How to Edit a PDF on Windows Like a Pro: The Ultimate Step-by-Step Guide
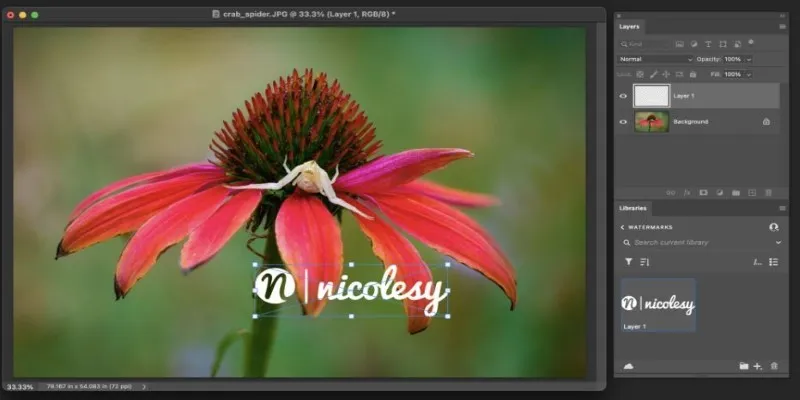
Add Watermarks to Your Photos: 3 Best Solutions for Protection

Boost Engagement: 8 Ways to Automate Your Email Newsletters and Drip Campaigns
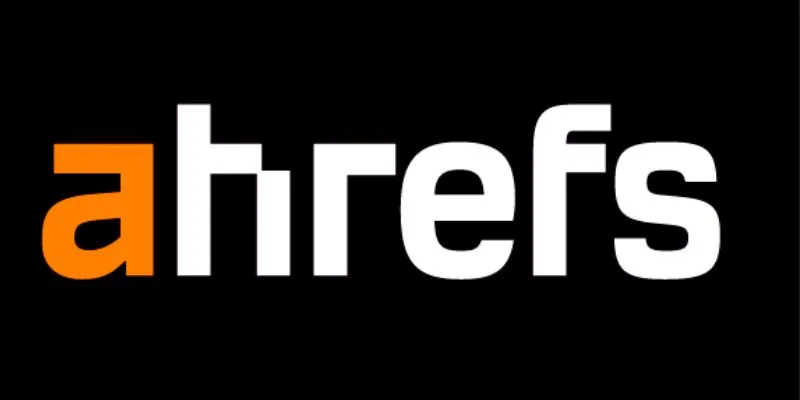
Maximize Your SEO Strategy with the Best Rank Tracker Tools in 2025
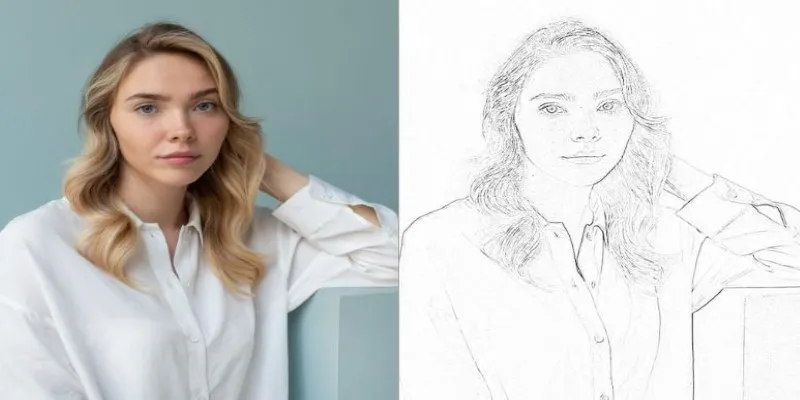
Transform Your Photos into Artistic Sketches with the Best Sketch Editor
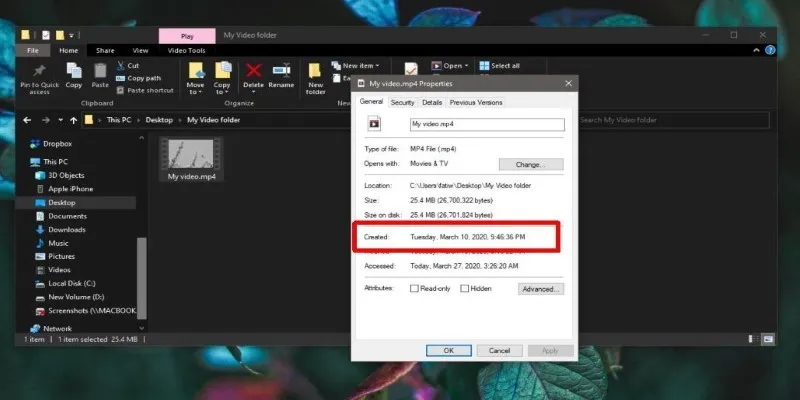
The Ultimate Guide to Changing Creation Dates for Files on Windows
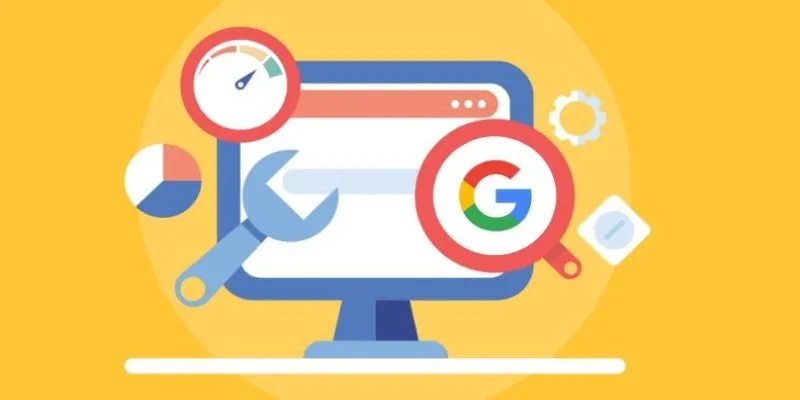
Transform Your Workflow with 5 Free Tools: Boost Productivity

Top 10 WordPress Plugins for Collecting User Feedback
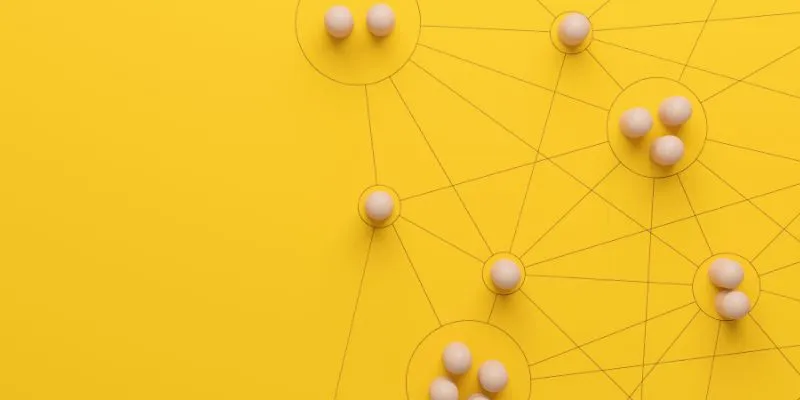
What is Marketing Resource Management (MRM): A Comprehensive Guide
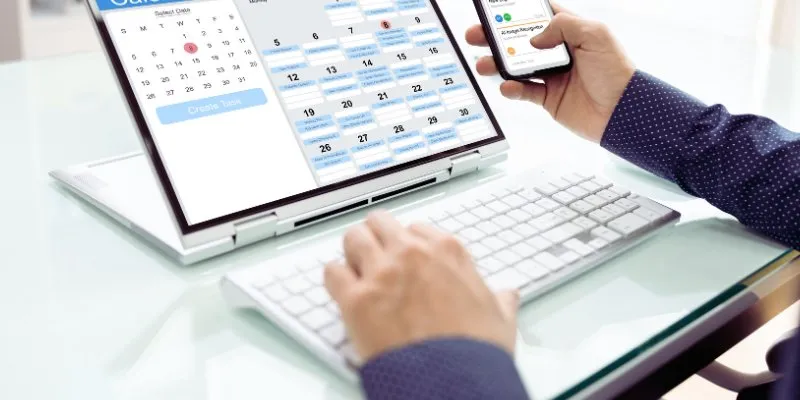
How to Create Trello Cards from Google Calendar Events: A Step-by-Step Guide
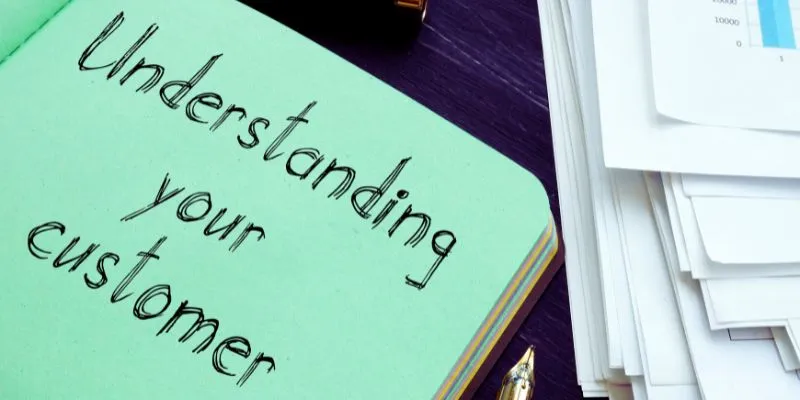
Maximize Your Customer Understanding with User Personas: A Powerful Tool
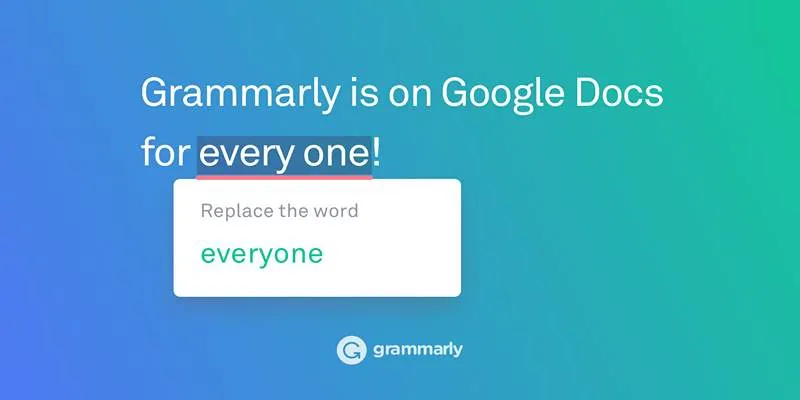
Solving Grammarly Issues in Google Docs: Quick and Simple Fixes
Popular Articles
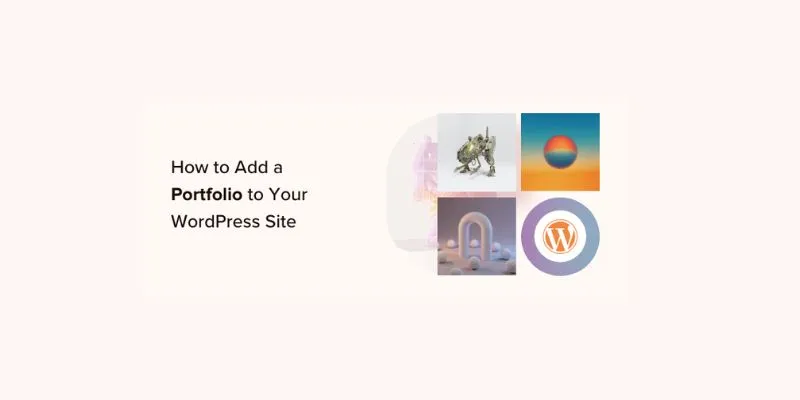
A Step-by-Step Guide to Adding a Portfolio to Your WordPress Site

How to Declutter Your Digital Workspace: A Complete Guide to Boost Productivity

How to Disable Right-Click on Your WordPress Website
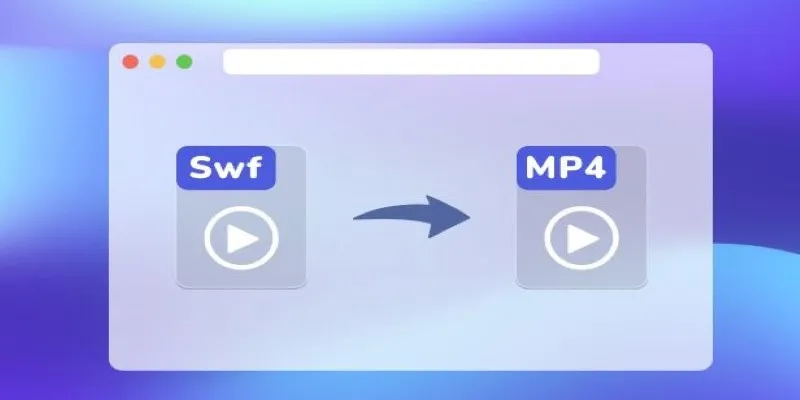
Convert SWF to MP4 on Mac: 5 Easy Solutions
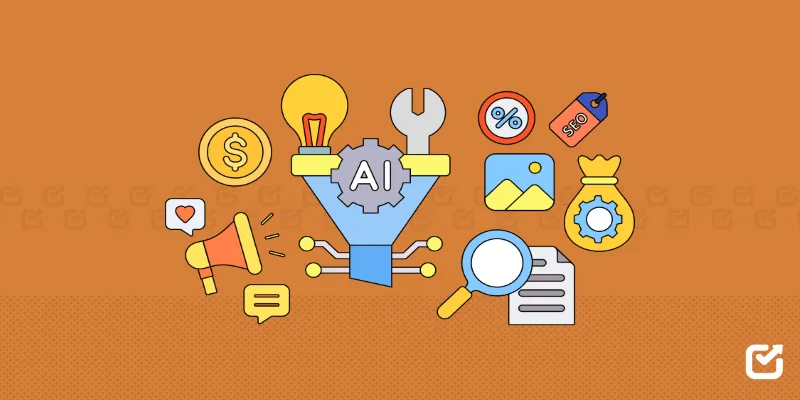
The 12 Best Digital Marketing Tools in 2025 to Amplify Your Strategy
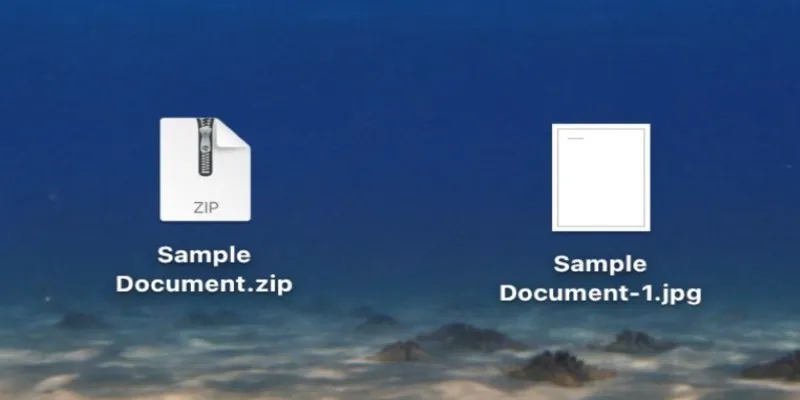
From ZIP to JPG – Your Go-To Guide for Quick Image Extraction

DeepSeek vs. ChatGPT: The 2025 Showdown of AI Tools
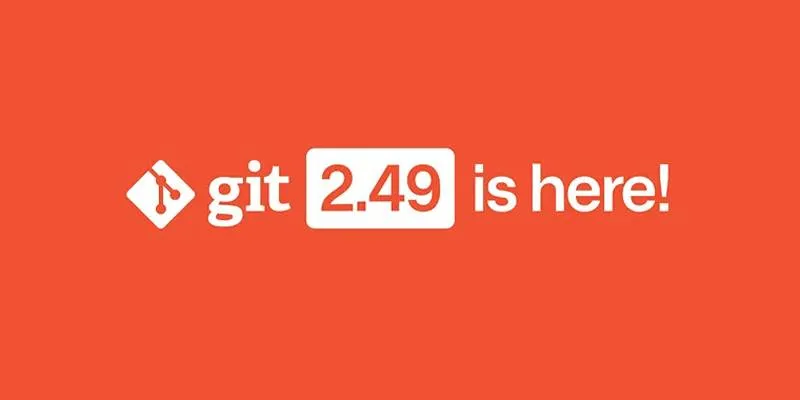
Git 2.49 Released: Faster Packing, Better Clones, and Rust Support
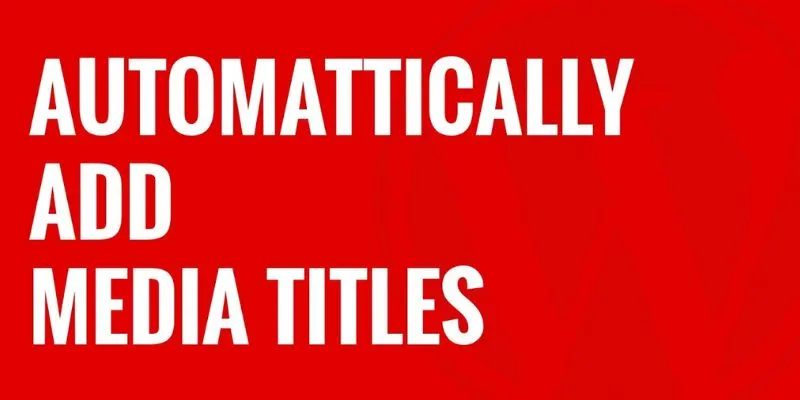
How to Automatically Add Media Titles in WordPress: A Step-by-Step Guide

Step-by-Step Guide to Making a Video Essay That Inspires
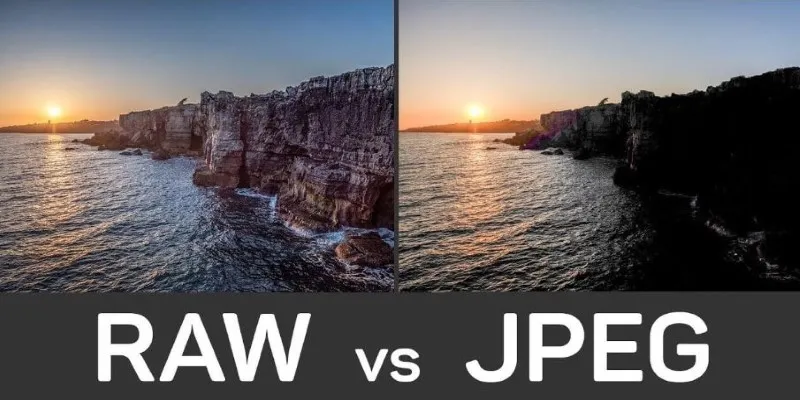
RAW vs. JPEG: The Photographer’s Guide to Choosing the Right File Format

 mww2
mww2