Extract and Convert: A Complete Guide to ZIP to JPG Transformation
Managing files often involves dealing with ZIP archives containing multiple images or documents. In many cases, extracting these files into a more accessible format, like JPG, becomes necessary for easy sharing or editing. Converting ZIP to JPG is especially useful when handling a large collection of images, ensuring compatibility across different devices and platforms.
Understanding this process can save time and streamline workflow, whether for web use, social media, or personal organization. This guide will walk you through every step of converting ZIP files into JPG format, making the process simple and efficient while ensuring you don’t miss any important details.
What is a ZIP File?
Before converting ZIP to JPG, it’s essential to understand ZIP files. A ZIP file is a compressed folder that stores multiple files or folders, reducing storage space and making sharing easier. It can contain various file types, such as images, documents, or videos. To access these files, especially images, you must first extract them. Unzipping allows you to retrieve individual files for further use or conversion.
ZIP archives can also hold pictures in formats such as PNG, GIF, or even RAW. To view them on your website, social media, or project, they might need to be converted to a more accepted format such as JPG. This is where the conversion utility comes in very useful.
Why Convert ZIP to JPG?
There are numerous reasons to convert a ZIP file into JPG format. JPG is one of the most popular image formats on the Internet, achieving a balance between image quality and the upload/download speeds demanded by users. If the ZIP files contain numerous images, sharing and uploading can become tedious. JPG compression ensures adequate image quality with a reduced file size, making it efficient for sharing.
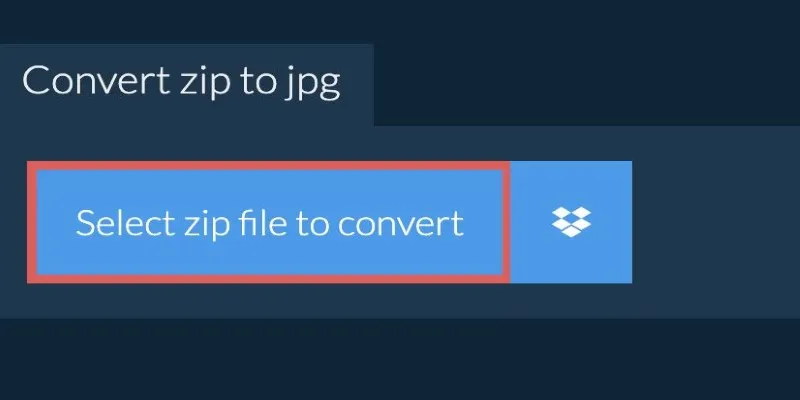
Another reason to convert ZIP to JPG is that JPG is a compressed format, which helps reduce the overall file size while maintaining decent image quality. This is particularly beneficial for websites that require faster loading times, as smaller file sizes contribute to improved performance.
The Process of Converting ZIP to JPG
Converting a ZIP file to a JPG is not as complicated as it might seem. Here is a simple, step-by-step guide to help you through the process.
Step 1: Extract Files from the ZIP Archive
The first step is to extract the files from the ZIP archive. This is a straightforward process, but it will vary depending on the software or operating system you’re using.
If you’re on Windows, right-click on the ZIP file and choose “Extract All.” Then, follow the on-screen instructions to extract the files to a folder of your choice. On Mac, double-click the ZIP file to automatically extract it into a folder.
Step 2: Check the Extracted Files
Once you’ve extracted the files, check the contents to see which images are inside. Depending on the contents, you may find multiple types of files, such as PNG, GIF, TIFF, or other image formats. These are the files you will convert into JPG format.
Step 3: Convert the Image Files to JPG Format
After extracting the images, the next step is to convert them into JPG format. There are multiple ways to do this, depending on the tools you have access to. You can use a variety of software, such as Photoshop, GIMP, or online tools.
One option is using an online converter. There are numerous free online tools available that allow you to convert image files to JPG format. Some popular options include Convertio, Online-Convert, and ILoveIMG. These tools are user- friendly and can handle multiple images at once, making them ideal for batch processing. To use an online converter, simply visit the website, upload the image files extracted from the ZIP folder, and choose JPG as the output format. The tool will process the images and provide you with a download link for the converted JPG files.
Another option is using desktop software like Photoshop or GIMP. The process is just as simple. Open the image file in your chosen software, then select the “Save As” or “Export” option. Choose JPG as the output format, adjust the quality settings if necessary, and save the image. Repeat this process for each extracted file to convert them all into JPG.
Step 4: Organize the JPG Files
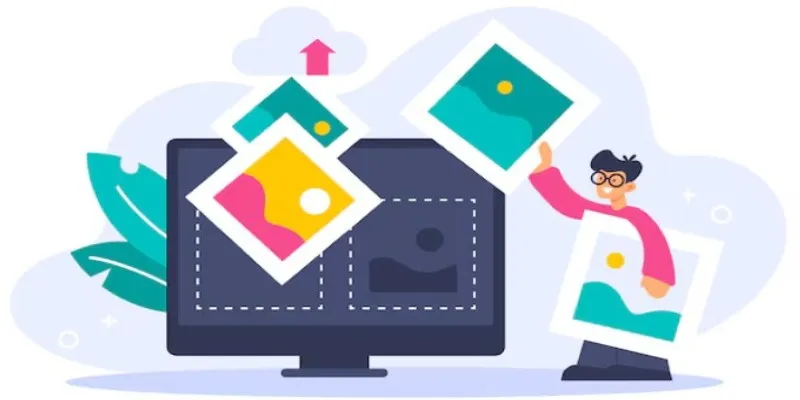
Once all the images have been converted into JPG format, you can now organize them. You can rename the files, move them into specific folders, or optimize them for use on your website or social media platforms.
Tips for a Smooth ZIP to JPG Conversion
While the conversion process itself is straightforward, there are a few tips you can follow to ensure everything goes smoothly.
Ensure Proper File Naming: Renaming images before or after conversion helps keep files organized and easily accessible. Use batch renaming tools to streamline the process and maintain consistency across multiple images.
Resize the Images if Necessary: High-resolution images can slow down web performance. Resizing JPGs reduces file size while maintaining clarity, making them easier to upload, share, and integrate into websites or social media platforms.
Consider Quality Settings: Adjust JPG quality settings to balance resolution and file size. Higher quality ensures better visuals but increases size, while lower quality reduces storage needs but may affect image sharpness.
Backup Your Files: Always create backups before conversion to prevent accidental data loss. Having the original ZIP file ensures a smooth recovery process if errors occur during extraction or format changes.
Conclusion
Converting ZIP to JPG is a straightforward process that makes handling image files easier and more efficient. By extracting the ZIP contents and using the right tools for conversion, you can quickly transform images into a widely compatible format. Whether for websites, social media, or personal use, JPG files ensure better accessibility and reduced file sizes. With proper organization, quality adjustments, and backups, you can streamline the process and save time. Mastering this conversion method will enhance your workflow effortlessly.
Related Articles

Best Practices for Converting AVI Files to JPG Format

Fastest Method to Convert JPG to MP4 and Create Stunning Videos
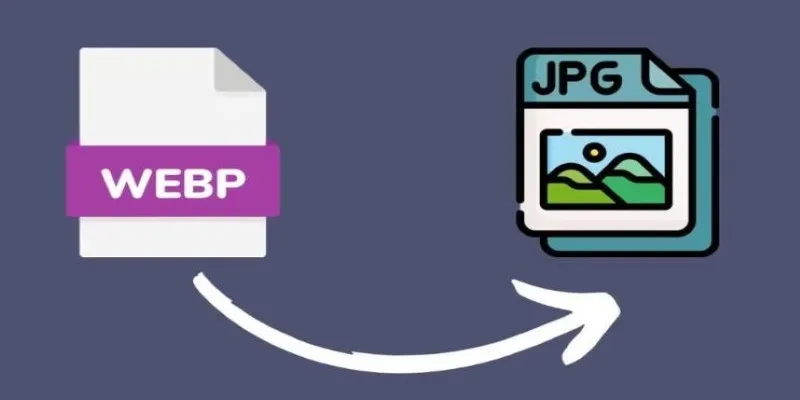
Convert WebP to JPG on Windows: 7 Best Tools to Use
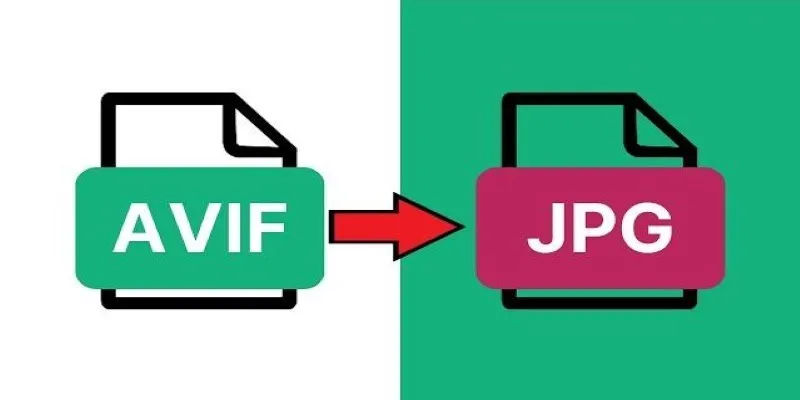
Fast & Easy AVIF to JPG Conversion: 5 Offline Converters
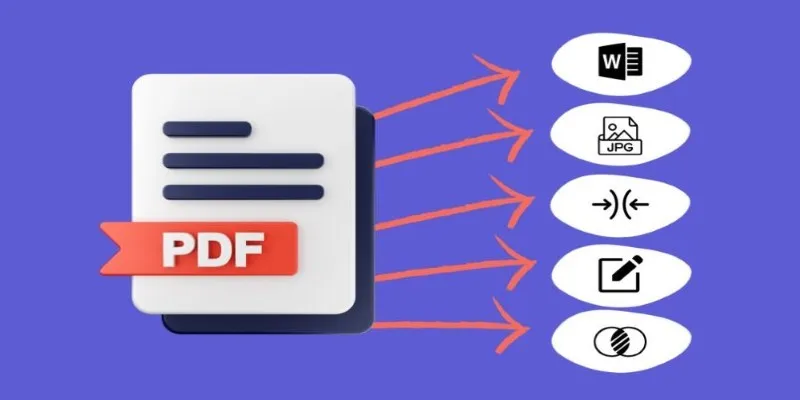
Best Free PDF to Image Tools for Quick and Easy Conversion

Simple Methods to Convert ISO Files to MP4 for Beginners

How to Convert MPEG to WAV: A Step-By-Step Guide

Top 7 Methods for Effortless MP4 to MOV Conversion

How to Easily Convert AVI to MOV Using 4 Reliable Tools

Top 3 Simple Ways to Convert WMA to MP4 Easily

Convert AVCHD to MOV on Windows Without Losing Quality

5 Simple Ways to Convert 3GP to MP4 Effortlessly
Popular Articles
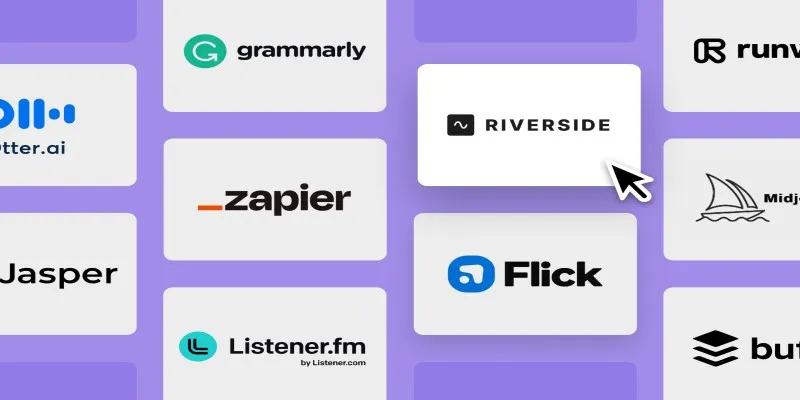
The 12 Best AI Marketing Tools in 2025 to Boost Reach and Cut Workload
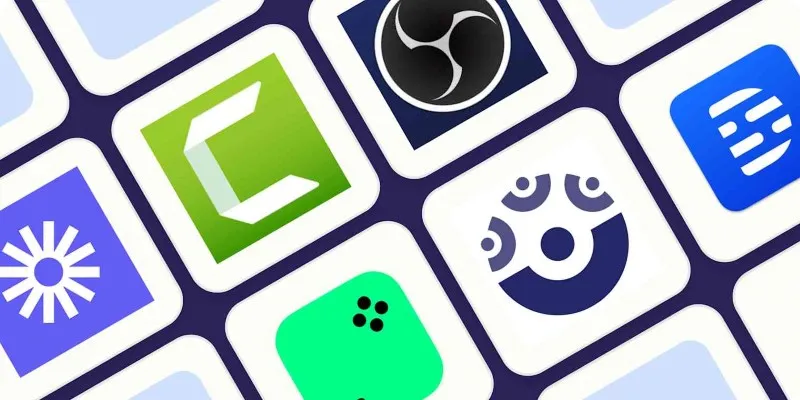
How to Use Camtasia for Screen Recording

Zoom Whiteboard Explained: Features, How to Use It, and Alternatives

Copilot Think Deeper Feature Upgraded with Microsoft’s o3-mini-high
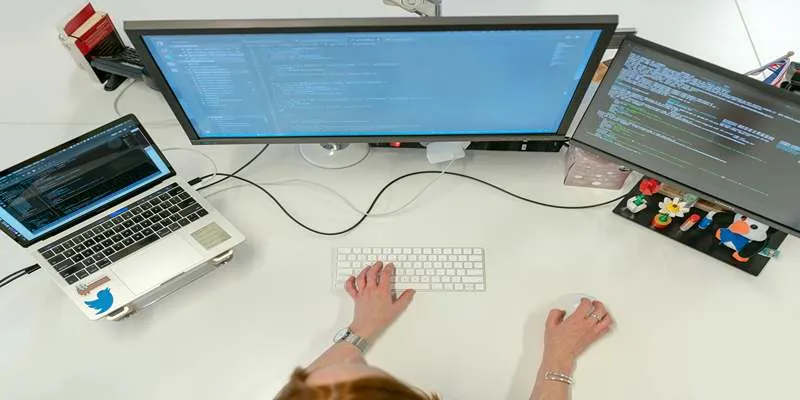
Top 7z File Unlocking Software for Secure Access

The 18+ Best Lead Generation Software and Tools for Maximum Growth
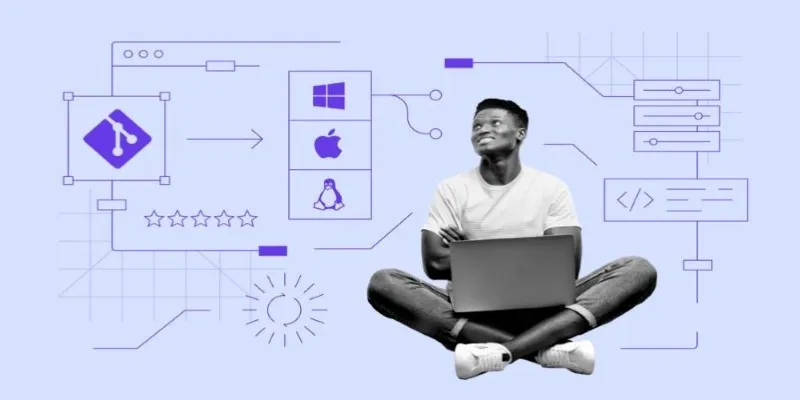
Click, Commit, Push: 5 Best Git GUI Clients in 2025

How to Make Your Videos Look Stunning: 3 Simple Ways to Optimize Video Quality

6 Ways Businesses Are Using AI in eCommerce to Stay Competitive

Thunderbird Enhances Android App and Prepares iOS Launch for Late 2025
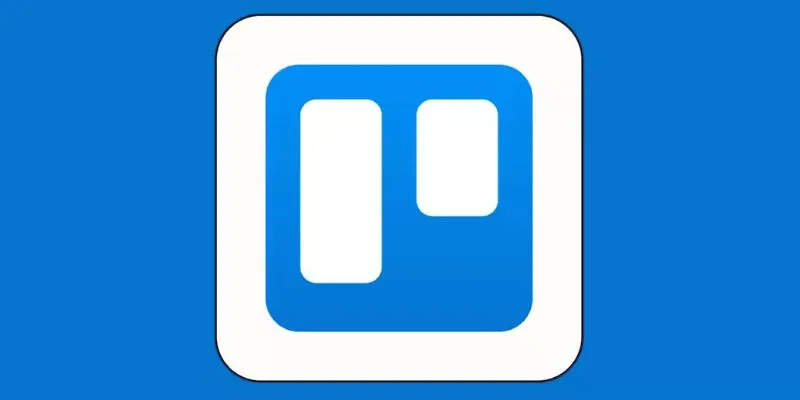
4 Trello Calendar Views to Help Visualize Your Projects Effectively
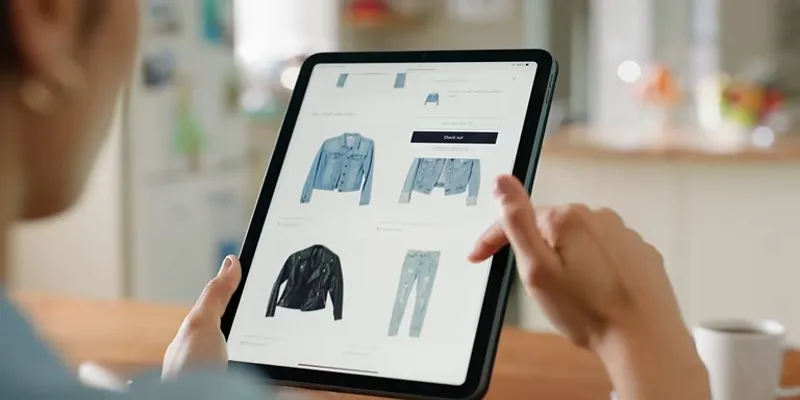
 mww2
mww2