How to Automatically Save Gmail Attachments to a Google Drive Folder
Managing email attachments can be overwhelming as your Gmail storage fills up. Important documents, images, and data can easily get lost among countless emails, making retrieval challenging. Saving attachments to Google Drive is a more efficient solution than keeping everything in Gmail. It offers easy access from any device, frees up space, and helps organize files.
Google Drive allows you to automatically store, share, and back up attachments, ensuring secure access to your important files. Whether you prefer a manual approach, automated workflows with Zapier, or built-in Google features, there are several methods to keep your files safe and accessible. This guide will show you how to move Gmail attachments to Google Drive quickly , enhancing file management and productivity.

Benefits of Saving Gmail Attachments to Google Drive
Saving Gmail attachments to Google Drive offers numerous benefits, simplifying access, organization, and storage. Here are the main advantages:
- Frees up Gmail storage: Attachments take up significant space in Gmail. Moving them to Google Drive frees up inbox storage capacity.
- Keeps files organized: With all attachments in one location, finding important records among emails is easier.
- Easy sharing and access control: Share files without forwarding emails. Google Drive allows you to specify viewing or editing access rights.
- Automatic backup and sync: Files stored in Google Drive are automatically backed up. This ensures access from any device and helps prevent data loss.
- Improved workflow and efficiency: Automation keeps important files readily available, saving time and reducing manual downloads.
How to Manually Save Gmail Attachments to Google Drive
You can manually save Gmail attachments to Google Drive using several methods. Here are some typical safe and quick approaches:
Using the “Add to Drive” Option
The simplest way to move attachments from Gmail to Google Drive is without downloading them first.
- Log in to your Gmail account.
- Open the email containing the attachment.
- Click on the attachment to see options.
- Select the “Add to Drive” button.
- Click “Organize” to move the file to a specific Google Drive folder.
- If needed, click “Download all Attachments” and manually upload them to Google Drive.
Opening Saved Attachments in Google Drive
Attachments saved to Google Drive are accessible from any device once saved.
- Open Google Drive on your device.
- Locate the folder containing the attachments.
- Click on a file to view its contents.
- Click “Move” if you need to relocate the file and select a new folder.
- Click “Move this item” and choose the destination folder if you want to keep it in Gmail.
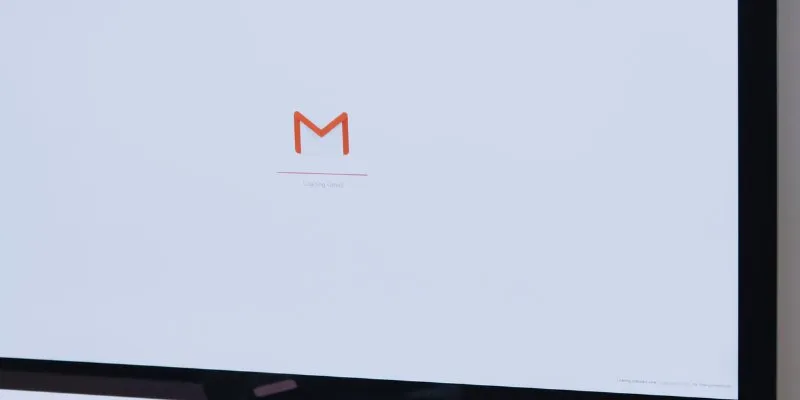
Using Zapier to Save Gmail Attachments to Google Drive
Zapier is a no-code automation tool that connects multiple apps, including Gmail and Google Drive. Setting up an automatic workflow ensures every email attachment is directly stored on Google Drive without manual effort.
- Step 1: Create a Zapier Account: Visit the Zapier website and sign up for a free account. Once logged in, click “Create a Zap” to start new automation. A Zap is an automated workflow connecting two apps to handle tasks without manual intervention.
- Step 2: Set Gmail as the Trigger: In the Zap editor, set Gmail as the trigger app. Choose “New Attachment in Gmail” as the trigger event. This ensures the automation activates whenever an email with an attachment arrives. Log in and grant necessary permissions to connect your Gmail account to Zapier. Use filters to refine the automation.
- Step 3: Select Google Drive as the Action: After setting up Gmail, choose Google Drive as the action app and select “Upload File” as the action event. Zapier will automatically copy the Gmail attachment to your Google Drive. Connect your Google Drive account and authorize Zapier to access your storage. Select the specific Google Drive folder where attachments should be stored for organized file management.
- Step 4: Test and Activate: Click “Test & Continue” before turning on the Zap to ensure everything works as intended. If the test is successful, activate the Zap. Now, whenever you receive an email with an attachment, it will be automatically saved in your chosen Google Drive folder without manual effort.
Using Microsoft Power Automate to Save Gmail Attachments
Microsoft Power Automate can automatically save Gmail attachments to Google Drive without manual labor. This method is ideal for those seeking seamless workflow integration between Gmail and Google Drive.
- Step 1: Create a Power Automate Account: Visit the Microsoft Power Automate website to create an account or sign in. Once logged in, click Create and choose Automated Cloud Flow to start new automation.
- Step 2: Set Gmail as the Trigger: Choose Gmail as the trigger app and set the event to “When a new email arrives with an attachment.” Connect your Gmail account and grant required permissions.
- Step 3: Select Google Drive as the Action: Set “Upload File” as the event and Google Drive as the action app. Link your Drive account, choose the destination folder, and set file-saving parameters.
- Step 4: Test and Activate: Conduct tests to ensure the automation functions correctly. Once successful, activate the flow. All Gmail attachments will now automatically save to Google Drive.
Conclusion
Saving Gmail attachments to Google Drive enhances file management, storage, and access. It provides secure backups, simplifies file sharing, and frees up Gmail space. Whether you choose manual saving, Zapier automation, or Microsoft Power Automate, each method ensures your attachments remain organized and easily accessible. Automation eliminates the need for manual downloads, while manual saving is quick and straightforward. The best approach depends on your preferences and workflow. Integrating these strategies will help you streamline email management, reduce clutter, and boost productivity. Keeping important files on Google Drive ensures they are always available when needed.
Related Articles

How to Easily Convert AVI to MOV Using 4 Reliable Tools

Boost Your Productivity: The 10 Best Google Docs Add-Ons You Need

How to Integrate Google Sheets with Mailchimp: A Step-by-Step Guide
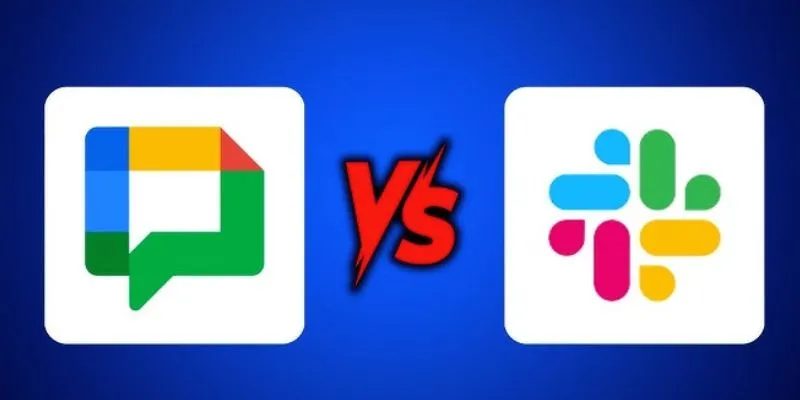
Google Chat vs. Slack: Which Collaboration Tool Suits Your Business Best

Simple Ways to Convert GIF Files to MOV Format Online
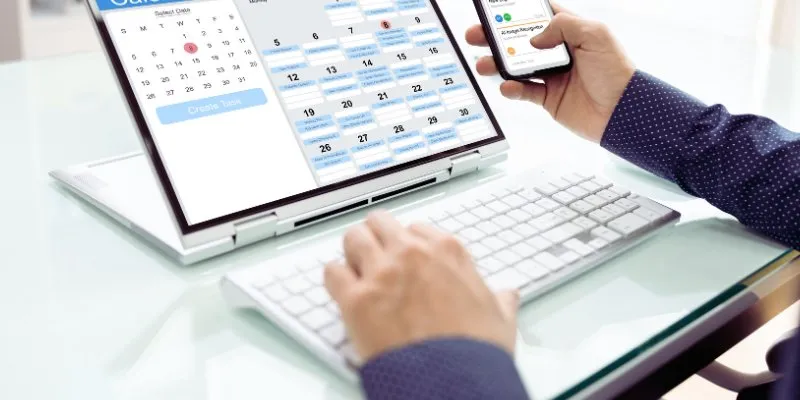
How to Create Trello Cards from Google Calendar Events: A Step-by-Step Guide

Step-by-Step Guide to Adding Captions to Instagram Reels

Top 5 Ways to Automate Google Analytics for Better Efficiency

Top 7 Methods for Effortless MP4 to MOV Conversion
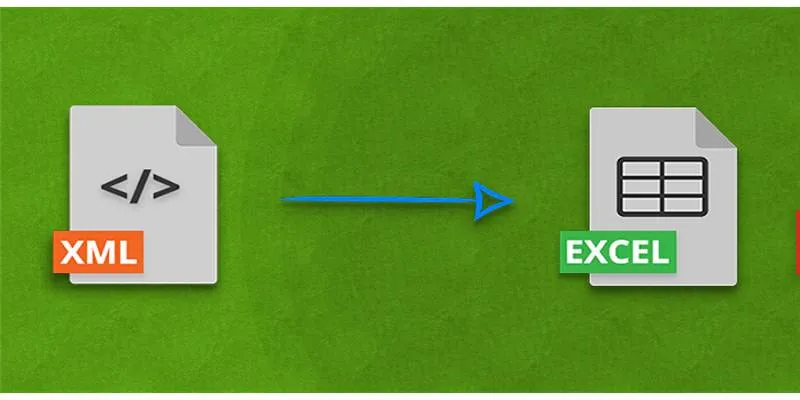
Convert XML to Excel Online – Easy & Quick Method (No Coding Required)

Top 5 AMV Editing Software for Smooth and Professional Videos
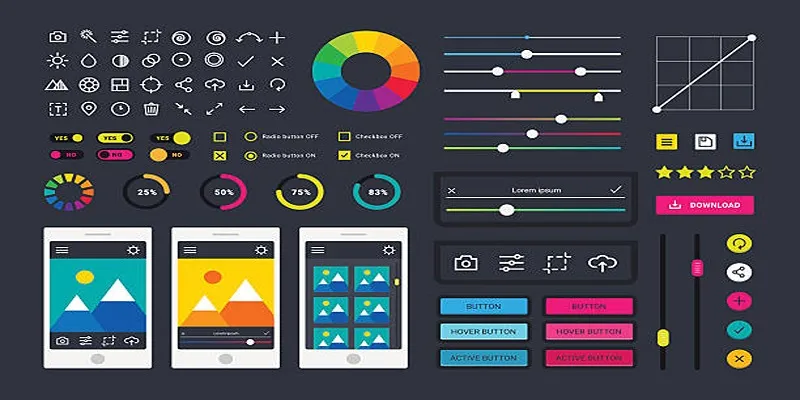
How to Easily Edit and Trim Videos on Your Android Devices
Popular Articles
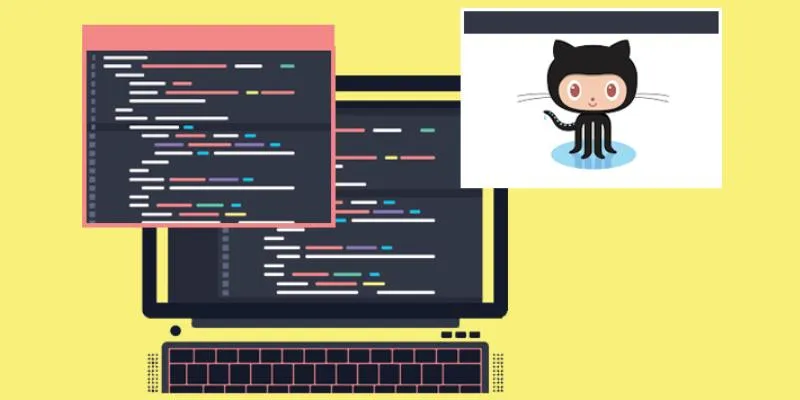
5 Easy Ways to Download from GitHub: A Step-by-Step Guide

Top Reasons to Add a Floating Share Box to Your WordPress Site
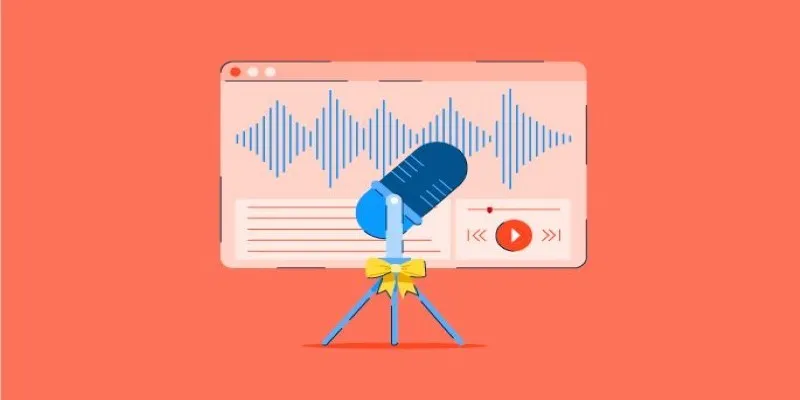
Tools That Power Audio Editing and Podcasting Workflows

Where Do OBS Recordings Go? How to Find and Manage OBS Recordings
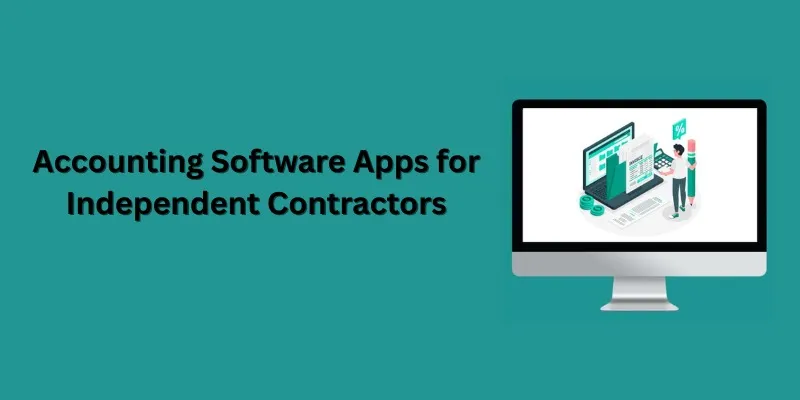
Streamline Your Accounting: Top 5 Software Apps for Independent Contractors
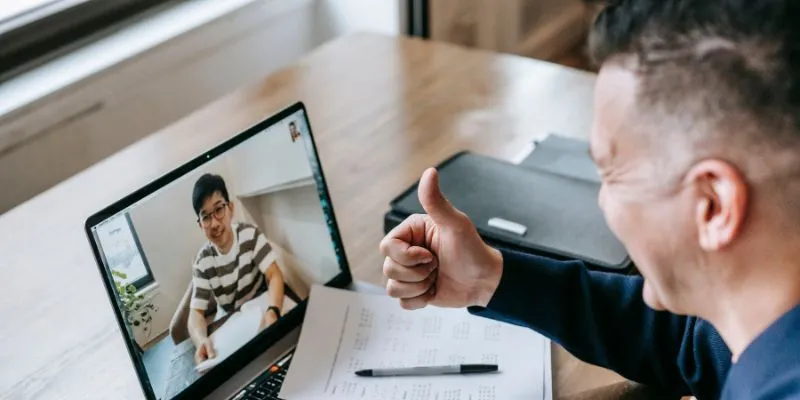
Easy Ways to Automatically Upload Zoom Recordings to Google Drive

Comprehensive Review of Remo Video Repair and Its Top Alternative
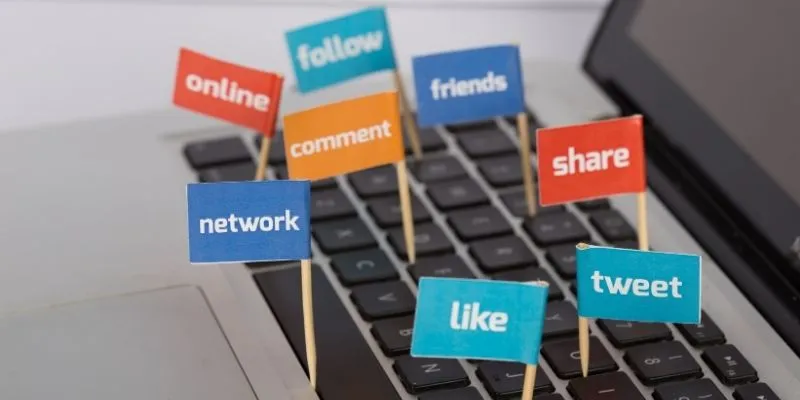
Monitor Social Campaigns Across Channels with T2M URL Shortener
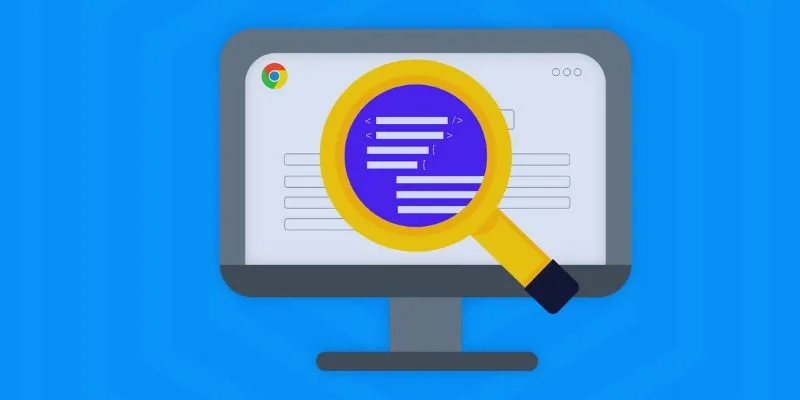
How to Use Inspect Element in Chrome, Safari, and Firefox: A Beginner's Guide
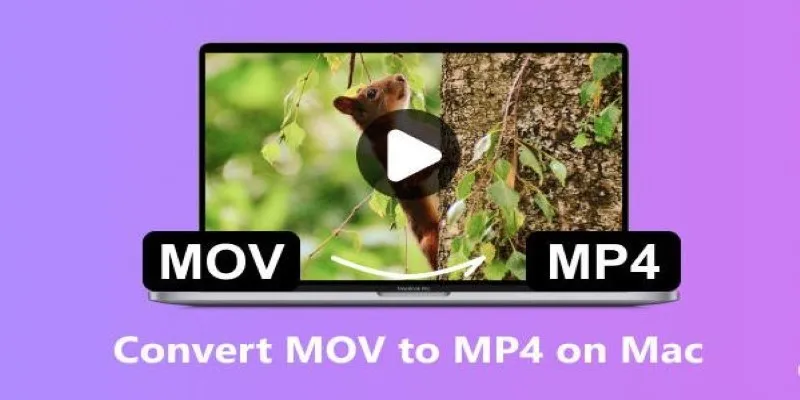
How to Change MOV to MP4 on Mac in 2025: 5 Reliable Methods

The 18+ Best Lead Generation Software and Tools for Maximum Growth
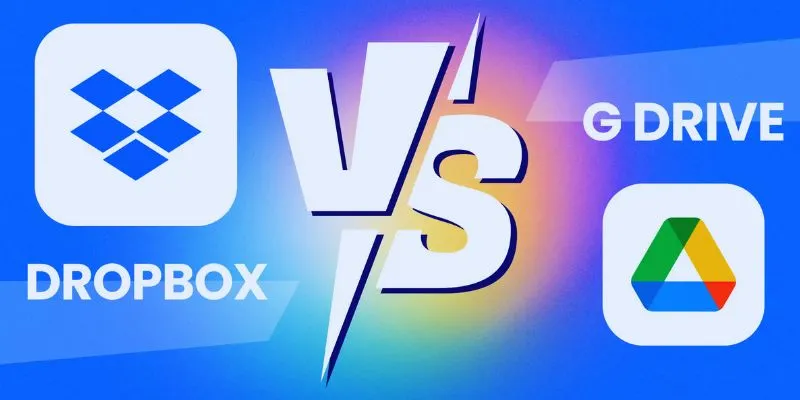
 mww2
mww2