Trim Video Clips Fast in VLC without Extra Software
VLC Media Player does more than just play videos; it can also trim video clips without needing additional software. While VLC isn’t a full editing suite, it provides enough control to cut sections from videos for a quick edit. Whether you’re looking to save a favorite clip, cut out unnecessary parts, or split a file, VLC offers several methods to accomplish this. Let’s explore them one by one.
VLC Trim Video – How to Trim Video Using VLC
Using VLC’s Recording Feature While Playing
One of the simplest ways to trim a video in VLC is by using the recording feature. It lets you manually select where the trimmed clip should begin and end while the video plays. This method doesn’t require processing the entire file, which is useful for quick, on-the-fly trims.

First, ensure the record button is visible. If not, go to the View menu and enable Advanced Controls. This adds extra buttons above the play/pause area, including a red circle for recording. Load your video and play it. When you reach the part where you want the trimmed clip to begin, hit Record. Let the video play until the section you want ends, and press Record again. The new clip is saved to your Videos folder (or the default save location set in your VLC settings).
Trimming with Start and Stop Time in the Command Line
VLC also allows trimming through command-line arguments. If you’re comfortable with typing commands, this method is excellent for precise control over start and end times without needing to open the video.
To use this, open your system’s command prompt or terminal and enter a command like:
vlc input.mp4 --start-time=30 --stop-time=90 --sout "#file{dst=trimmed.mp4}" vlc://quit
This command tells VLC to start the video at 30 seconds and stop at 90 seconds, then save that clip as trimmed.mp4. Ensure the filename and path are correct. You can adjust the start and stop times as needed.
This option doesn’t require the VLC window to open or playback, making it faster when you know the times you want. The trimmed file is saved directly, and there’s no need for extra exporting or manual work. However, precise time codes are essential.
Cutting Using the Convert/Save Feature
The Convert/Save tool in VLC can also trim video, though it takes a few extra steps. It’s primarily for file conversion, but with specific playback points, it becomes a way to create a trimmed copy.
Open VLC and go to Media > Convert/Save. Add the video file you want to trim. Instead of pressing Convert, click the small arrow beside it and choose Convert. You’ll reach a screen with output settings. Look at the Edit Selected Profile icon (a wrench symbol) to pick video and audio codecs. Leave them as is unless a specific format is needed.
Here’s where it becomes a trim tool: before converting, set start and stop times by creating a custom stream output with time constraints. This method is somewhat clunky and hidden, so it’s often skipped. However, it’s handy for automating the process if you’re editing multiple clips.
Extracting Clips with Playlist Bookmarking
VLC’s bookmarking feature can help identify exact in and out points before cutting a clip using another method. When playing a video, go to Playback > Custom Bookmarks > Manage. Here, set a bookmark at any point in the video and label it.
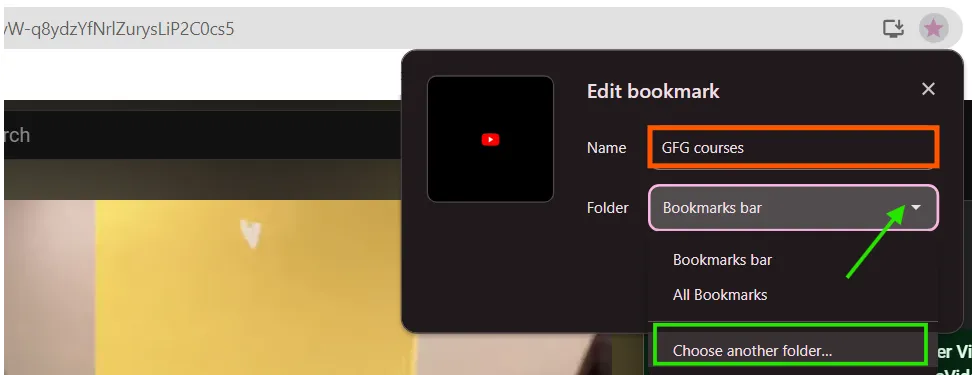
While this doesn’t trim anything on its own, setting bookmarks for the start and end of a section helps when using the recording method or applying times in a command-line trim. It’s a support tool rather than a direct method but simplifies the process, especially with longer files.
Using VLC with a Lua Script for Auto Trimming
For advanced users, VLC supports Lua scripting. Some write Lua scripts to automatically open a file, trim it from one timestamp to another, and save the output. This isn’t built into VLC’s main interface, so you’ll need to write or find a script. After placing it in VLC’s Lua extensions folder, run it through the View > Extensions menu.
The main advantage of this method is automation, allowing the same trimming task on multiple videos without repeating steps manually. However, it’s technical and not for beginners. If unfamiliar with Lua or scripting, the learning curve can be steep.
Final Thoughts
VLC isn’t a full video editor, and that’s okay. It provides just enough tools to get simple jobs done. Whether you’re manually recording a clip, using the command line for precision, or combining trim work with format conversion, VLC lets you cut videos without extra software. It’s fast, free, and works across systems, making it one of the easiest choices when you need a quick trim. Stay tuned for more!
Related Articles

Top Live Video Mixing Software for Creators

9 Free Tools to Speed Up a Video Online (No Downloads Needed)

Magisto: The Simplified Approach to Video Editing for Quick and Effective Content

LightCut 2025 Review: The Best Video Editor for Android and iPhone
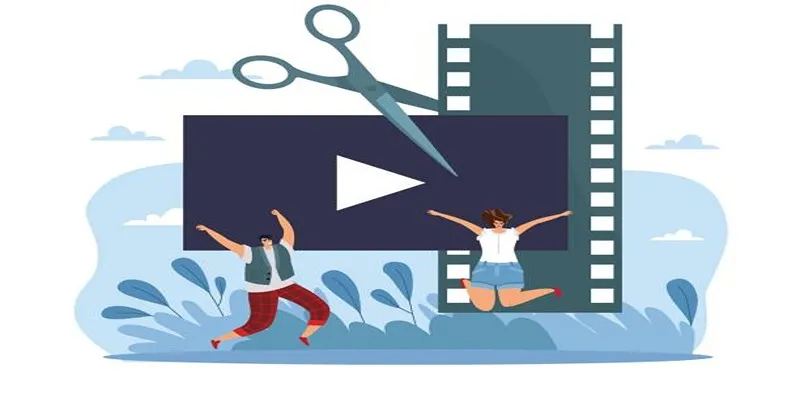
Best Free Video Splitters to Cut Your Clips Like a Pro

How to Use Kizoa Online Video Maker: A Complete Beginner's Guide

Top Video Editing Tools with a Wide Range of Free Sound Effects

Top Video Editors for Android – Best Alternatives to iMovie

Simple Guide to Converting and Editing Videos for BlackBerry Phones

How to Edit and Merge GoPro Videos on Your Windows PC
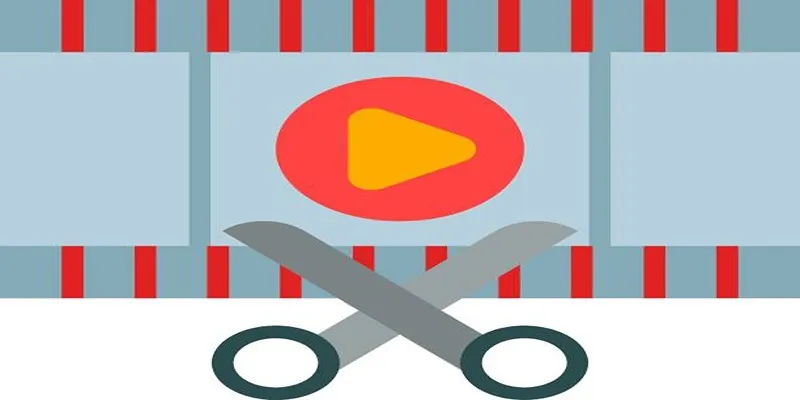
Top 10 Free MP4 Video Trimmers for Effortless Video Customization

CapCut, WeVideo & More: Tools That Simplify Video Editing
Popular Articles

From Video to Audio: 10 Top MP4 to MP3 Converters in 2025
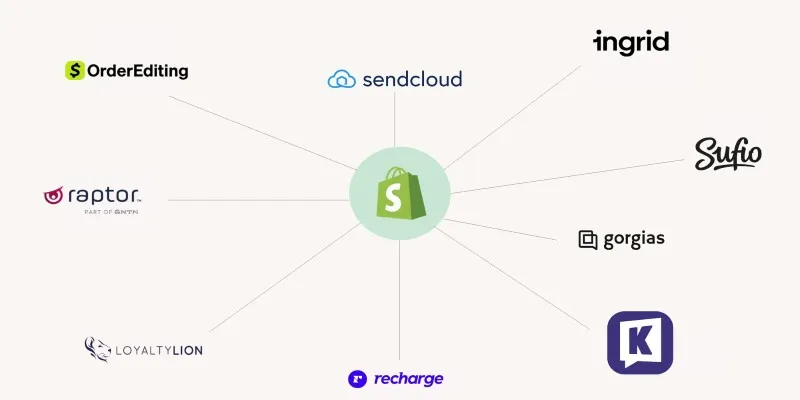
The 13 Best Shopify Apps in 2025 to Boost Your E-commerce Game

VN Video Editor: Effortless Mobile Editing with Advanced Features

Top Dictation Software to Try in 2025 for Seamless Speech-to-Text Conversion
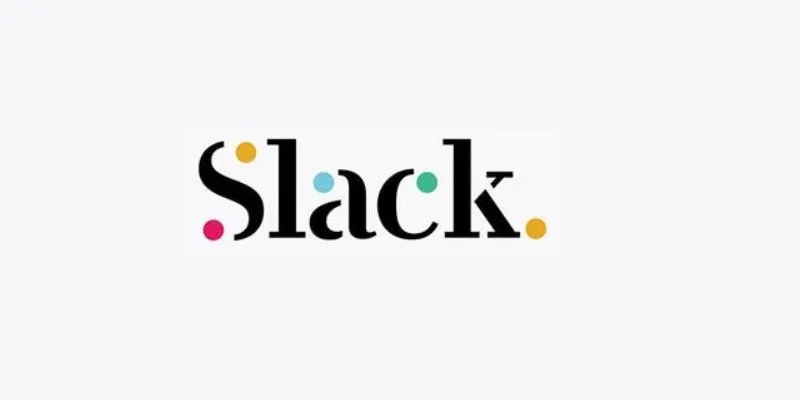
Unlock Productivity: 5 Advanced Features for Slack Power Users
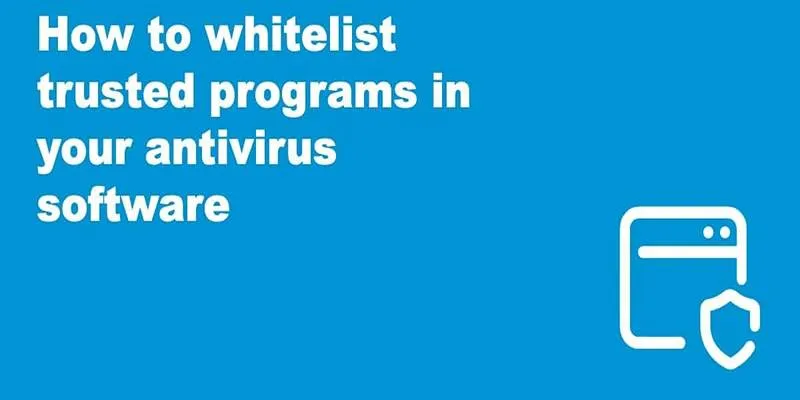
Whitelisting Guide: Allow Safe Websites Blocked by Antivirus
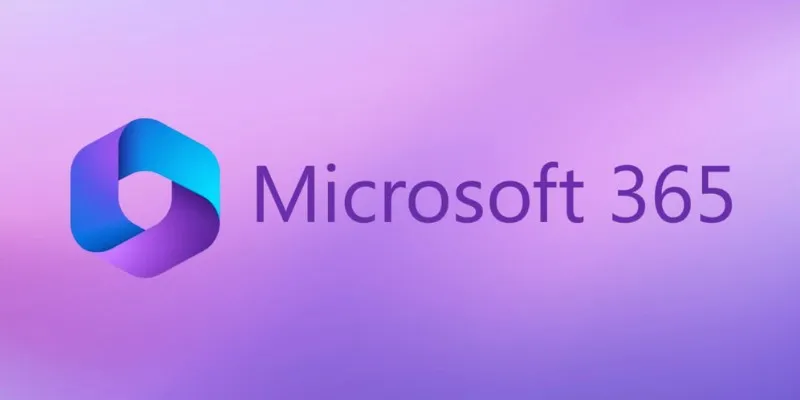
6 Ways to Automate Microsoft Office 365 and Boost Productivity
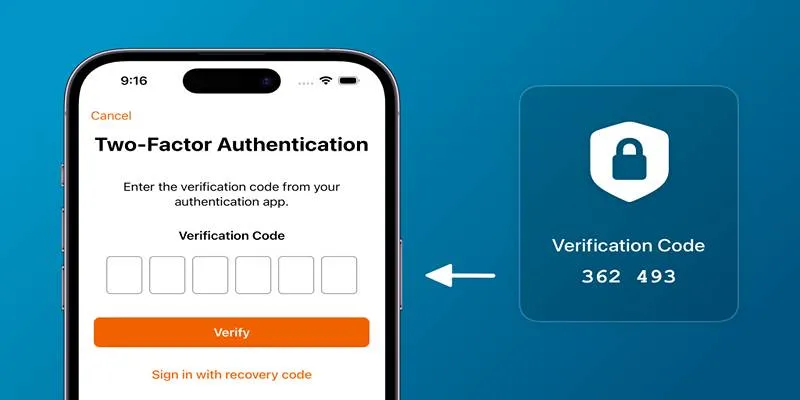
Step-by-Step Recovery Guide If Your 2FA Code Is Not Working
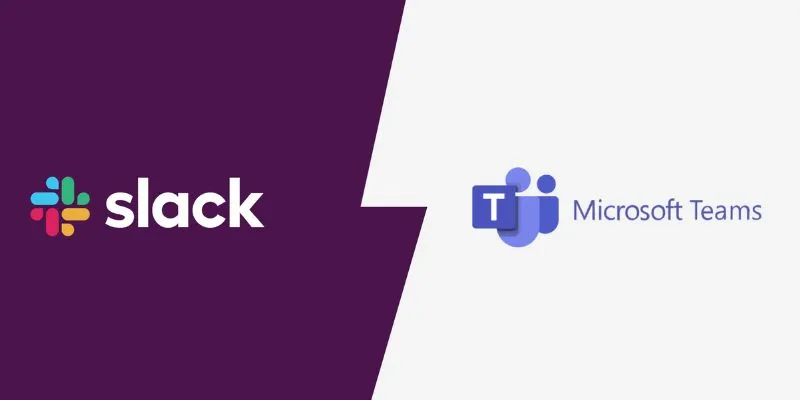
Slack vs. Teams: Which Should Your Business Use for Better Collaboration
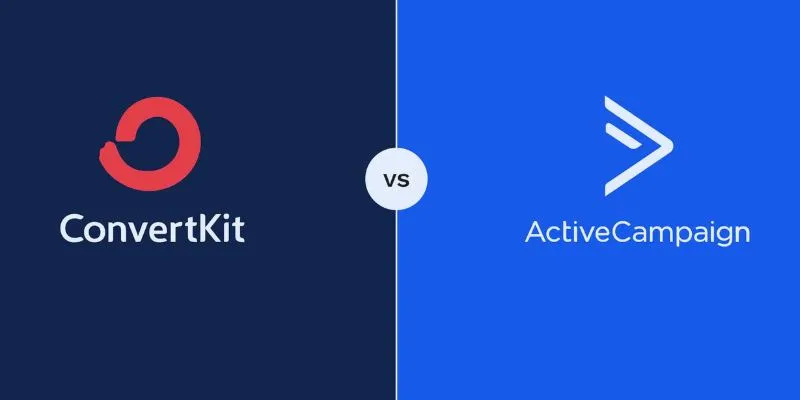
Which is Better for Your Business: ConvertKit vs. ActiveCampaign

Disabling Notifications in Chrome: A Quick Guide
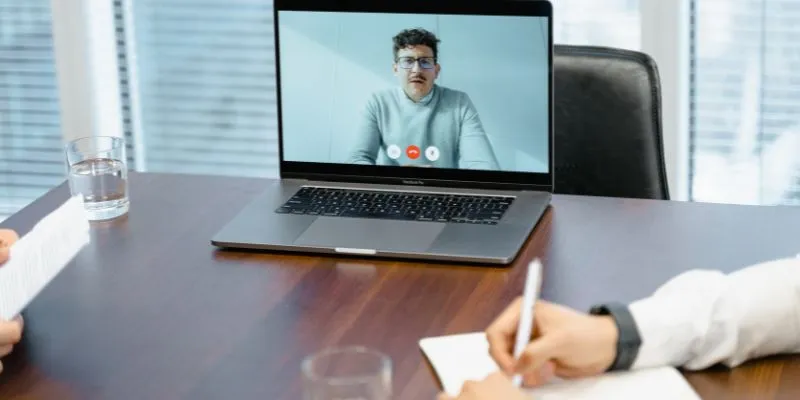
 mww2
mww2