19 Zoom Tips and Tricks for Better Video Meetings
In today’s digital age, Zoom has become an integral tool for connecting online, whether for virtual courses, business conferences, or social gatherings. However, mastering its use can be challenging due to issues like poor audio, video quality, and potential distractions. By adopting the right Zoom techniques, you can significantly improve communication. Ensuring clear audio, a stable internet connection, and optimal lighting can help meetings run smoothly. Additionally, using shortcuts and Zoom tools can save you time.
Implementing security settings protects your meetings from unwelcome interruptions, resulting in a more engaging and professional experience. This guide provides 19 essential Zoom tips and methods to enhance your meetings. Whether for personal use, education, or business, learning these tips will empower you to host or attend meetings with confidence. Let’s explore how to use Zoom efficiently.
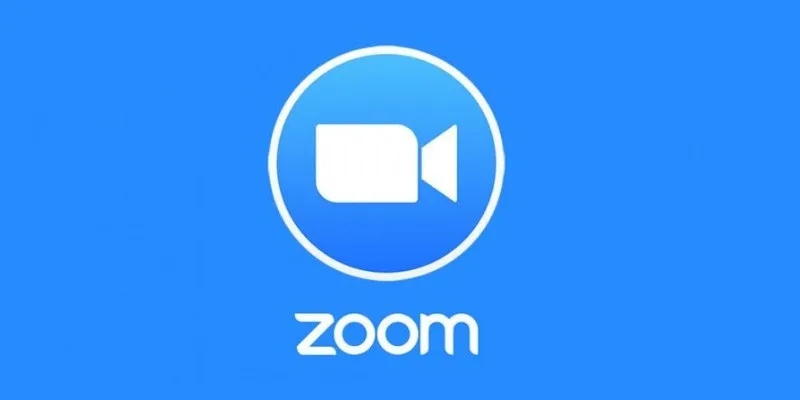
19 Zoom Tips for Better Video Meetings
Here are 19 essential Zoom tips and tricks that will improve your video meetings and enhance communication:
Test Your Equipment Before the Meeting
Always check your camera, microphone, and internet connection before joining a Zoom call to avoid technical issues during the meeting. Utilize Zoom’s internal audio and video test capabilities by navigating to “Settings” and selecting “Audio” and “Video.”
Use a Stable Internet Connection
A reliable internet connection prevents audio disruptions and video lag. If possible, use a wired connection or position your device close to the router when using Wi-Fi. Close unnecessary applications to maximize bandwidth.
Adjust Lighting for Better Video Quality
Good lighting ensures a clear video presence. Position yourself facing a light source like a window and avoid having a strong light behind you. Consider using a ring light or desk lamp for additional illumination.
Use a Virtual Background or Blur Feature
Zoom allows you to blur your background or use a virtual one, keeping the focus on you. Access this feature by going to “Settings” and then “Background & Effects” to select your preferred background or blur option.
Mute Yourself When Not Speaking
Muting your microphone when not speaking helps maintain the flow of the meeting and reduces background noise. Use the Spacebar to quickly mute or unmute yourself, allowing for efficient sound control during discussions.
Enable Noise Suppression
Activate Zoom’s noise suppression feature to minimize background noise during calls. In “Settings,” select “Audio” and then “Suppress Background Noise.” Opt for “High” to ensure the best audio quality for clearer and more professional interactions.
Use Speaker or Gallery View
Zoom offers “Speaker View” for focusing on the active speaker and “Gallery View” for seeing all participants. Choose the view that best suits your meeting format—for presentations, use Speaker View, and for group discussions, opt for Gallery View.
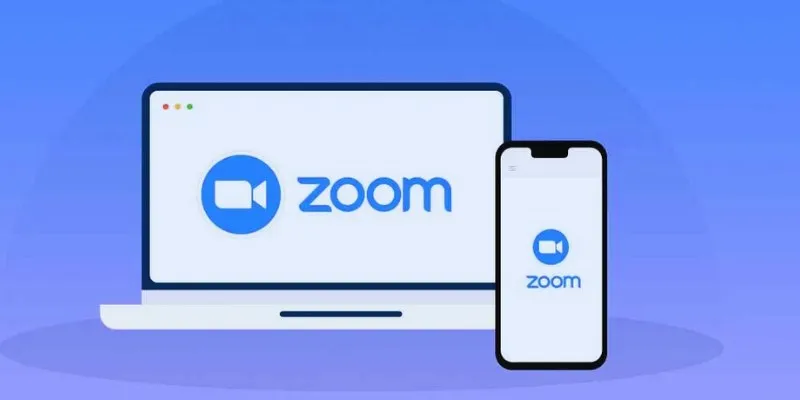
Use Zoom Shortcuts to Save Time
Zoom provides keyboard shortcuts for quick actions. Here are a few useful ones:
- Alt + A (Windows) / Command + Shift + A (Mac) – Mute/unmute microphone
- Alt + V (Windows) / Command + Shift + V (Mac) – Turn video on/off
- Alt + Y (Windows) / Option + Y (Mac) – Raise/lower hand
Schedule Meetings in Advance
Plan meetings ahead of time to give participants ample preparation. Select the meeting date, click “Schedule” in Zoom, and send out invitations. Sync your calendar to set reminders, ensuring everyone is informed and punctual.
Record Meetings for Future Reference
Recording meetings allows for later review and reference. Click the “Record” button in Zoom to capture the session, and choose to save it on your computer or the cloud. Always inform participants before recording to maintain transparency and obtain consent.
Use Waiting Rooms for Security
The “Waiting Room” feature helps prevent uninvited guests from entering your meeting. Hosts can admit participants individually. Enable it in “Settings” under “Security.”
Lock Your Meeting After It Starts
Once all participants have joined, lock your Zoom meeting to prevent unauthorized access. In “Security,” select “Lock Meeting” to ensure only invited attendees can join, maintaining the meeting’s confidentiality.
Share Your Screen for Presentations
Screen sharing is useful for displaying slides, documents, or videos. Click the “Share Screen” button and select the content to share. Close any personal tabs before sharing.
Use Annotations to Highlight Points
Zoom’s annotation feature allows you to highlight or draw on shared screens. Click “Annotate” while screen sharing to use this feature, which helps clarify explanations.
Breakout Rooms for Group Discussions
Breakout Rooms let hosts divide participants into smaller groups, ideal for discussions, collaborative projects, and brainstorming sessions. Enable this feature in Zoom settings.
Use Polls for Audience Engagement
Engage your audience with Zoom’s polling feature by asking questions and collecting quick feedback. Set up questions under “Meetings” and “Polling” before the session. This feature encourages interaction and fosters an interactive seminar environment.
Enable Live Transcriptions
Live transcriptions provide real-time captions, making meetings accessible to everyone, including those with hearing impairments. In “Settings,” navigate to “Accessibility” and enable “Live Transcript.”
Hide Non-Video Participants
To maintain a clean and focused screen, hide participants who have their video turned off. Click “More” on their video tile and select “Hide Non-Video Participants.”
End Meetings Properly
Conclude meetings professionally by thanking participants, summarizing key points, and outlining next steps. Click “End Meeting for All” to ensure the session closes completely.
Conclusion:
Mastering Zoom with these 19 tips will make your virtual meetings more professional and effective. Simple adjustments such as equipment testing, lighting optimization, and utilizing Zoom tools like breakout rooms and live transcriptions greatly enhance communication. Security features like waiting rooms and meeting locks ensure safe and seamless meetings. Whether you’re hosting or participating, these strategies will enhance your Zoom experience, making it more effective, clear, and engaging for business, education, or social purposes. Embrace these tools and lead confidently in every Zoom meeting.
Related Articles
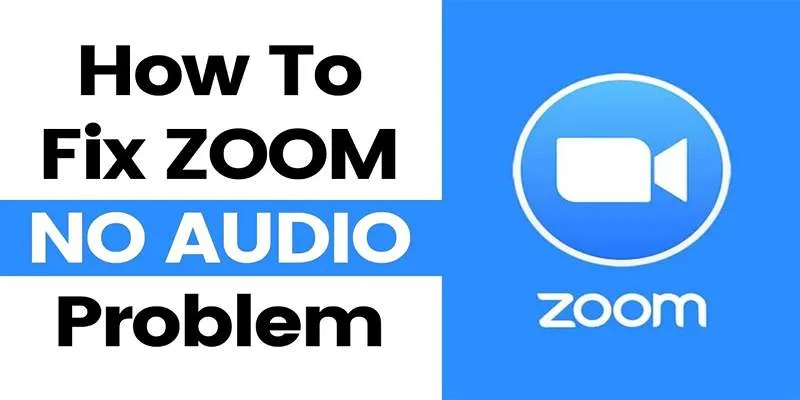
Fixing Zoom Audio Problems: A Step-by-Step Troubleshooting Guide
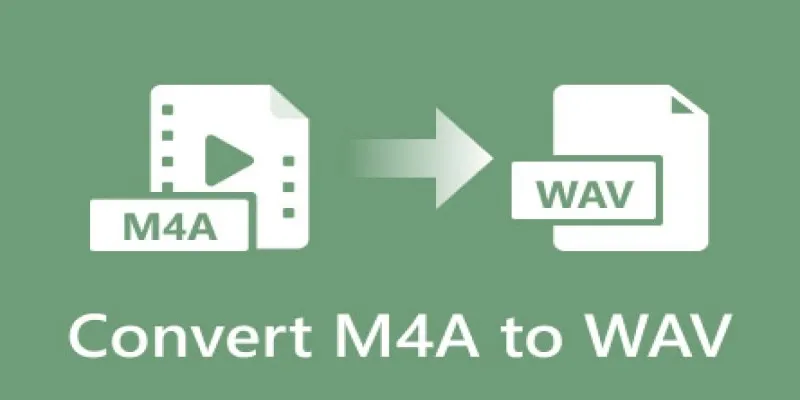
7 Best M4A to WAV Converters for High-Quality Audio Transformation
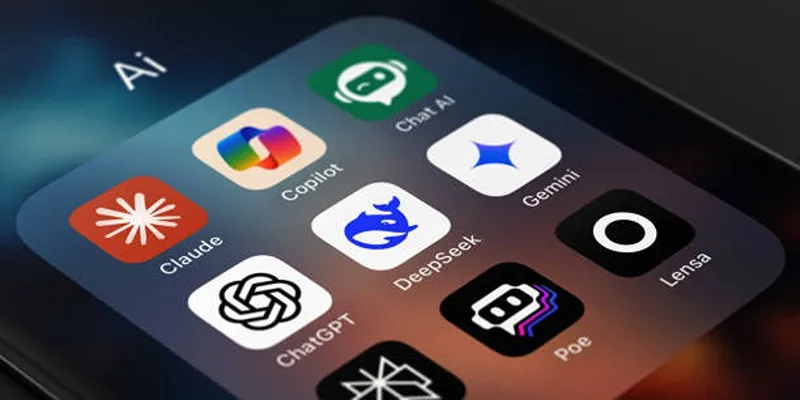
Why You’ll Need a New App to Use Gemini on Your iPhone

Top 9 Apps to Identify Anything Through Your Phone's Camera
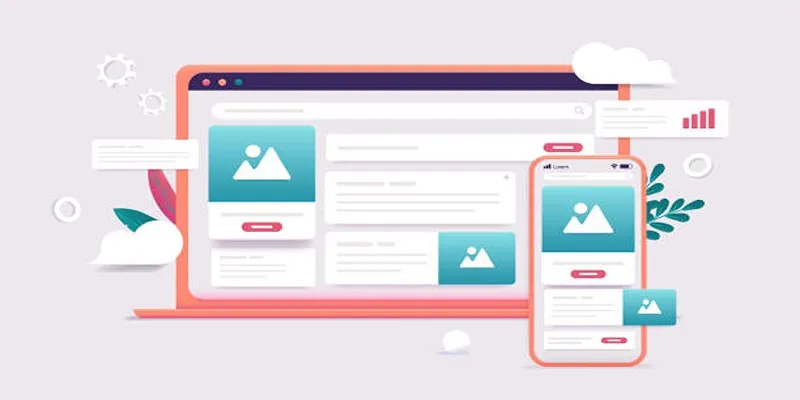
Discover the 9 Best Tools for Modern Web Design in 2025

9 Powerful Chrome Extensions for Effortless Screenshots

OBS Screen Recorder Review: Is It the Ultimate Tool for Your Needs?
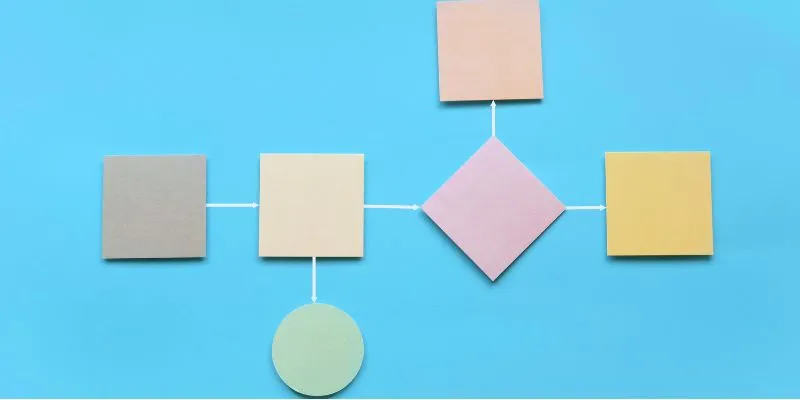
The Best Flowchart Software and Diagram Tools in 2025: A Comprehensive Guide
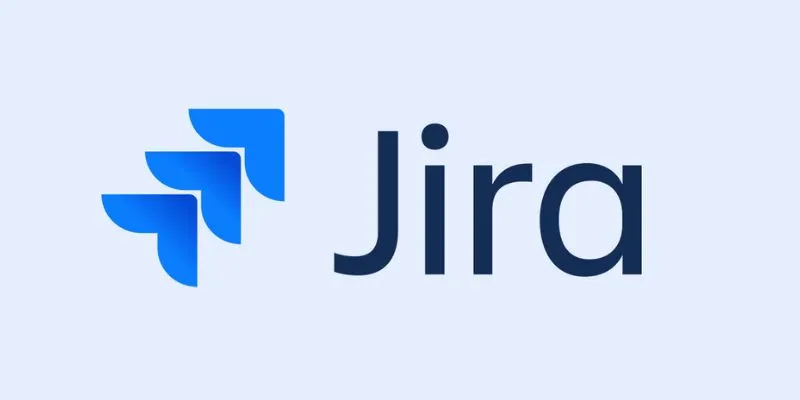
Enhance Your Workflow with the Best Agile Project Management Software of 2025

6 Ways to Automate Security and Identity Tools for a Safer Business
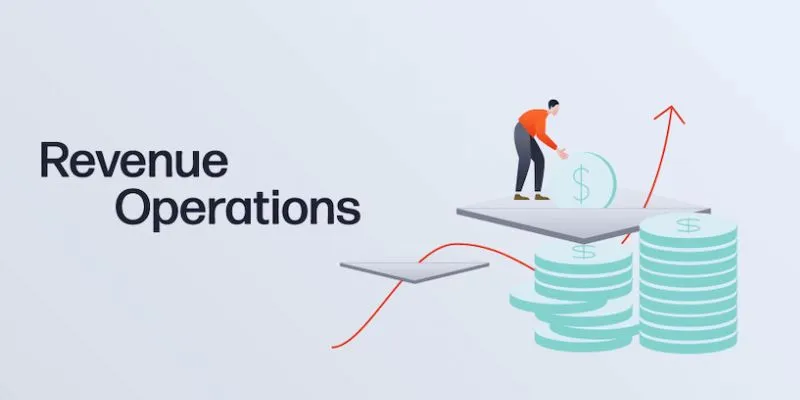
Smartsheet vs. Asana: Which Project Management App is Right for You?
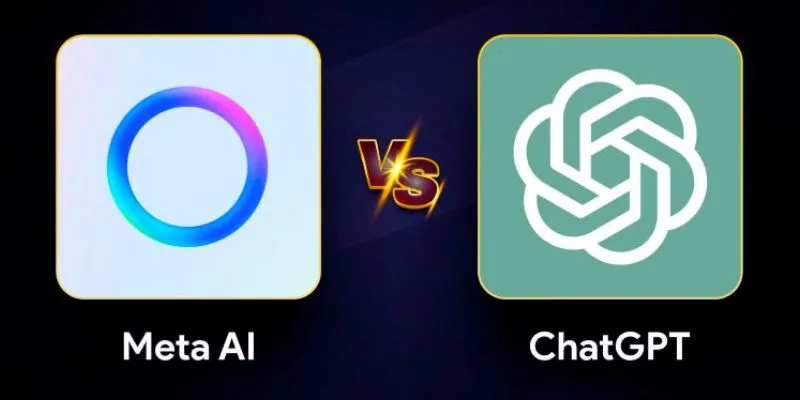
Meta AI vs. ChatGPT: Key Differences and Which Is Better for You
Popular Articles
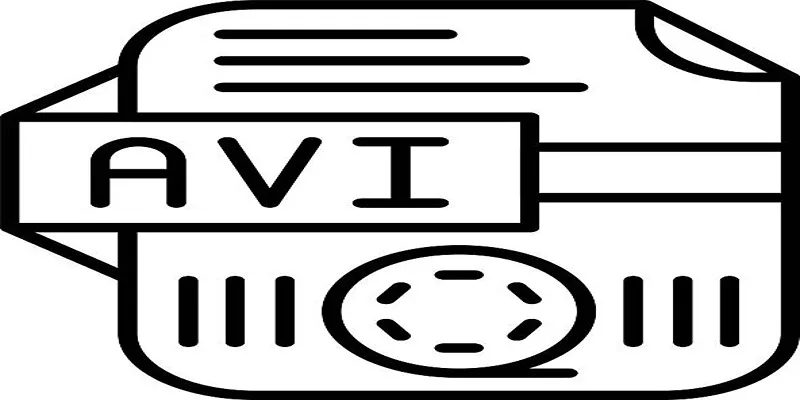
Top Tools for Converting MP4 to AVI While Keeping Original Quality

Free Ways to Convert HEVC to MP4 Without Losing Quality
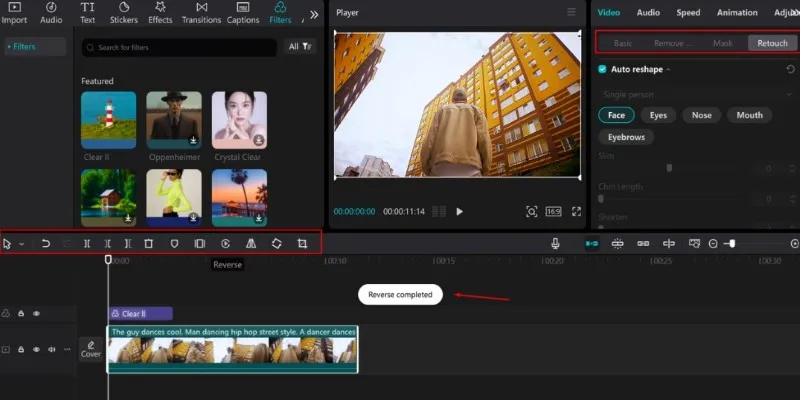
5 Effective Ways to Play a Video in Reverse with Ease

Easiest Way to Put Movies on iPod Without Hassle | Step-by-Step Guide

Mastering Green Screen Effects with Windows Movie Maker

Discover the Best Tools to Organize Your Music on Windows Today
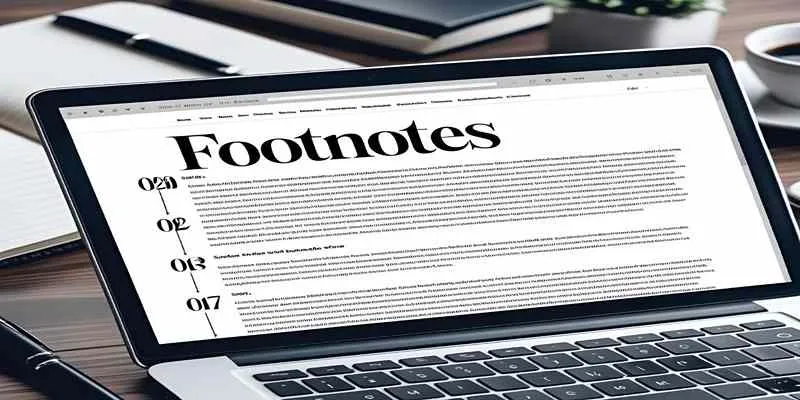
Adding Elegant Footnotes to WordPress Blog Posts

How to Save Snapchat Stories Without Triggering Notifications
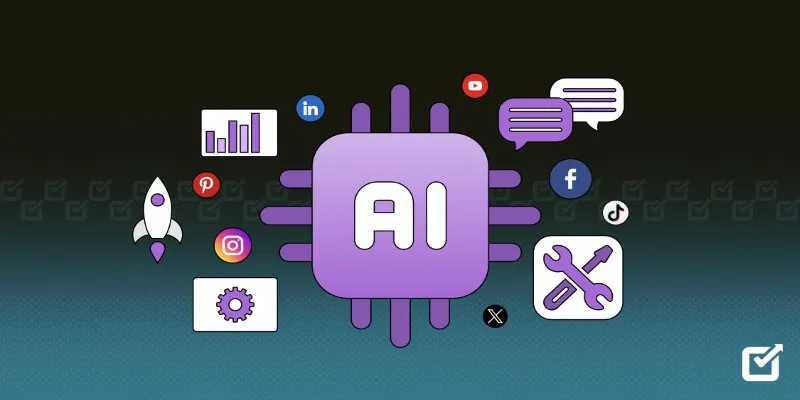
The 8 Best AI Tools for Social Media Management in 2025 to Streamline Your Strategy
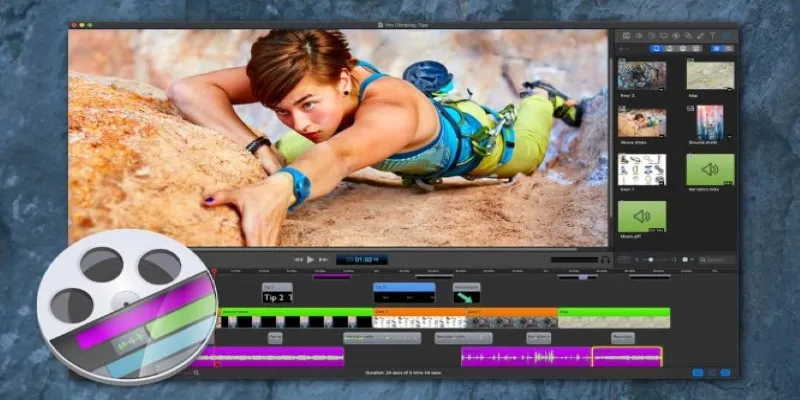
Free and Paid Screencast Software: 5 Solid Picks for Windows/Mac
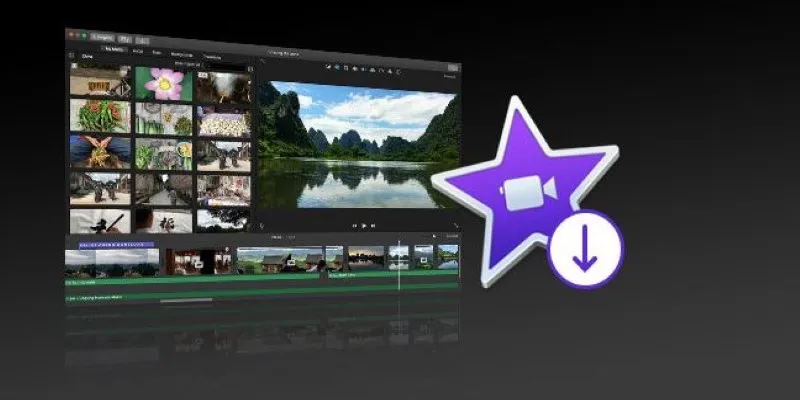
The Simple Way to Get iMovie on Mac—and What to Use on Windows
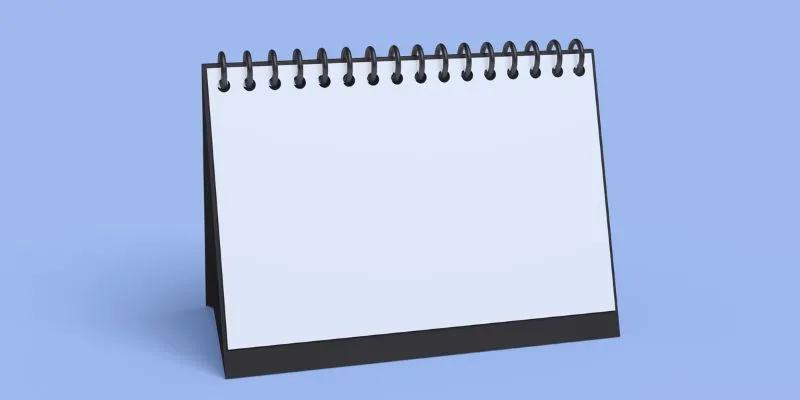
 mww2
mww2