2 Straightforward Methods to Record Your Webinar on ClickMeeting
Businesses, educators, and content creators increasingly rely on webinars as a primary communication platform, delivering expert knowledge through interactive real-time sessions. Recording webinars on ClickMeeting is crucial as it allows you to repurpose or review the content for future use or sharing. This guide offers step-by-step instructions for two main methods to record webinars on ClickMeeting.
Why Record Your Webinars?
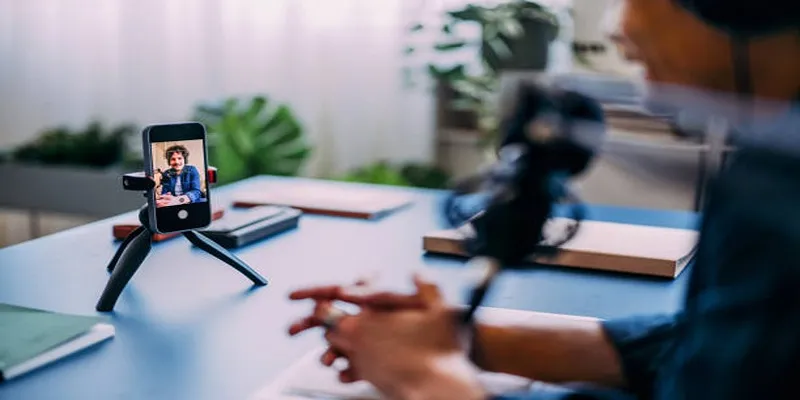
Recording webinars provides numerous benefits, including:
- Content Repurposing : Use recorded webinars to create blog posts, social media snippets, or e-courses.
- Extended Reach : Share the video with those who couldn’t attend the live session.
- Team Training : Review webinars with team members to improve presentation skills or train new employees.
- Reinforced Engagement : Allow attendees to rewatch the webinar for a deeper understanding of complex topics.
1. Use ClickMeeting’s Built-in Recording Feature
ClickMeeting makes it incredibly user-friendly to record your webinars with the built-in recording tool. This option offers high-quality recording, saved directly to your account, providing instant access once the session ends.
Step-by-Step Guide to Using ClickMeeting’s Recording Tool
Step 1: Enable the Recording Feature for Your Webinar
To ensure you can record a webinar, you’ll need to enable the recording option during setup:
- Log in to your ClickMeeting account.
- From the dashboard, create a new webinar or open an existing one.
- Under the webinar settings, check the Recording option to enable this feature.
Step 2: Start Recording During the Webinar
Once your webinar goes live, start recording by following these steps:
- Click the Record button on the toolbar at the top of the webinar interface.
- A red circle icon will indicate that the session is being recorded.
- Continue with your webinar presentation as usual.
Step 3: End the Recording
When your webinar ends, simply stop the recording by clicking the Record button again. ClickMeeting will automatically save the file.
Step 4: Access and Download Your Recording
- Log in to your account and go to the Storage section.
- Here, you’ll find your recorded webinars organized by event title and date.
- Download the video file or share the link with attendees.
Why This Method is Great
- Built Into the Platform : No extra tools or software needed.
- Full Control : Pause and resume recording at any moment during the session.
- Secure Storage : Your files stay in ClickMeeting’s cloud, ensuring easy access.
However, there are some limitations to keep in mind:
- Limited storage space depending on your plan.
- Editing features may require exporting the video to an external tool.
For most users, the built-in recording is perfect for seamless, professional webinar capture within the platform.
2. Use a Screen-Recording Tool

While ClickMeeting’s built-in recording tool is excellent, there may be cases where you prefer to use a separate screen-recording tool. This could be because you need extra recording features, want to save the file directly to your local system, or only want parts of the webinar.
Popular screen-recording tools like OBS Studio , Camtasia , and Loom are reliable options. Here’s how you can set it up.
Steps to Use OBS Studio
- Download and Install OBS Studio: Visit the official OBS Studio website and download the version compatible with your operating system. Follow the installation prompts to complete the setup.
- Set Up a Scene and Source : Open OBS Studio and create a new scene by clicking on the “+” button in the Scenes box. Then, add a source by selecting the “+” button in the Sources box. Choose “Display Capture” to record your entire screen or “Window Capture” to record a specific application window.
- Adjust Settings : Navigate to the settings menu and configure your video resolution, frame rate, and file format according to your needs. If you are unsure, opting for the default settings is a safe choice.
- Select Output Directory : Set the folder location where your recordings will be saved. This can be done by editing the Output settings in the menu.
- Start and Stop Recording : Click “Start Recording” to begin capturing your screen. Once you’ve recorded everything you need, click “Stop Recording.” The video file will automatically save to your pre-selected output directory.
By following these steps, you can effectively use OBS Studio to record webinars or any other screen activities with precision.
How to Use Camtasia for Webinar Recording
Camtasia is another powerful tool for recording webinars with ease and professional quality. Below are the steps to help you get started:
- Install and Launch Camtasia : Download and install the latest version of Camtasia from the official TechSmith website. Once installed, open the software.
- Create a New Recording Project : Click on the “New Recording” button in the startup interface. This opens the recording tool where you can customize your settings.
- Set Up Your Recording : Adjust the recording area to capture the full webinar screen or a specific region. You can also select your desired audio input source, such as your microphone or system audio, to ensure both the presenter and webinar content are recorded.
- Test Your Settings : Before starting, test the audio and video settings to confirm everything is capturing correctly. This can save you from potential issues during the actual recording.
- Start Recording : Click the “Record” button to begin capturing the webinar. Make sure to avoid unnecessary interruptions, and focus on recording the event seamlessly.
- Stop and Save : Once the webinar concludes, hit the “Stop” button. Camtasia will automatically prompt you to save the recording. You can then edit and enhance the footage within Camtasia’s built-in editor.
By following these steps, you can effortlessly use Camtasia to record webinars, while also utilizing its editing tools to create polished, professional-quality recordings.
Conclusion
Recording your webinars ensures you can extend their impact far beyond the live session. Whether you’re repurposing content, sharing it with absentees, or reviewing performances for improvement, recording is an essential tool for making the most out of your webinars. With ClickMeeting and third-party tools, you have everything you need to get started. Whichever method you choose, the ability to capture and preserve your work will help you maximize engagement, collaboration, and results.
Related Articles

How to Easily Convert AVI to MOV Using 4 Reliable Tools

MPEG to MP3 Conversion Made Easy: A Complete Guide

How to Convert MPEG to WAV: A Step-By-Step Guide

How to Easily Convert AVI to MOV Using 4 Reliable Tools

Simple Ways to Record a Teams Meeting: Built-in and Other Options

Master the Art of Recording Your League of Legends Gameplay

How to Record Your Gameplay on PC Like a Professional: Essential Tools & Tips for 2025

Top 8 Screen Recorder Apps for Effortless Video Recording

Free Ways to Convert HEVC to MP4 Without Losing Quality

Simple Methods to Convert ISO Files to MP4 for Beginners

How to Convert FLV to MP4 for Free: Top Tools and Easy Methods

Step-by-Step Guide to Recording Movie DVDs or Music DVDs on Your PC
Popular Articles
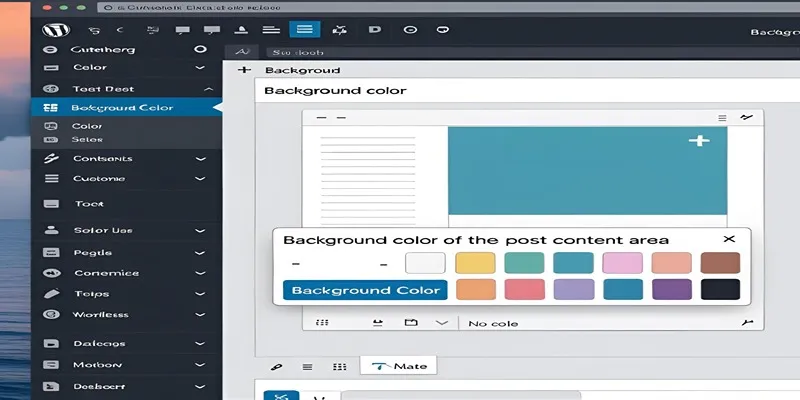
Customize Post Background Colors by Status in WordPress

The 5 Best Hootsuite Alternatives in 2025 for Easier Social Media Management

The 5 Best Hootsuite Alternatives in 2025 for Easier Social Media Management

The Ultimate Guide: The 5 Best Note-Taking Methods for Everyone

Top 5 Ways to Automate Google Analytics for Better Efficiency
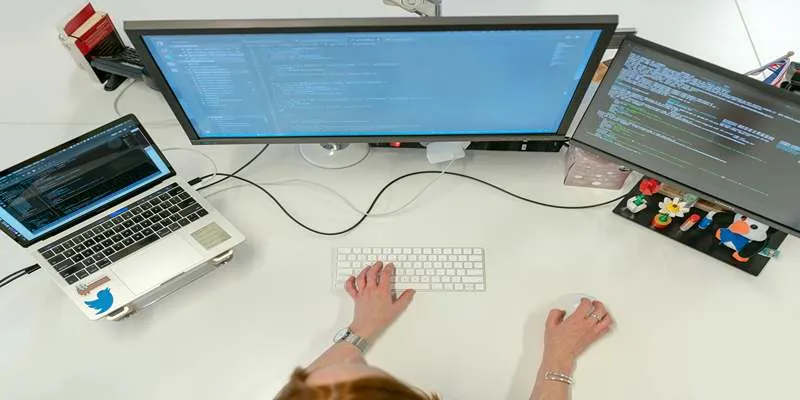
Top 7z File Unlocking Software for Secure Access

Best Animation Software for Creative Work in 2025
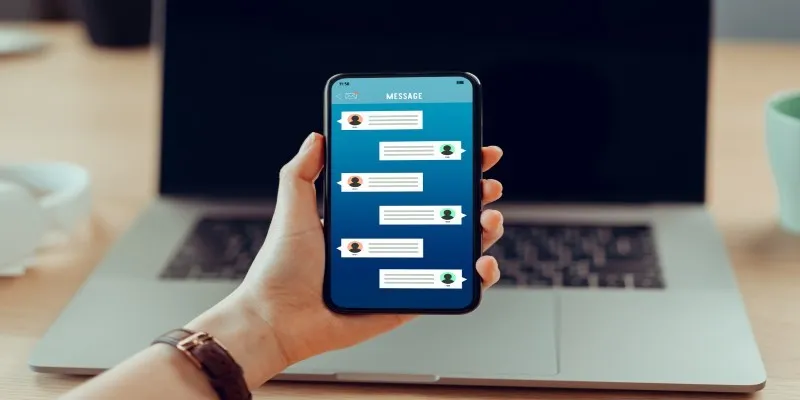
Choose 5 Free Instant Messengers: Enhance Your Messaging Experience

Simplify Your iPhone Experience: Safely Remove These Preinstalled Apps

Convert Olympic Footage for iMovie on Mac: 7 Proven Methods

TitanOS-Powered Philips TVs Get Full Stremio App Streaming Access

 mww2
mww2