Quick and Simple Guide to Convert HD Video to SD at Super Fast Speed
Most people who work with videos need to convert their High Definition (HD) videos to Standard Definition (SD) at some point. Downscaling has become a standard procedure as it offers benefits such as device compatibility, storage optimization, and faster internet streaming. This guide provides all the necessary information for quick SD downscaling of HD videos while preserving quality.
What Does It Mean to Downscale a Video?
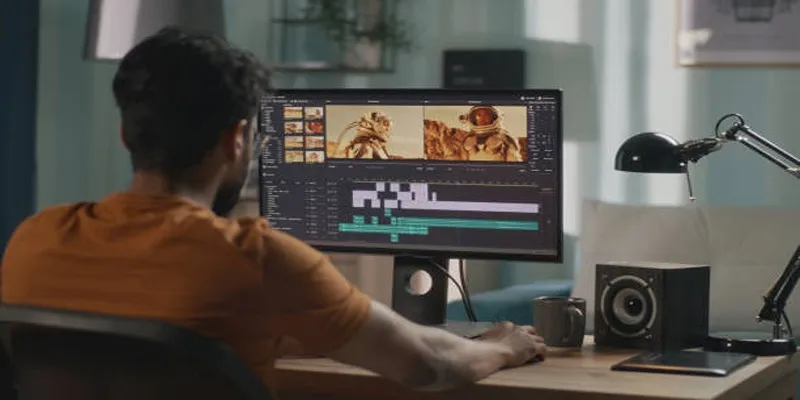
Video downscaling involves converting high-resolution formats like 1080p (1920 x 1080 pixels) and 720p (1280 x 720 pixels) to a lower resolution, such as 480p (720 x 480 pixels). This reduction in resolution results in smaller file sizes that are more convenient for sharing, storing, and streaming.
While reducing resolution, it’s crucial to maintain a balance between speed, efficiency, and visual quality. The right tools can help you achieve this balance quickly.
Why Downscale? Common Use Cases
Here are some reasons you might need to downscale HD videos to SD:
- Storage Optimization: SD videos use significantly less space, ideal for archiving or storing on devices with limited capacity.
- Playback Compatibility: Older devices or platforms may not support HD formats.
- Efficient Streaming: SD videos are more bandwidth-friendly, especially for users with slower internet connections.
- Video Editing: Using lighter, SD proxies speeds up workflows in video editing software.
Best Methods to Downscale HD Videos to SD with High Speed
1. Use Professional Video Conversion Software
Dedicated software is your best bet for video downscaling, offering precision, speed, and quality control.
HandBrake
HandBrake is a free, open-source video transcoder that supports fast and efficient downscaling. It allows you to customize resolution, bitrate, and frame rate.
How to use HandBrake:
- Open HandBrake and load your HD video.
- Choose a preset (e.g., “Fast 480p30”).
- Adjust resolution settings if needed.
- Click “Start Encode” to downscale your video.
FFmpeg
For advanced users comfortable with command-line tools, FFmpeg is a powerful option.
How to use FFmpeg:
- Download and install FFmpeg from the official website.
- Open a command-line interface (e.g., Command Prompt or Terminal).
- Navigate to the directory containing your HD video file.
- Run the following command to downscale your video to 480p resolution:
ffmpeg -i input_video.mp4 -vf scale=854:-1 -c:v libx264 -crf 23 -preset fast -c:a aac output_video.mp4
(Replace input_video.mp4 with your file name and output_video.mp4 with the
desired output file name.)
- Press Enter and wait for the process to complete.
- Your downscaled video will be saved in the same directory.
2. Online Converters for Quick Results
If you’re looking for a browser-based solution, online converters are a convenient option, perfect for smaller files when you don’t want to download software.
CloudConvert
CloudConvert is a popular online converter supporting over 200 file formats. It’s easy to use, allowing uploads from local storage or imports from cloud services like Google Drive, Dropbox, and OneDrive.
- Open CloudConvert in your browser.
- Click on the “Select File” button to choose the file you want to convert.
- Select the desired output format from the dropdown menu after uploading the file.
- Click “Start Conversion” to begin the process.
- After conversion, download the file or save it directly to your cloud storage.
Zamzar
Zamzar is another popular online converter supporting various file formats, including documents, images, and videos. It also offers a paid option for faster conversions and additional features.
- Visit Zamzar’s website in your browser.
- Click “Add Files” or drag and drop files from your computer into the designated area.
- Select the format you want to convert your file to from the drop-down menu.
- Enter your email address to receive a download link for your converted file.
- Click “Convert” and wait for the process to finish.
- Once done, download the file via the link in your email or save it directly to your preferred cloud storage.
3. Hardware Acceleration for Lightning-Fast Speeds

If you’re working with multiple large files, leveraging hardware acceleration can significantly boost processing time.
Many tools, including HandBrake and Adobe Media Encoder, offer GPU encoding using technologies like:
- NVIDIA NVENC
- Intel Quick Sync Video
- AMD VCE
By offloading computational tasks to your GPU, these methods drastically reduce downscaling time. For best results, ensure your system’s GPU and drivers are up-to-date.
Hardware Acceleration Tips:
- Enable GPU encoding in your software settings.
- Close unnecessary applications to free up system resources.
- Consider optimizing your computer’s cooling system for better performance during extended conversions.
4. Batch Processing for Volume Efficiency
If you have multiple HD videos to convert, batch processing saves significant time. Many video editing and conversion tools, including HandBrake and FFmpeg, allow batch processing.
How to Batch Process Videos in HandBrake:
- Drag and drop multiple videos into the interface.
- Customize settings for one video, then apply the same settings to the batch.
- Start encoding all files in one go.
Batch processing doesn’t just save time; it also ensures consistency across all your converted files.
5. Maintain Quality with Bitrate Adjustments
While reducing resolution inevitably sacrifices some detail, you can minimize quality loss by controlling the video’s bitrate. A higher bitrate generally translates to better video quality, even at SD resolutions.
How to Set Bitrate:
- Use tools like FFmpeg or HandBrake to adjust the bitrate manually.
- Target 2,000–4,000 kbps for SD videos to maintain good quality.
Be mindful of the trade-off between video quality and file size when setting your bitrate.
Tips for Successful Downscaling
- Choose the Right Aspect Ratio: Ensure your downscaled video matches the original aspect ratio (e.g., 16:9 or 4:3) to avoid distortion.
- Keep Frame Rates Consistent: Stick to the original frame rate wherever possible to avoid stuttering or motion issues.
- Test Small Samples First: Before committing to large conversions, test with a small sample clip to ensure you’re happy with the results.
Conclusion
Downscaling doesn’t have to be a time-consuming task. With the right software, hardware, and settings, you can quickly convert HD videos to SD without losing too much quality. Whether you use HandBrake, FFmpeg, or online tools, each method offers unique advantages based on your needs. If you’re ready to optimize your workflow and save hours in conversions, start today by experimenting with these methods. A small effort now can lead to significant improvements in efficiency later.
Related Articles

HEVC to MOV Conversion Made Simple for Windows Users

Simple Tutorial: How to Convert H.265 to H.264 Easily

Convert MXF Files Without Quality Loss: 5 Tools for Mac

Simple Guide to Converting and Editing Videos for BlackBerry Phones

9 Free Tools to Speed Up a Video Online (No Downloads Needed)

Magisto: The Simplified Approach to Video Editing for Quick and Effective Content
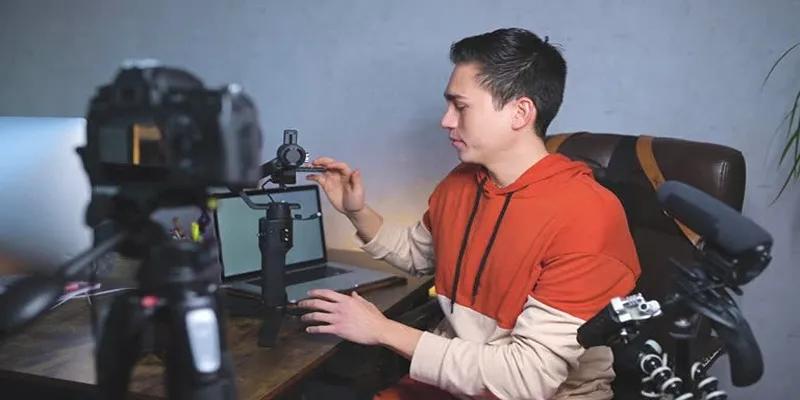
Top 5 Free Video Enhancers to Instantly Boost Video Quality

Top Feasible WMV to MP4 Converters for Windows in 2025

Best Methods to Convert MKV to WAV Without Audio Quality Loss

Top 6 Methods to Convert AVI to MP4 on Windows Easily

LightCut 2025 Review: The Best Video Editor for Android and iPhone

Top Video Editing Tools with a Wide Range of Free Sound Effects
Popular Articles

Boost Your Productivity: The 10 Best Google Docs Add-Ons You Need

AVCLabs Video Enhancer AI: Is It Really Worth Your Trial?
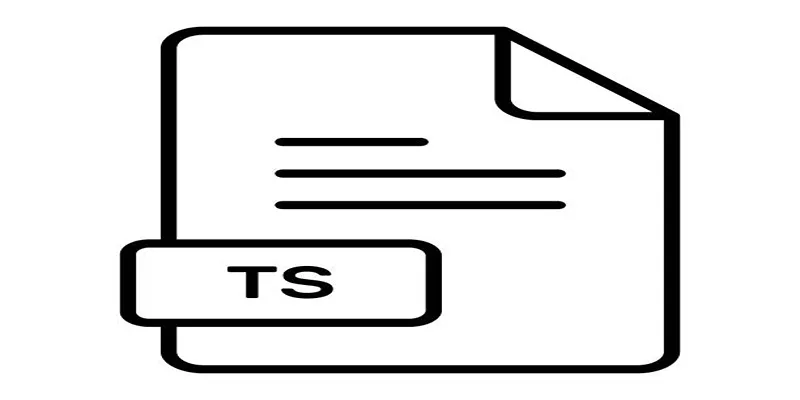
How to Combine TS Files Online for Free in Simple Steps

PowerToys 0.89.0: Enhancements in Media Transcoding and More
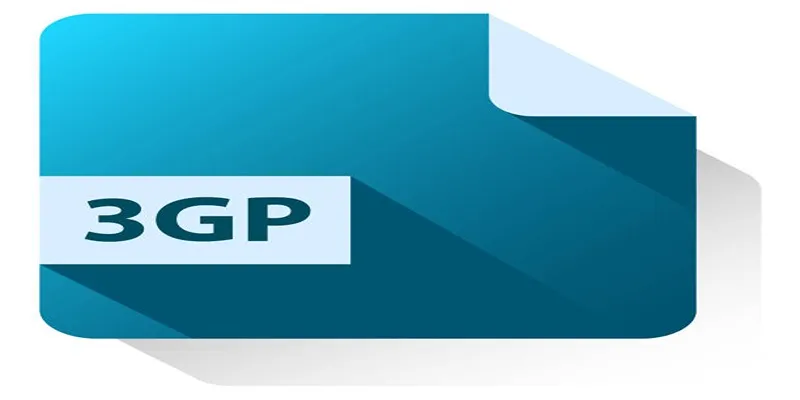
Best Free Tools to Convert DAT Files to 3GP Format

Mastering Green Screen Effects with Windows Movie Maker
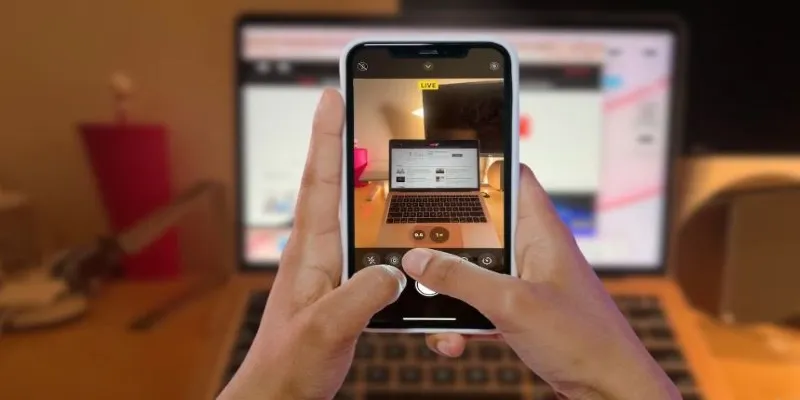
Turn iPhone Live Photos into Shareable Videos
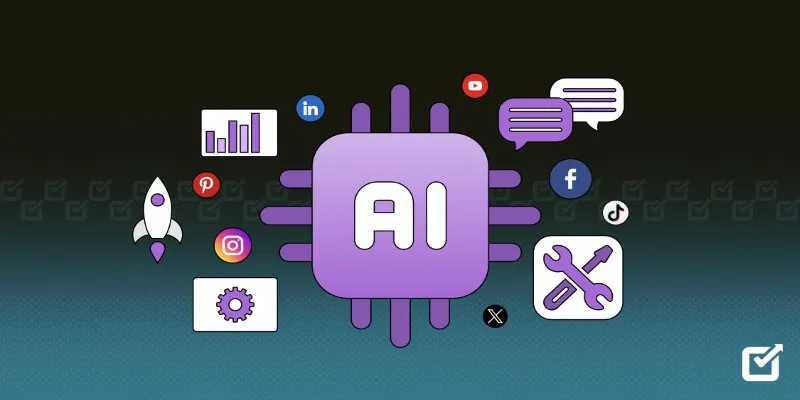
The 8 Best AI Tools for Social Media Management in 2025 to Streamline Your Strategy

How to Save Snapchat Stories Without Triggering Notifications

The Best Dictation Software: Transforming How You Work and Communicate
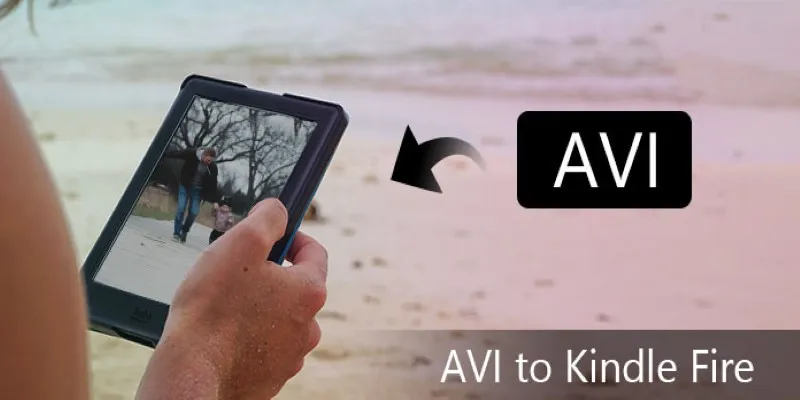
How to Convert AVI to MP4 on Mac for Kindle Fire Playback
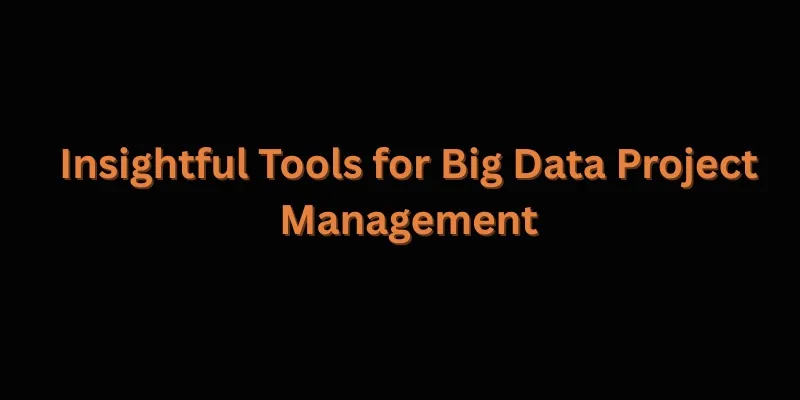
 mww2
mww2