Simplifying MPEG to MP3 Conversion for Beginners
Converting MPEG files to MP3 format might sound tricky, but it’s actually quite simple! MP3 files are great for storing and sharing audio because they take up less space while maintaining good sound quality. This guide will walk you through easy steps to convert your MPEG files into MP3s, so you can enjoy your music or audio clips on any device. No special skills or advanced tools are needed—just follow along!
Why Convert MPEG to MP3?
****
There are plenty of scenarios where converting MPEG to MP3 makes sense. Here are some common reasons why people make the switch:
- Reduce File Size: Video files like MPEG can be large. Converting to MP3 creates a smaller audio file that’s easier to store and share.
- Extract Audio Content: Want to save that catchy song, motivational speech, or podcast episode from a video? MP3 is the perfect format for just the audio.
- Compatibility: MP3 files can be played on almost any device, from your smartphone to your car stereo, making them incredibly versatile.
1. Use VLC Media Player to Convert MPEG to MP3
Converting a video file to an audio-only format like MP3 can be done easily using VLC Media Player, a free and open-source media player. Follow these simple steps:
- Download and install VLC Media Player from their official website.
- Open the program and click on Media in the top left corner.
- From the dropdown menu, choose Convert/Save.
- Click on the +Add… button and choose the video file you want to convert.
- Click on the Convert/Save button at the bottom of the window.
- In the next window, under Settings , choose the desired audio format from the dropdown menu.
- Click on the Browse button to select a location to save the converted file.
- Finally, click on Start to begin converting your video file into an audio-only format.
This method works for any type of video file and is especially useful if you want to extract just the audio from a music video or interview. You can also adjust the quality and settings in the conversion window before starting the process.
2. Use Handbrake to Convert MPEG to MP3
Another popular and reliable way to convert MPEG files to MP3 is by using a free and open-source software called Handbrake. It supports multiple input formats including MP4, MKV, AVI, and more. Follow these steps to convert your video file into an audio format using Handbrake:
- Download and install Handbrake from its official website.
- Open Handbrake and click on the Source button in the top left corner.
- Select your MPEG file from your computer and click Open.
- Choose a destination folder for your converted audio file by clicking on the Destination button.
- Under the Output Settings , choose Audio Only option from the dropdown menu.
- From the list of audio formats, select MP3 as your output format.
- Adjust any other settings if needed, such as bitrate or quality, by clicking on the Audio tab.
- Click on the green Start Encode button to begin converting your MPEG file to MP3.
Handbrake also offers advanced options for more experienced users, such as video filters and subtitle support. These can be accessed by clicking on the Video or Subtitles tab.
3. Use Any Video Converter
Any Video Converter is a free software that allows you to convert MPEG files to MP3 format in just a few simple steps. Here’s how:
- Download and install Any Video Converter on your computer.
- Launch the program and click on the Add or Drag Files button.
- Select your MPEG file from the file explorer window and click Open.
- In the bottom right corner, select MP3 Audio (*.mp3) as your output format.
- Click on the Convert Now! button to begin converting your MPEG file to MP3.
- Once the conversion is complete, you can find your newly converted MP3 file in the designated output folder.
If you want to convert multiple MPEG files to MP3 at once, you can use the batch conversion feature in Any Video Converter.
4. Use CloudConvert for Online Conversion
Another option for converting MPEG files to MP3 is using an online converter like CloudConvert. This can be a convenient solution if you don’t want to download any additional software or if you’re on a computer without administrative access.
To use CloudConvert, simply follow these steps:
- Go to the CloudConvert website (https://cloudconvert.com/mpeg-to-mp3) and click on the Select Files button.
- Choose your MPEG file from your computer or select it from a cloud storage provider like Google Drive or Dropbox.
- Once your file is selected, click on the Start Conversion button.
- The conversion process will begin and may take a few minutes depending on the size of your MPEG file.
- Once the conversion is complete, you will see a download button appear next to your converted MP3 file.
- Click on the download button to save your new MP3 file to your computer or select another cloud storage provider to save it to.
CloudConvert also offers additional options and features such as adjusting audio quality, choosing specific start and end times for conversions, and even batch converting multiple files at once. This makes it a versatile tool for all your audio format needs.
Tips for a Seamless Conversion Process
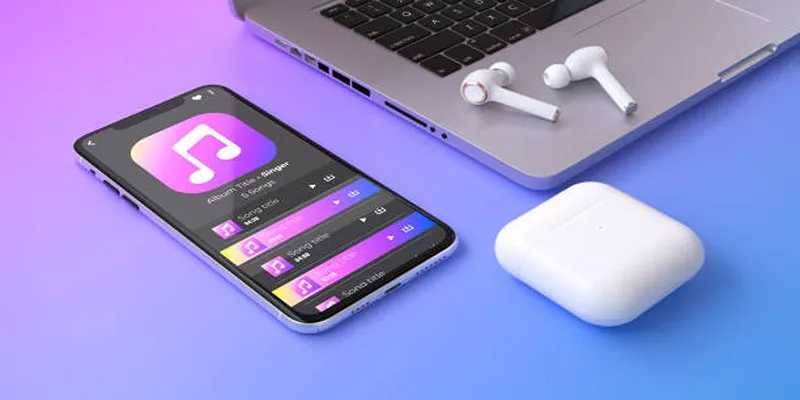
- Check File Size Limits: For online tools, ensure your file doesn’t exceed the size limit. If it does, consider using desktop software instead.
- Mind the Audio Quality: When converting, select an appropriate bit rate to maintain good audio quality, ideally between 128kbps and 320kbps.
- Backup Your File: Before starting the conversion, save a copy of your original MPEG file in case you need to revisit it.
- Choose Your Format: Consider which audio format will work best for your specific needs. Each has its own pros and cons, so do some research before making a decision.
Conclusion
Converting MPEG to MP3 doesn’t need to be a daunting task, especially with the right tools and a bit of guidance. By understanding the basics of file formats and choosing reliable conversion software, you can seamlessly handle the conversion process. Always remember to prioritize the quality of your output files and ensure that the tools you use meet your specific needs, whether it’s batch processing, ease of use, or format compatibility.
Related Articles

How to Convert MPEG to WAV: A Step-By-Step Guide

How to Easily Convert AVI to MOV Using 4 Reliable Tools

Simple Methods to Convert ISO Files to MP4 for Beginners

Top 3 Simple Ways to Convert WMA to MP4 Easily

Best Practices for Converting AVI Files to JPG Format

Simple Ways to Convert GIF Files to MOV Format Online

From Excel to JPG: Best Tools for Converting Charts into Images
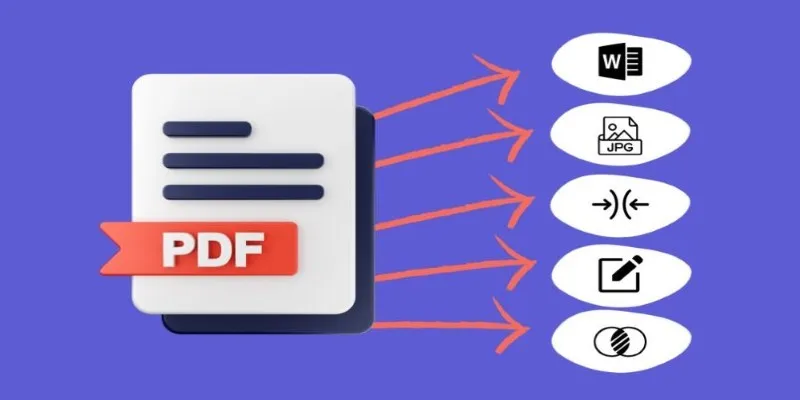
Best Free PDF to Image Tools for Quick and Easy Conversion

How to Automatically Save Gmail Attachments to a Google Drive Folder: A Complete Guide
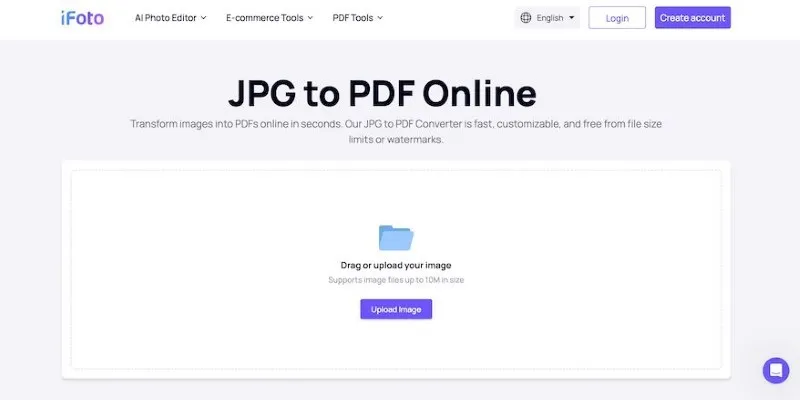
Best Image to PDF Converters for Desktop: 6 Top Picks

Top 5 Online Services to Convert WMV to MP4 Without Hassle

5 Simple Ways to Convert 3GP to MP4 Effortlessly
Popular Articles

Where to Download the Right Background Music for Any Video

WhatsApp Now Lets You Block Chat Exports: Everything You Need To Know
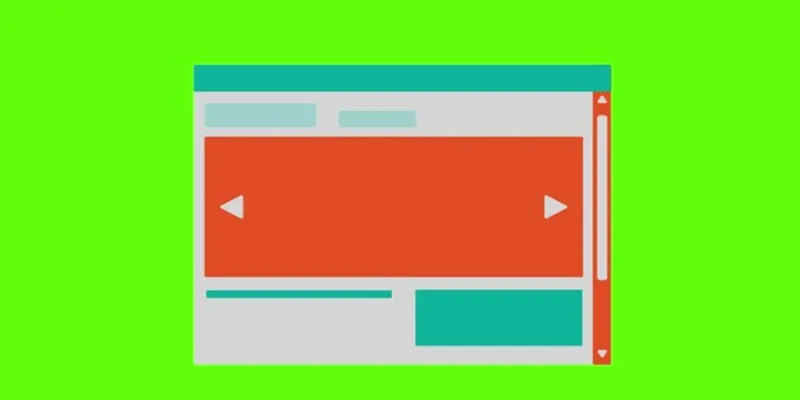
Best Free Slideshow Plugins for WordPress in 2025
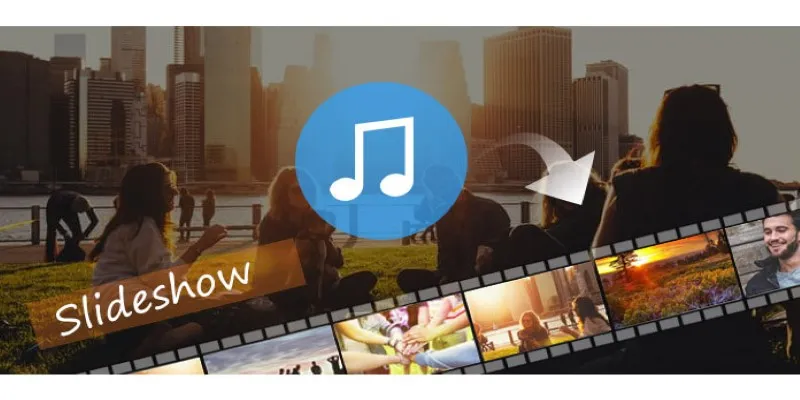
How to Add Music to a Picture Slideshow Without Complicated Tools

Usersnap vs. Userback vs. Marker.io: A Comprehensive Comparison

Must-Know Tips for Getting Started with Windows Live Movie Maker

A Developer’s Guide to Leveraging AMD OpenCL™ APP for Enhanced Performance

Simple Tutorial: How to Convert H.265 to H.264 Easily
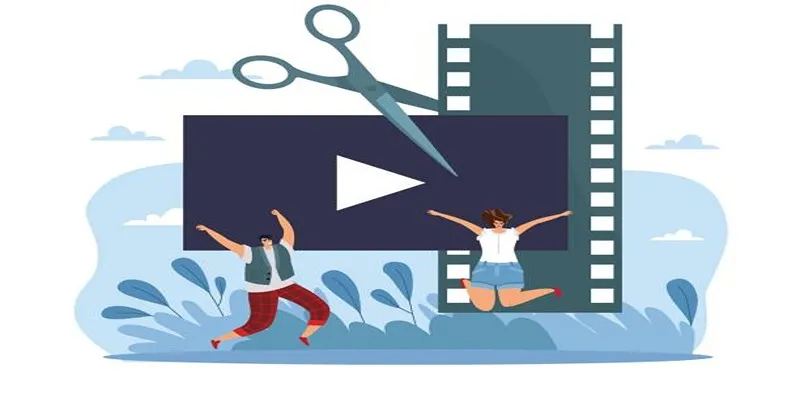
Best Free Video Splitters to Cut Your Clips Like a Pro
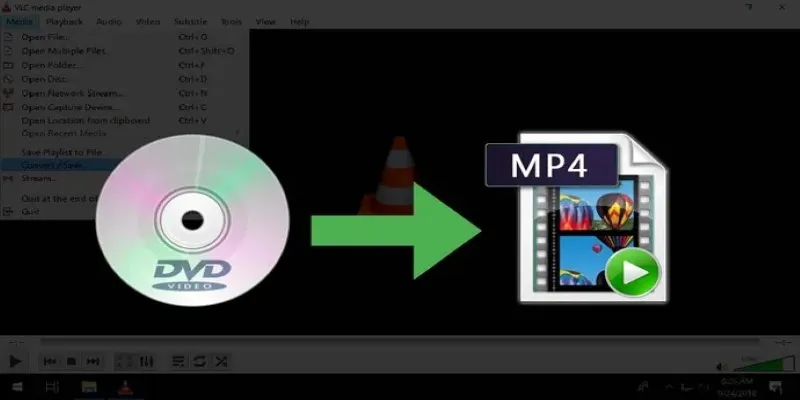
8 Easy DVD to MP4 Converters for Everyday Users
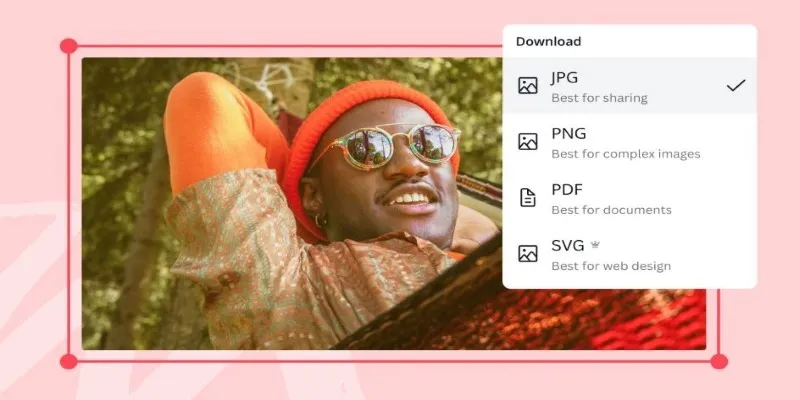
 mww2
mww2