Convert MPEG to WAV Like a Pro with These Easy Steps
Knowing how to convert MPEG files to WAV format can be incredibly useful, although it might appear challenging for beginners. MPEG files are typically utilized for video purposes, while WAV files are renowned for their superior audio quality. This guide will walk you through the conversion process, ensuring you achieve high-quality results without any unnecessary complications.
Understanding MPEG and WAV Formats

Before diving into the conversion process, it’s crucial to comprehend what MPEG and WAV formats entail. Both serve as audio file types but are used for different purposes.
The MPEG format, developed by the Moving Picture Experts Group, is widely employed for online streaming and device storage, thanks to its video compression technology. This technology produces smaller files while maintaining high image quality.
Conversely, the WAV (Waveform Audio File Format) is an uncompressed audio file format offering exceptional sound quality. It is favored by professionals for music creation and editing, as well as specialized audio work.
Step 1: Choosing the Right Software
The first step in converting MPEG to WAV is selecting the appropriate software. There are numerous options available, both free and paid, such as VLC Media Player, Audacity, and Freemake Video Converter.
Research and compare different software options before deciding. Consider factors like ease of use, compatibility with your operating system, and additional features that may benefit your specific needs.
Step 2: Downloading and Installing the Software
Once you’ve chosen your software, download it from the official website and follow the installation instructions. Ensure you download the correct version for your operating system to avoid compatibility issues.
After installation, open the software and get familiar with its interface. This will simplify the navigation during the conversion process.
Step 3: Importing Your MPEG File
Import the MPEG file into the chosen software. Typically, this can be done via a menu option like “File” or “Import.” Locate your MPEG file on your computer, select it, and it should appear in the software’s workspace or file queue.
Some software supports drag-and-drop functionality, allowing you to directly drag your MPEG file into the conversion window. Ensure you’ve selected the correct file before proceeding.
Step 4: Choosing the WAV Format
Next, specify the output format as WAV. Depending on the software, this might be done through a dropdown menu or by selecting an option such as “Convert to” or “Output format.”
Some software offers additional settings for customizing the output. Explore these options and adjust them according to your preferences.
Step 5: Selecting Conversion Settings
Before starting the conversion, choose the right settings for your needs, including audio quality and whether to convert multiple files at once or just one file at a time.
If converting multiple files, select a suitable output location for the WAV files to ensure easy access and organization post-conversion.
Step 6: Starting the Conversion
After finalizing your settings, begin the conversion process. The duration will vary based on file size and your computer’s processing speed, taking a few minutes to complete.
During conversion, avoid using other programs to prevent slowing down the process or causing errors. Upon completion, a notification will indicate that the conversion is complete.
Step 7: Saving Your WAV File
Finally, save your newly converted WAV file. Most software will prompt you to choose a location and name for the file. Select a location that is easy to find and remember.
You can now access and use your WAV file for any desired purpose, and repeat the process with other MPEG files as needed.
Tips for a Successful Conversion
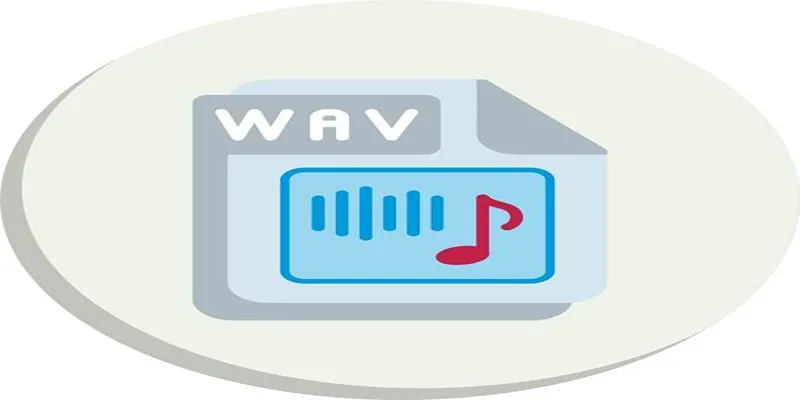
- Ensure sufficient storage space on your computer, as WAV files are typically larger than MPEG files.
- Close unnecessary programs during conversion to avoid slowing down the process.
- Double-check that you’ve selected the correct file and settings before starting the conversion.
- Opt for software with batch conversion capabilities to save time when converting multiple files.
- Consider backing up your original MPEG files to prevent data loss in case of errors during conversion.
By following this step-by-step guide, you can effortlessly convert your MPEG files to WAV format without any hassle.
Final Thoughts
Converting MPEG files to WAV format may seem daunting initially, but with the right tools and a clear process, it becomes straightforward. Adhering to best practices, like backing up files and preparing your system, helps prevent issues and ensures a smooth experience. With this guide, you’re now equipped to handle the conversion process confidently, enabling you to enjoy high- quality audio files tailored to your needs.
On this page
Understanding MPEG and WAV Formats Step 1: Choosing the Right Software Step 2: Downloading and Installing the Software Step 3: Importing Your MPEG File Step 4: Choosing the WAV Format Step 5: Selecting Conversion Settings Step 6: Starting the Conversion Step 7: Saving Your WAV File Tips for a Successful Conversion Final ThoughtsRelated Articles

How to Easily Convert AVI to MOV Using 4 Reliable Tools

Top 3 Simple Ways to Convert WMA to MP4 Easily

Effortless Steps to Convert and Upscale Video to 4K Resolution

3 Easy Ways to Transform AVCHD Files into AVI Format

Best Practices for Converting AVI Files to JPG Format

How to Automatically Save Gmail Attachments to a Google Drive Folder: A Complete Guide

Simple Ways to Convert GIF Files to MOV Format Online

5 Simple Ways to Convert 3GP to MP4 Effortlessly

Top 7 Methods for Effortless MP4 to MOV Conversion

Step-by-Step Guide to Adding Captions to Instagram Reels

Quick and Simple Ways to Create GIFs from MOV Videos
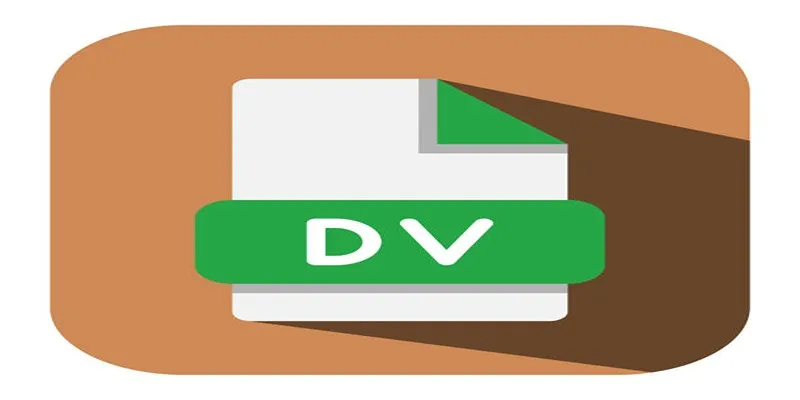
Convert Mini DV to Digital Format on Windows: A Quick Tutorial
Popular Articles

Best Free Ways to Convert QuickTime MOV to MP4 for Any Device

Archiving Backtrack Call Recordings Automatically
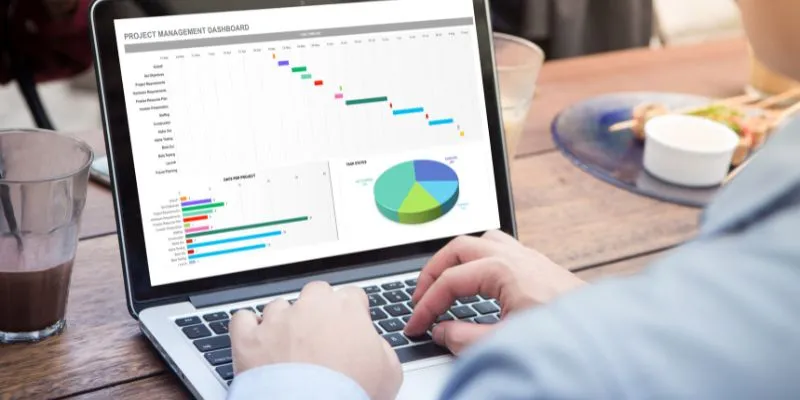
How Can You Connect Firebase to Google Sheets for Real-Time Data Syncing?

Top 3 Screen to GIF Recorders for Effortless GIF Creation
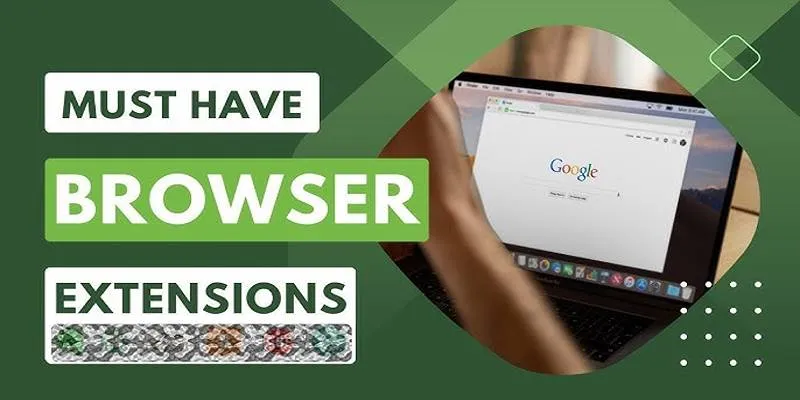
Unlock Higher Productivity with These 10 Chrome Extensions in 2025
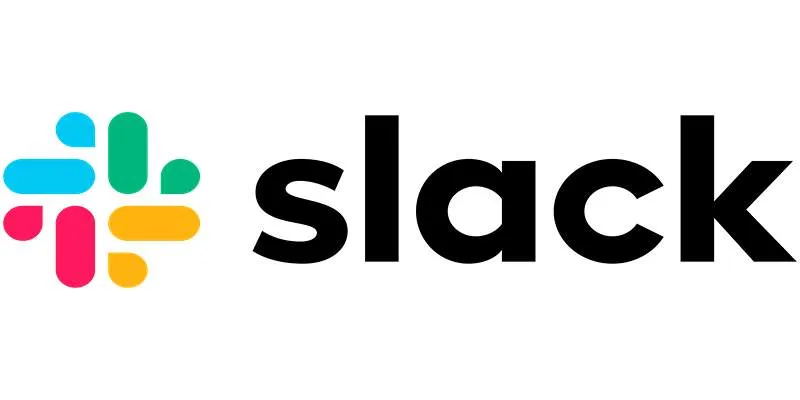
How to Fix Slack Lag and Speed Up Notifications Effectively
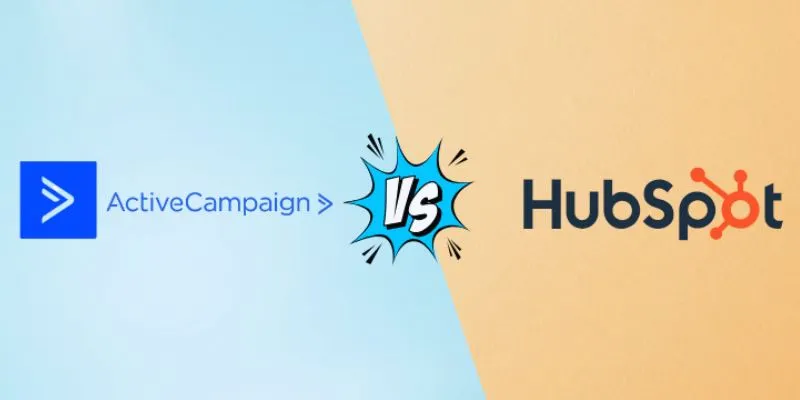
ActiveCampaign vs. HubSpot: Which CRM Best Fits Your Business Needs
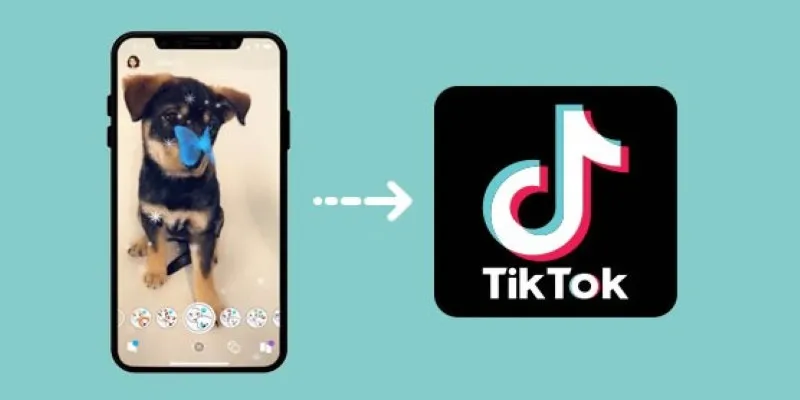
Step-by-Step Guide to Using Snapchat Filters on Your TikTok Videos Without Losing Quality

How to Easily Convert AVI to MOV Using 4 Reliable Tools

3 Must-Have Digital Asset Management Mobile Apps for Streamlined Workflow
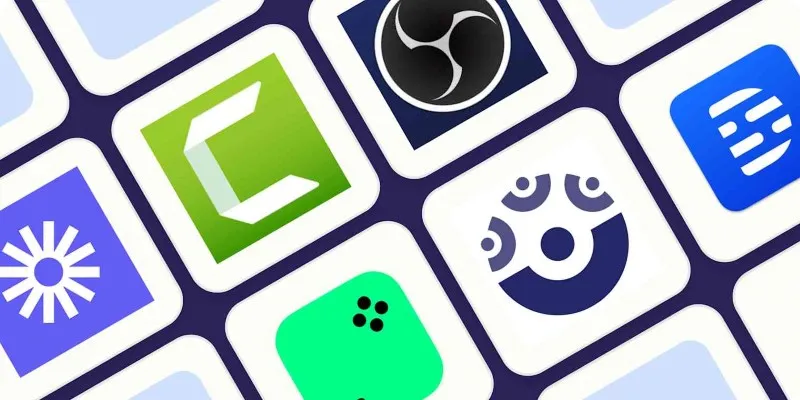
How to Use Camtasia for Screen Recording

 mww2
mww2