Capture and Save Snapchat Moments with Screen Recording
Privacy is a cornerstone of Snapchat, a platform that encourages users to share moments dynamically. Through disappearing messages and screenshot detection, Snapchat facilitates live sharing while deterring users from saving content permanently. If you’re looking to screen record Snapchat Snaps and Stories without triggering an alert, here are some methods to do so.
Method 1: Use Airplane Mode
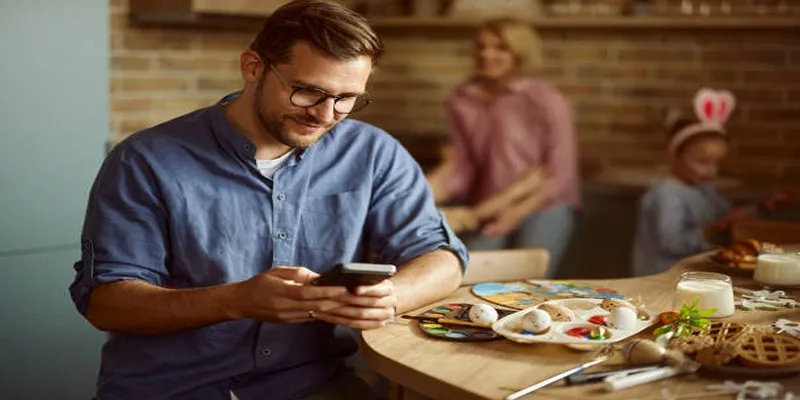
One simple way to screen record on Snapchat without triggering a notification is by using Airplane Mode. This method allows you to capture the Snapchat Story or Snap without using the internet, thus avoiding screenshot detection. Here’s how:
- Open Snapchat and navigate to the Story or Snap you want to record.
- Turn on Airplane Mode on your device.
- While in Airplane Mode, press and hold the Record button as you view the Story or Snap.
- When finished, stop recording and exit Snapchat.
- Turn off Airplane Mode and check your camera roll for the recorded video.
This method is effective because Snapchat relies on an internet connection to notify the sender of screenshots. By enabling Airplane Mode, you disable the internet connection, bypassing the notification system.
Method 2: Using Your Smartphone’s Built-in Screen Recorder
Most modern smartphones come equipped with a built-in screen recording tool, making it easy to record Snaps and Stories. Here’s how to use it:
For iPhones (iOS 11 and above)
- Activate the Screen Recording Function: Go to Settings > Control Center > Customize Controls , then add “Screen Recording” to the list.
- Open Snapchat: Launch Snapchat and find the Story or Snap you want to record.
- Initiate Recording: Swipe down from the top-right of your iPhone screen to access the Control Center. Tap the “Record” button (a white dot inside a circle).
- Open the Snap: Navigate to the Snap or Story you wish to save while the recording is active.
- Stop Recording: Once complete, tap the red recording indicator in the top-left corner to stop the recording. The video will save to your camera roll.
For Android Smartphones
- Locate the Built-In Recorder: Swipe down from the top of your screen and look for the “Screen Recording” tool in your quick settings menu. If it’s not there, you may need to enable it in your settings.
- Open Snapchat: Similar to the iPhone, open the app and locate the Snap or Story you want to record.
- Start Recording: Tap the screen recording tool, which should display a countdown timer.
- Play the Content: Open the Snap or Story and allow it to play out while the screen is recording.
- Stop Recording: Save the recording via the toolbar at the top of your screen. It will be in your photo or video gallery.
Method 3: Using Third-Party Screen Recording Apps
If your device doesn’t have a native screen recording tool, you can use trusted third-party apps. Popular options include AZ Screen Recorder for Android and Screen Recorder + for iOS. These apps offer additional features such as editing tools and higher resolution.
Steps to Record Using a Third-Party Screen Recorder
- Download the App: Find and download a third-party screen recording app compatible with your device.
- Install and Configure: Follow the in-app setup instructions to adjust the recording resolution, frame rate, and audio preferences.
- Open Snapchat: Launch Snapchat and find the content you want to save.
- Start the Recording: Tap “start recording” from within the app, then open the Snap or Story.
- Review and Edit: Once captured, you can edit your recording using the app’s built-in tools.
Be cautious, as some apps may be flagged by Snapchat. Using unauthorized tools could risk your account’s security. Always research app reviews to ensure they are safe and reliable.
Method 4: Record Video Using Another Device
While less sophisticated, recording a Snapchat Story or Snap with another device is one of the easiest methods that avoids triggering notifications.
Steps to Record Using Another Device
- Set up another smartphone, camera, or tablet to point at your Snapchat screen.
- Play the Snap or Story at full brightness to maximize clarity.
- Record the content from your second device.
This method avoids privacy concerns from Snap’s notification feature but may not offer the highest-quality recording. It works well for personal reference but may not capture sound or video detail simultaneously.
Tips for Screen Recording on Snapchat
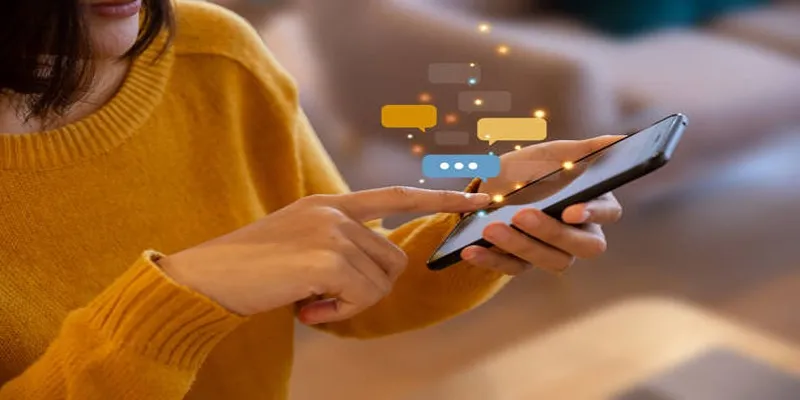
For efficient and high-quality screen recording on Snapchat, consider these tips:
- Enable Do Not Disturb mode: Prevent interruptions during recording, such as notifications or phone calls.
- Adjust recording settings: Set the video resolution and quality to the highest possible for better playback.
- Use a stable surface: Place your device on a stable surface or use a tripod for steady recording without unnecessary movement.
- Turn off auto-brightness: Auto-brightness can cause variations in lighting and exposure during recording. Manually adjust the brightness before starting.
- Clear up storage space: Ensure you have enough storage space available on your device to save the video.
- Practice beforehand: Familiarize yourself with the recording process and make a few practice recordings to get comfortable before starting your actual video.
Conclusion
Screen recording Snapchat stories and snaps can be done efficiently and effortlessly by following the tips and techniques outlined above. From ensuring proper lighting and audio quality to manually adjusting settings and practicing beforehand, these steps will help you capture high-quality recordings with ease. Remember to check your device’s storage availability and always be mindful of respecting others’ privacy when recording content.
Related Articles

Easy Ways to Screen Record Snapchat Stories & Snaps

Step-by-Step Guide to Making a Boomerang Video on Snapchat
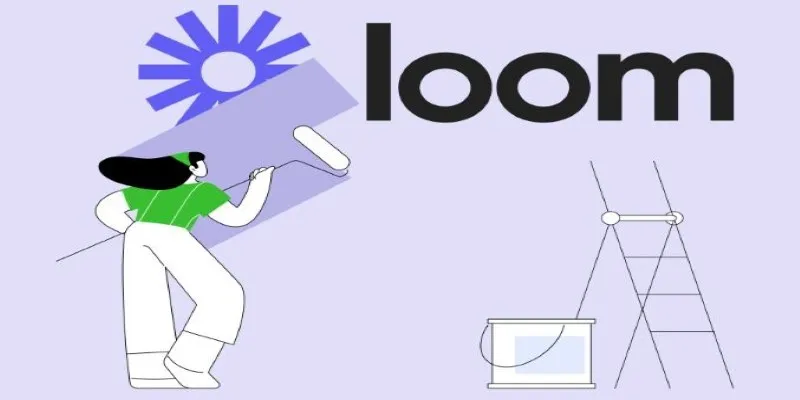
Offline Loom Alternatives: The Best 5 Tools for Screen Recording
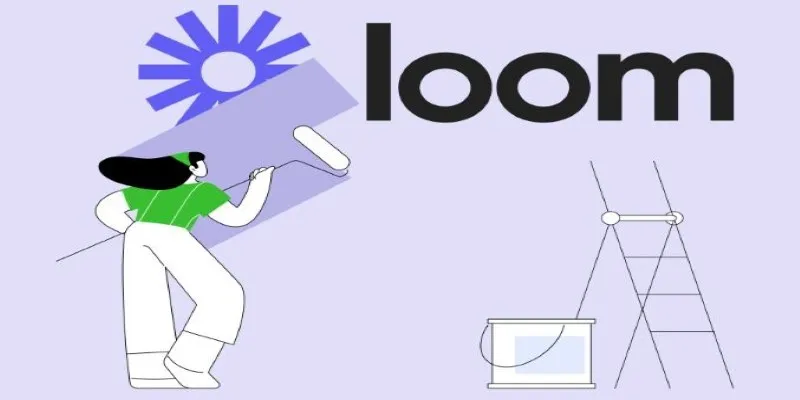
Offline Loom Alternatives: The Best 5 Tools for Screen Recording
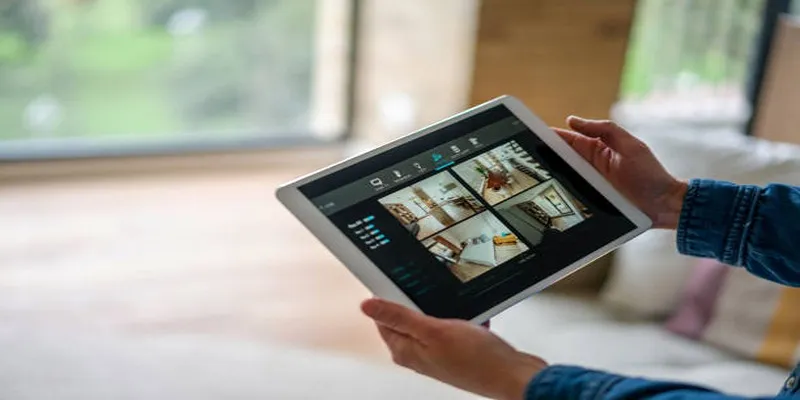
2025's Top Screen Recording App Review: iTop Screen Recorder
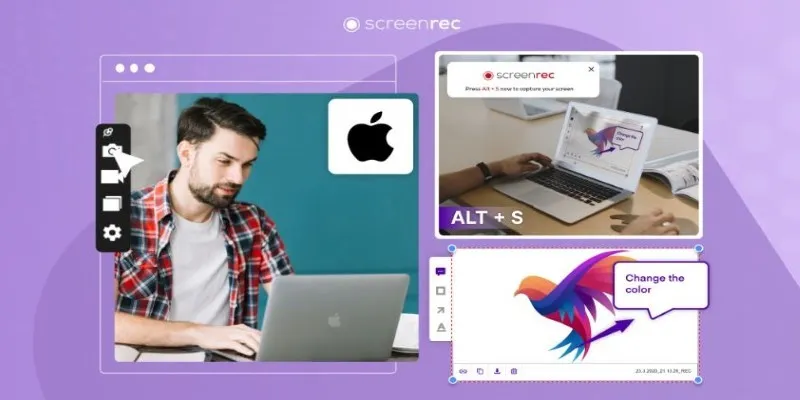
Lag-Free Screen Recording on Mac: 5 Tools You Need

Step-by-Step Guide to Recording Steam Gameplay Without Lag
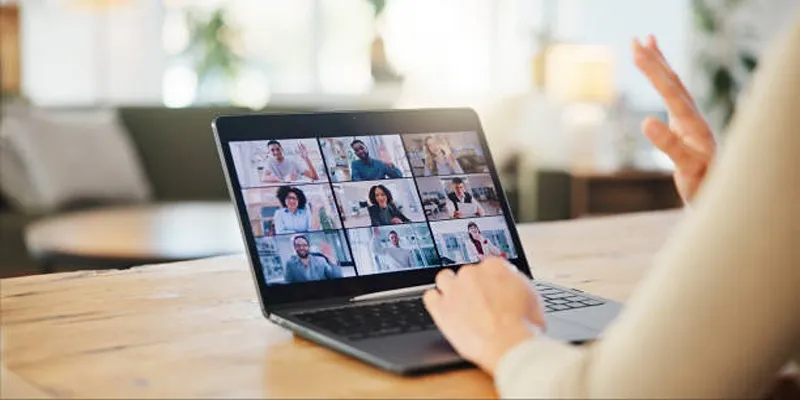
Exploring Loom Screen Recorder: A Comprehensive Review

Top 5 Video Stabilization Tools for Professional-Quality Footage

OBS Screen Recorder Review: Is It the Ultimate Tool for Your Needs?
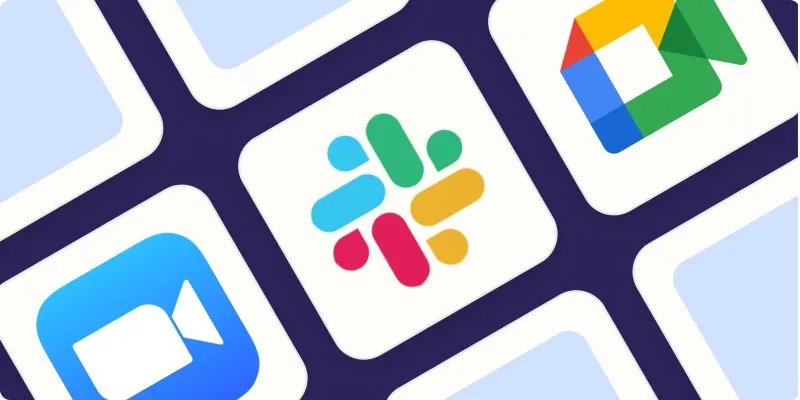
The Best Screen Sharing Software in 2025 for Smooth, Lag-Free Collaboration
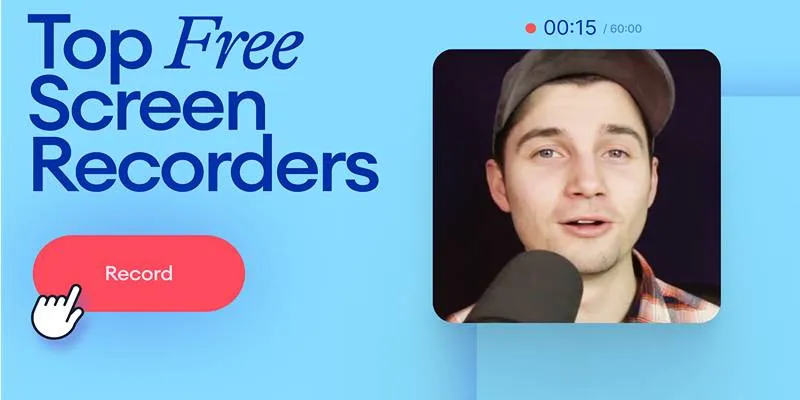
Free Online Screen Recorders with Simple and Fast Export Options
Popular Articles
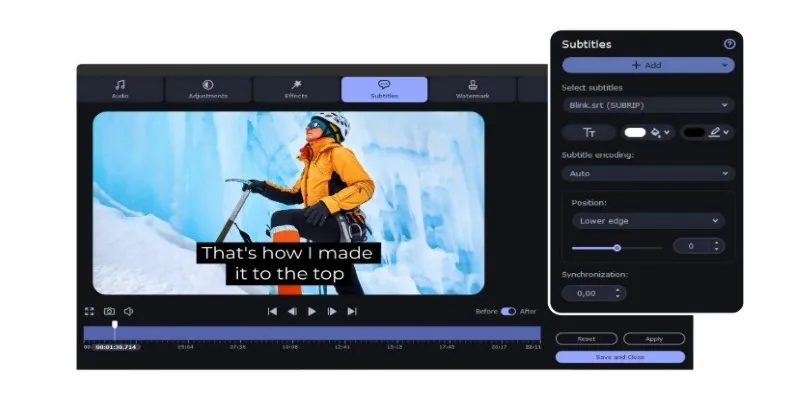
Permanent Subtitles: A Simple Way to Download and Add Them to Your Movies

How to Easily Edit Videos for Free Using Windows Movie Maker

How to Make a Lyric Video That Boosts Your Music's Impact

6 Best Tools to Create Stunning Animated Videos with Ease
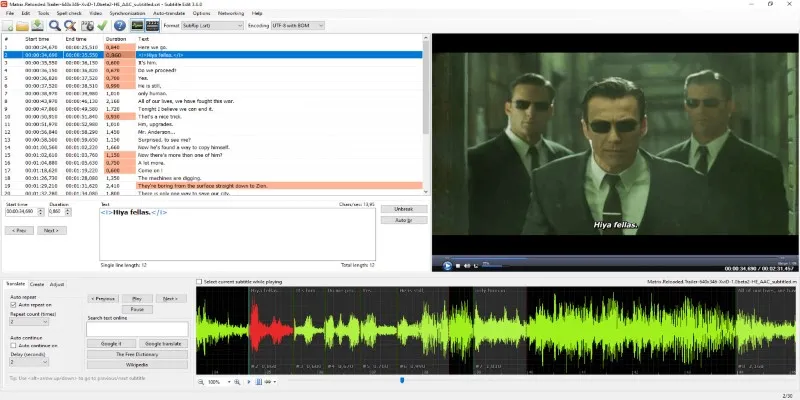
Subtitle Edit and Top 5 Mac Tools for Easy and Accurate Subtitling

5 Best Free Stop Motion Apps for Beginners and Pros

Discover 7 Free Cloud Storage Services You Can Start Using Right Now
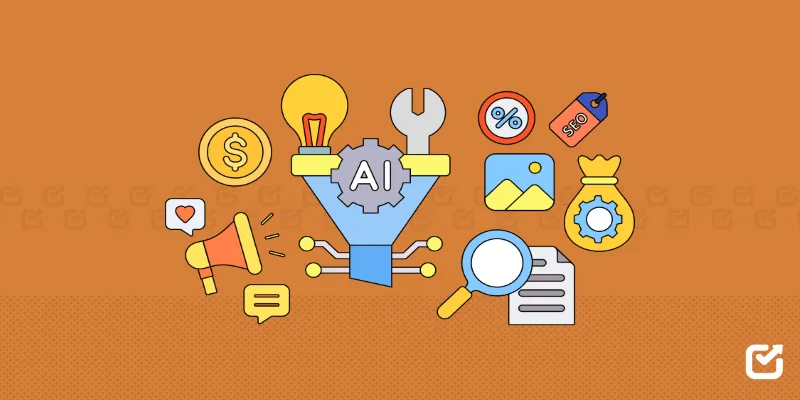
The 12 Best Digital Marketing Tools in 2025 to Amplify Your Strategy

Which Are The 6 Best PDF Editor Apps To Simplify Your Workflow: A Guide

How to Compress MP4 File Size Without Losing Quality

10 Easy Steps to Build Your Free Email List Using WordPress

 mww2
mww2