Effortless Nintendo Switch Recording Without a Capture Card
Recording your Nintendo Switch gameplay allows you to share memorable victories, interesting situations, and innovative gameplay strategies with an online community or friends. But what if you don’t have access to a capture card? Although capture cards are the most well-known method for capturing gameplay, there are alternative ways to achieve your recording goals without additional hardware purchases.
How to Record Gameplay with the Built-in Capture Function

The Nintendo Switch includes a built-in gameplay recording feature that is easy to use. While it offers clips up to only 30 seconds in duration and lacks some functionalities compared to professional capture cards, it remains a convenient option. Here’s how you can use it:
Step 1: Find the Capture Button
Look at the left Joy-Con. You’ll find a small button with a square icon on it. That’s the Capture Button.
Step 2: Capture Gameplay
When something awesome happens in your game, press and hold the Capture Button. The system will automatically save the last 30 seconds of gameplay.
Step 3: Access Your Recorded Videos
You can access your saved gameplay clips by heading to the Home menu. Select the Album icon to find your recorded video clips.
Step 4: Share Your Clips
The Nintendo Switch lets you share these clips directly to social media platforms like Twitter and Facebook. Select a clip, press Editing and Posting , and customize your post before sharing.
Screen Recording with External Devices
Extended gameplay recording is possible using external recording devices such as smartphones, tablets, and PCs with built-in webcams. While the recording quality may not match that of a capture card, it is functional and practical.
Option 1: Using a Smartphone or Tablet
- Position Your Device: Place your smartphone or tablet on a stable surface (or use a tripod) in front of your Nintendo Switch screen.
- Adjust the Lighting: Ensure the screen is well-lit to avoid glare or reflections.
- Start Recording: Open the camera app on your device and hit the record button. Adjust the focus to keep the gameplay sharp.
- Post-Editing: Once recorded, you can trim the video or enhance it using basic editing apps before sharing it online.
This method may result in lower-quality video because the visuals depend on your device’s camera. However, for casual sharing, it’s a cost-effective solution.
Option 2: Using a PC with a Webcam
- Set Up Your Webcam: Connect your webcam to your PC and position it to face the Nintendo Switch screen directly.
- Use Recording Software: Open webcam software or downloadable screen-recording apps (like OBS Studio or ManyCam) to capture the footage.
- Record Your Gameplay: Start playing your game while the webcam records. Save the footage and edit it later if needed.
Experiment with your webcam’s settings to find the best resolution and brightness.
Streaming Your Gameplay to a PC
Another workaround for recording longer gameplay without a capture card is by using streaming platforms. Some streaming software can mirror your Switch’s display to a PC, enabling you to record gameplay.
What You’ll Need:
- A Nintendo Switch console
- A PC with WiFi
- Streamlabs OBS software (or similar streaming tools)
- A strong internet connection
Steps:
- Connect your Nintendo Switch to the internet.
- Download and install Streamlabs OBS (or any other streaming software) on your PC.
- Open Streamlabs OBS and sign in with your preferred streaming platform account.
- On your Nintendo Switch, go to “Settings” > “Internet” > “Internet Settings” and connect to the same WiFi network as your PC.
- On Streamlabs OBS, click on the “+” button under Sources and select “Display Capture.”
- Name the capture source as “Nintendo Switch.”
- Select “Create New” under Display Capture Method.
- Choose “Monitor Capture” from the drop-down menu.
- Click on “Display 1” and select your primary monitor.
- Make sure the “Capture Cursor” option is checked.
- Click “Done” to save the settings.
Now that you have set up your display capture, you can begin streaming your Nintendo Switch gameplay to your preferred platform.
Use Third-party Apps and Tools

Some third-party apps are designed to make recording gameplay easier, even without a capture card. These tools can help you mirror, share, and even edit your gameplay recordings.
1. AirServer
AirServer is a popular app for mirroring your smartphone or Nintendo Switch screen to your PC or Mac. Once the screen is mirrored, you can use screen recording software on your computer to save the footage.
- Install AirServer on your PC or Mac.
- Mirror your Switch screen to your computer (note that this requires a stable internet connection).
- Record the gameplay directly on your computer using any screen recording app.
2. ApowerMirror
ApowerMirror is another mirroring app that supports both Android and iOS. You can use it to cast your Nintendo Switch gameplay to a different screen device and record using the software’s built-in recording feature.
- Download and install ApowerMirror on your computer.
- Connect your Nintendo Switch to the same Wi-Fi network as your computer.
- On your Switch, go to System Settings > Internet > Internet Settings > select your Wi-Fi network > Change Settings > DNS settings > Manual > Primary DNS: 8.8.8.8; Secondary DNS: 8.8.4.4
- Launch ApowerMirror on both devices and connect them using the PIN code displayed on your computer screen.
- Once connected, you can start mirroring and recording your Switch gameplay on your computer.
Conclusion
Recording gameplay on your Nintendo Switch without a capture card is easier than you might think, thanks to innovative solutions like ApowerMirror and other software tools. By using these methods, you can capture your favorite gaming moments, share your achievements, and create content without investing in additional hardware. These options are ideal for gamers on a budget or those looking for a simple and efficient way to record their gameplay.
Related Articles
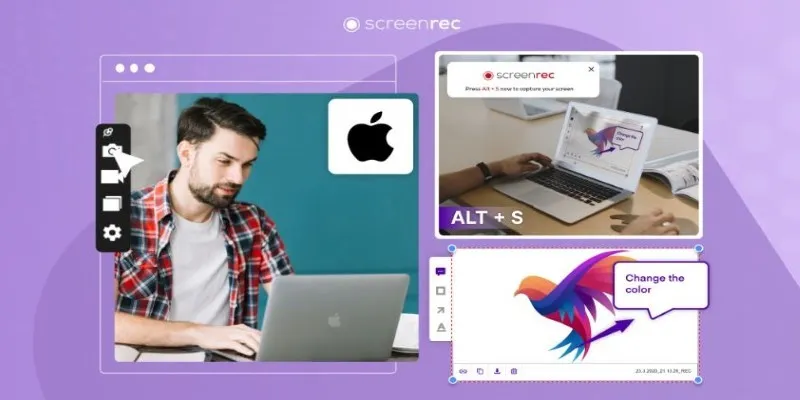
Lag-Free Screen Recording on Mac: 5 Tools You Need
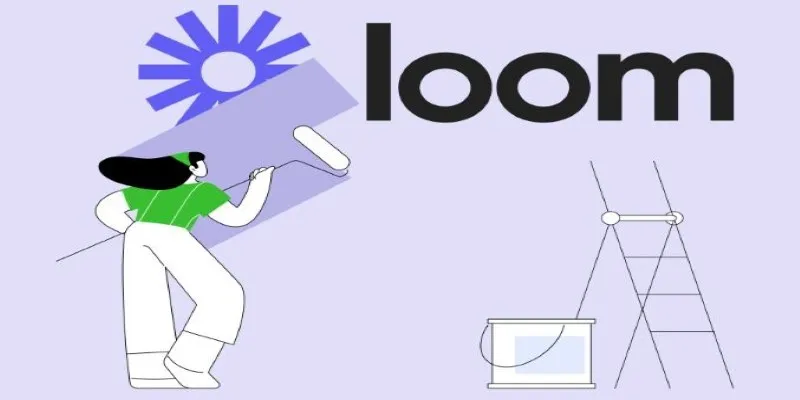
Offline Loom Alternatives: The Best 5 Tools for Screen Recording
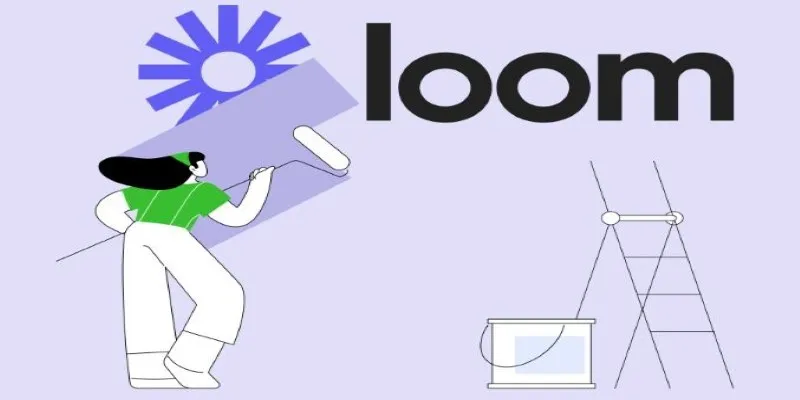
Offline Loom Alternatives: The Best 5 Tools for Screen Recording

Easy Ways to Screen Record Snapchat Stories & Snaps
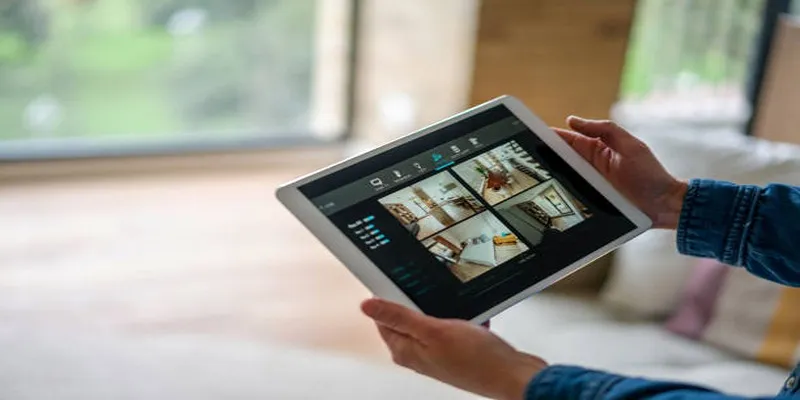
2025's Top Screen Recording App Review: iTop Screen Recorder

Easy Ways to Screen Record Snapchat Stories & Snaps

Top 8 Screen Recorder Apps for Effortless Video Recording
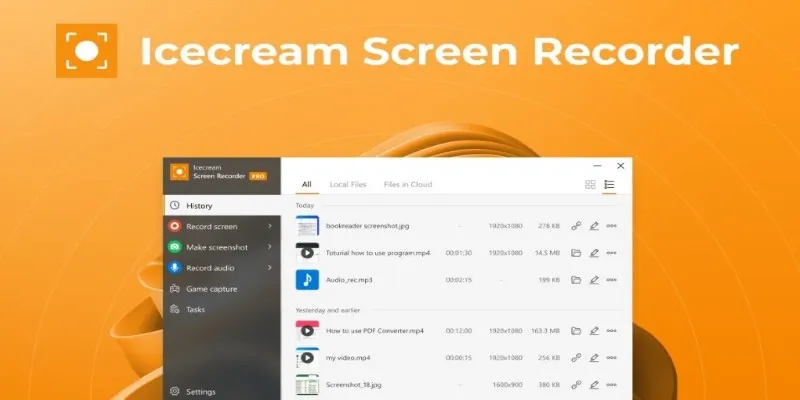
Icecream Screen Recorder Review: Features, Pricing & Alternatives
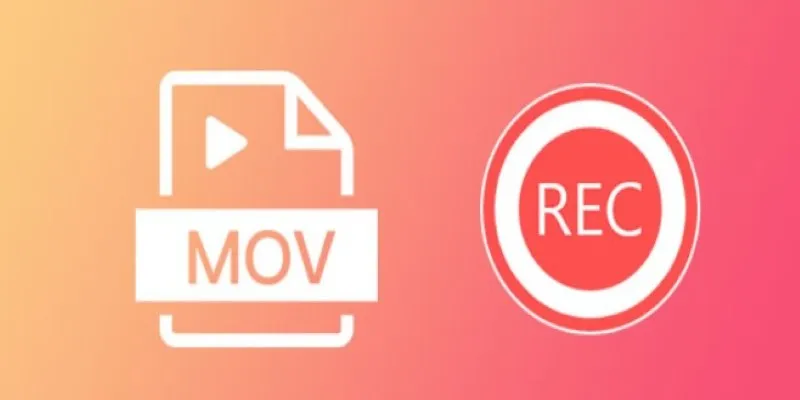
8 Best MOV Recording Software for Windows Users

The 6 Best Construction Management Software Options to Streamline Your Projects

Record Your Screen: 10 Best GIF Creator Tools
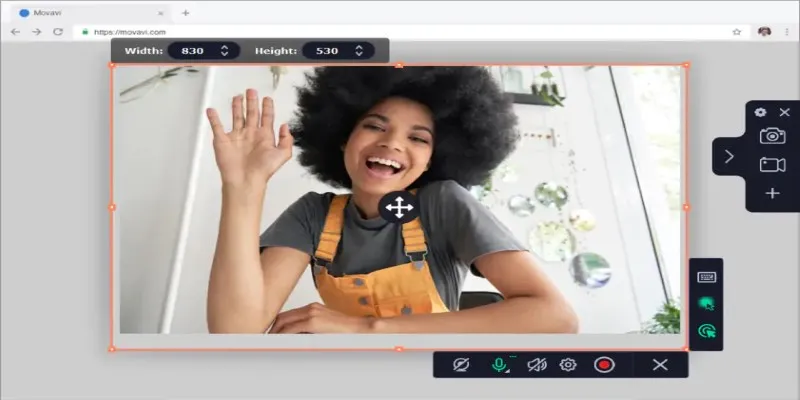
Free WMV Screen Recorders to Use on Your Computer
Popular Articles

Which Are The Best Database-Powered App Builders for Seamless Development?

Master Workflow Efficiency with Microsoft Automation

Top 9 Apps to Identify Anything Through Your Phone's Camera
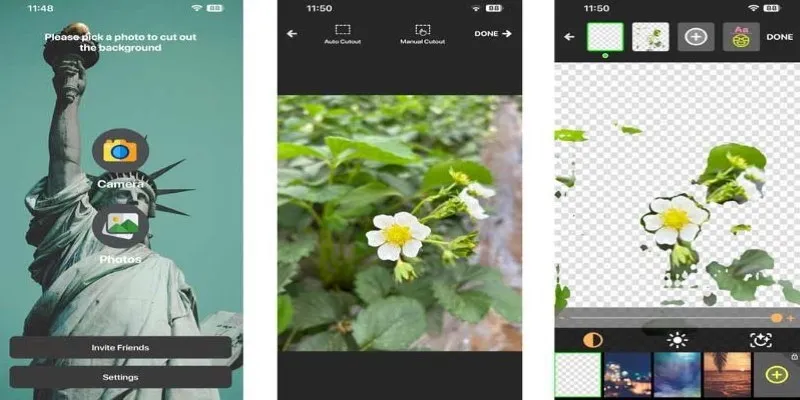
PickU Photo Editor & Cutout: A Complete Review of Features & Performance

How to Download and Use Windows Movie Maker on Windows 10

The Ultimate Guide to Converting iPhone Videos to MP4

CapCut for Mac: A Starter’s Look and the Top Tools That Compare

How to Make a DVD Photo Slideshow on Windows and Mac
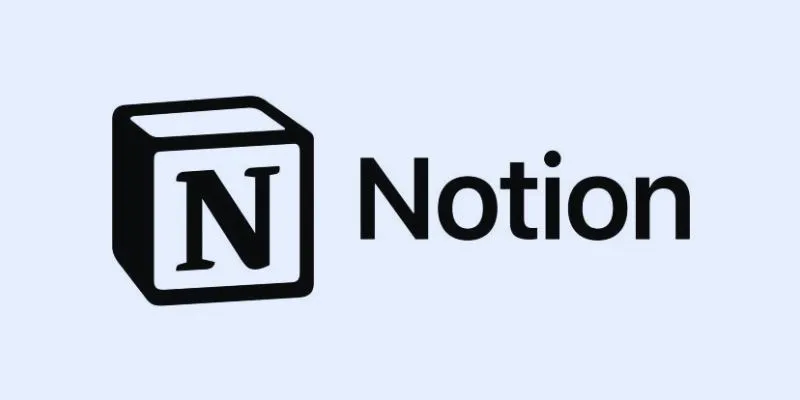
How to Automate Recurring Tasks in Notion: A Step-by-Step Guide
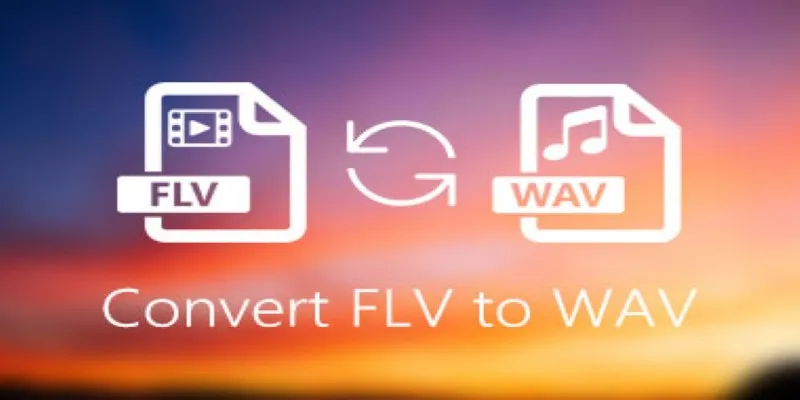
How to Convert FLV Files to WAV Format in Minutes

What is Google Sites And How to Use It Effectively: A Beginner's Guide

 mww2
mww2