How to Easily Crop a Screen Recording in Two Simple Steps
Screen recordings are invaluable for creating tutorials, gaming walkthroughs, and workflow demonstrations. However, they sometimes require cropping to remove unwanted elements. Fortunately, cropping your screen recordings is a task you can accomplish with ease. This blog outlines two straightforward methods to refine your videos, transforming raw footage into professional- grade content.
Why Crop Your Screen Recordings?

Cropping screen recordings is essential for several reasons:
- Focus the viewer’s attention: Cropping removes distractions, allowing your audience to focus on the video’s main subject.
- Remove unnecessary details: Edges, notifications, or toolbars can clutter the frame. Cropping tidies up the view.
- Improve framing and aesthetics: Well-cropped videos look visually appealing and emphasize important screen areas.
- Optimize videos for specific platforms: Different platforms have unique aspect ratios. Cropping ensures compatibility and professionalism.
Method 1: Cropping with Built-in Video Editors
Both Windows and macOS offer native tools for cropping without requiring additional software.
For Windows 10/11 Users: Video Editor App
Windows includes a free video editor that supports basic editing tasks, including cropping.
Steps to Use the Video Editor on Windows:
- Open the Video Editor App: Launch the Photos app and select “Video Editor” from the top menu.
- Start a New Project: Click “New Project” and name it.
- Add Your Screen Recording: Drag and drop your file or select “Add” to import it.
- Crop Your Video: Add the video to the storyboard. Click it to access editing options, then select “Crop” to adjust the frame.
- Save Your Cropped Video: Click “Finish Video” and choose the desired resolution to save.
For macOS Users: QuickTime Player and iMovie
macOS offers tools like QuickTime Player and iMovie for efficient cropping.
Steps to Crop Using iMovie:
- Open iMovie: Launch iMovie and create a new project.
- Import Your Video: Drag your recording into the timeline.
- Crop Your Video: Click Crop to Fill in the toolbar. Adjust the rectangle to focus on the desired area.
- Export Your Cropped Video: Click “Share,” select “File,” and save to your desktop.
Pros of Using Built-in Editors:
- Free and easy to access.
- No need for additional software installation.
- Ideal for quick tasks.
Cons:
- Limited advanced editing features.
- May lack precision and customization.
Method 2: Cropping with Third-Party Video Editors
For more features and advanced options, third-party editors provide better control over the final result.
Using Filmora
Filmora is a user-friendly video editor, perfect for both beginners and professionals.
Steps to Crop Using Filmora:
- Download and Install Filmora: Visit Filmora’s website, download, and install the software.
- Import Your Screen Recording: Open Filmora, start a “New Project,” and import your video.
- Drag Video to Timeline: Add your recording to the timeline.
- Apply Cropping: Right-click the video, select Crop and Zoom , and adjust the frame manually or choose a preset aspect ratio.
- Preview and Export: Preview the crop, then click “Export” to save your video.
Using Adobe Premiere Pro
Adobe Premiere Pro offers professional-grade editing for precise and advanced cropping.
Steps to Crop Using Premiere Pro:
- Import Your Video: Drag your recording into the project panel.
- Add Video to Timeline: Place your video on the timeline.
- Apply the Crop Effect: Search for Crop in the Effects panel and apply it to your video.
- Adjust the Crop Amount: Use the Effect Controls to trim edges.
- Export Your Cropped Video: Render and export with desired settings.
Pros of Third-Party Editors:
- Advanced customization and precision.
- Additional tools like transitions, filters, and audio editing.
- Suitable for complex projects.
Cons:
- May require a purchase or subscription.
- Steeper learning curve for beginners.
Refining Your Videos Further

Cropping is just one step in creating polished screen recordings. To further enhance your videos:
- Add background music or narration for professionalism.
- Incorporate text overlays to highlight points or add captions.
- Apply color correction for visual enhancement.
- Use special effects or animations for creativity.
These enhancements can make your videos stand out. Remember, editing has no strict rules, so feel free to experiment to find what works best for you.
Final Thoughts
Cropping your screen recordings can be simple and efficient. With these two methods, you can refine videos for personal projects, tutorials, or presentations. For more robust editing capabilities, consider beginner- friendly software like Filmora or advanced tools like Adobe Premiere Pro. Start cropping today to turn your screen recordings into professional masterpieces!
Related Articles

LightCut 2025 Review: The Best Video Editor for Android and iPhone

Top 4 Vertical Video Editors to Edit Vertical Videos Quickly
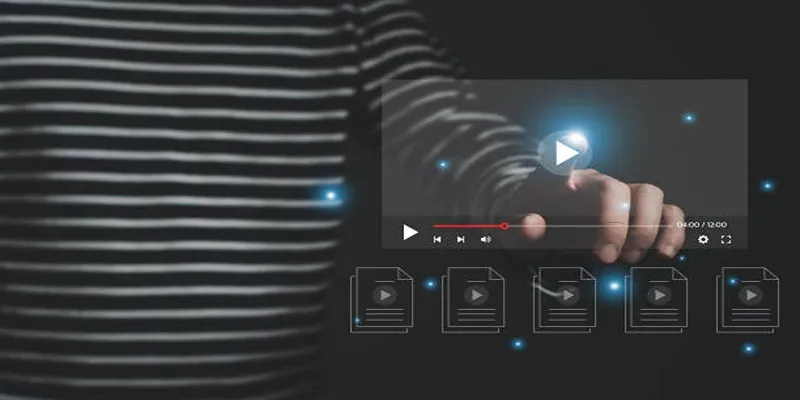
5 Easy and Effective Methods to Add Audio to Videos

Top 4 Vertical Video Editors to Edit Vertical Videos Quickly
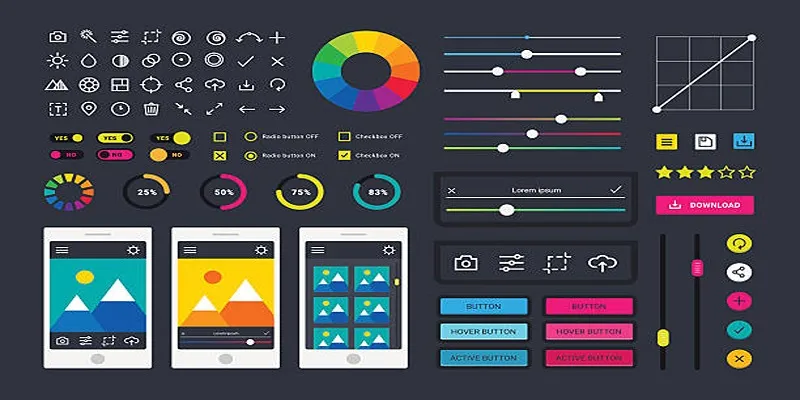
How to Easily Edit and Trim Videos on Your Android Devices

What is HitFilm Express? A Beginner's Guide for Mac Users

Top 8 Free Video Editors Reviewed and Compared in Detail

Effortless Steps to Convert and Upscale Video to 4K Resolution
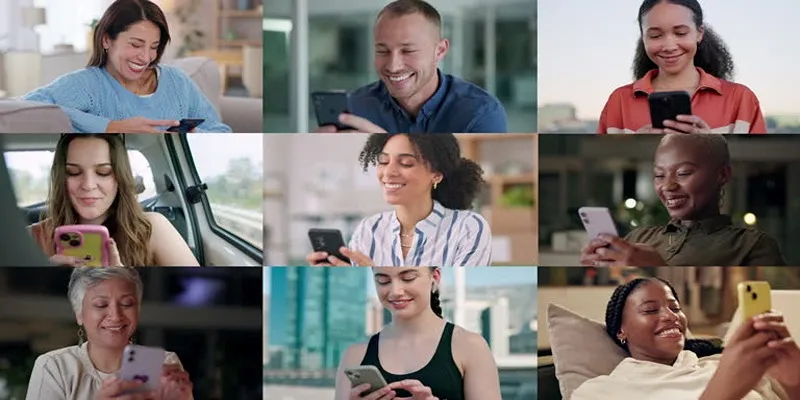
How to Effortlessly Create a Video Collage on Your iPhone
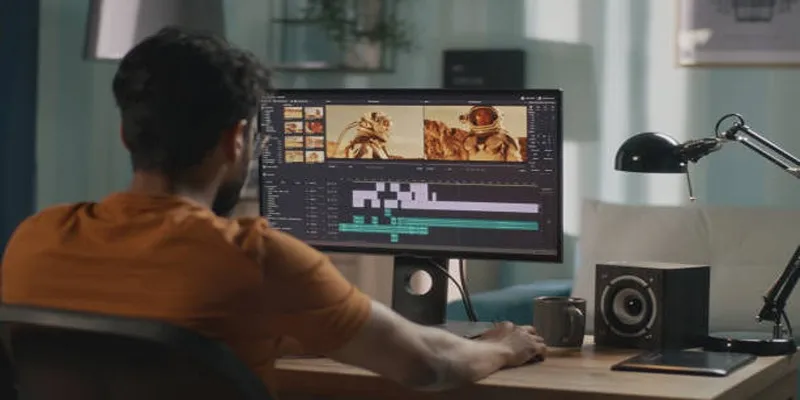
Top 5 Split Screen Video Editors for Windows 10 and Mac Users
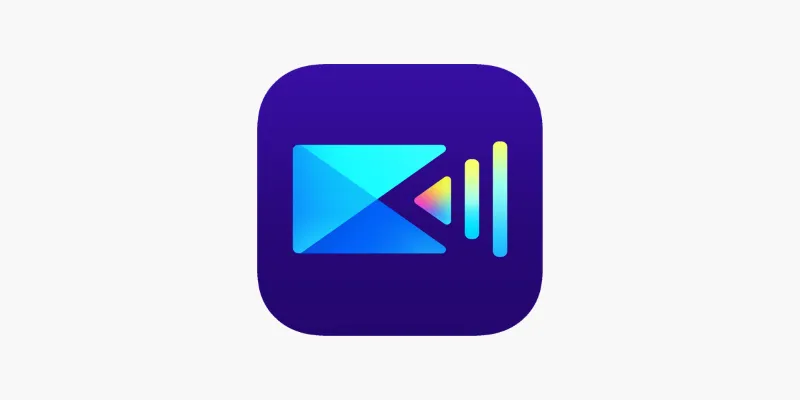
PowerDirector: A Fast and Accessible Video Editing Tool for Everyone
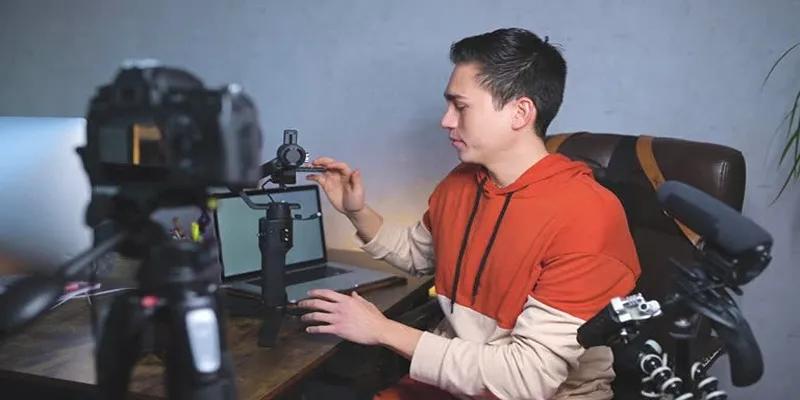
Top 5 Free Video Enhancers to Instantly Boost Video Quality
Popular Articles
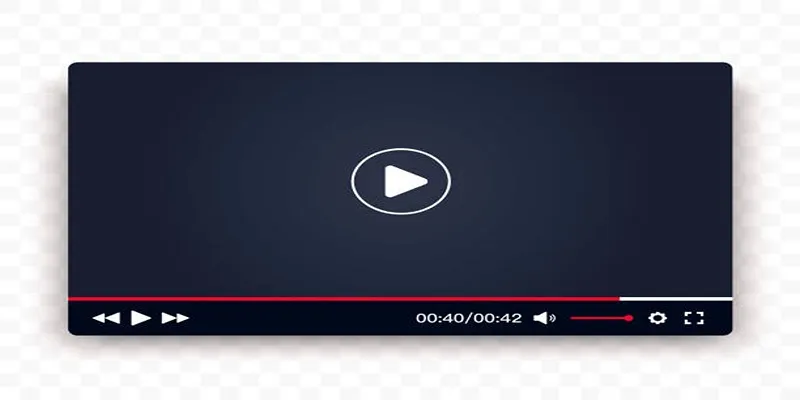
Top 10 Video Players for Windows and Mac in 2025
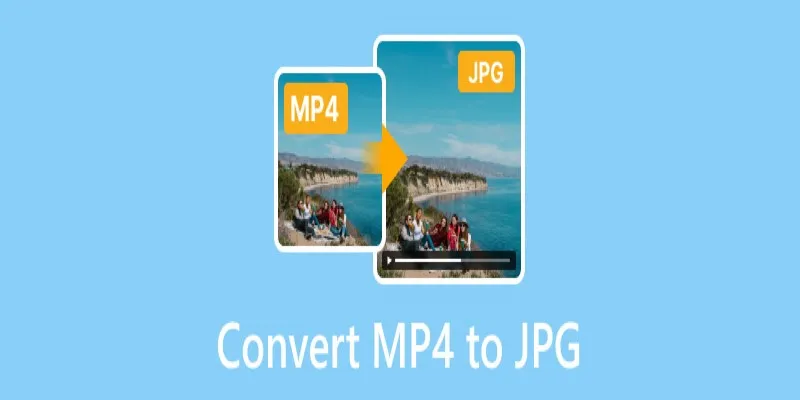
Converting MP4 to JPG: The Smarter Way to Capture the Perfect Frame

Step-by-Step Tips to Create Engaging Tutorial Videos That Your Audience Will Love
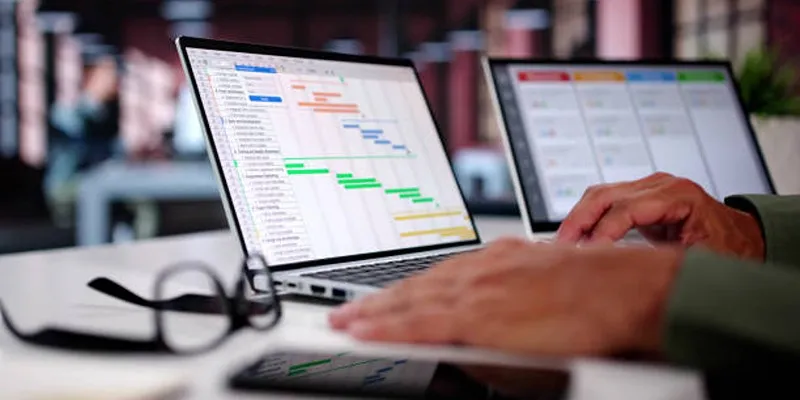
7 Powerful monday.com Features to Simplify Your Project Management
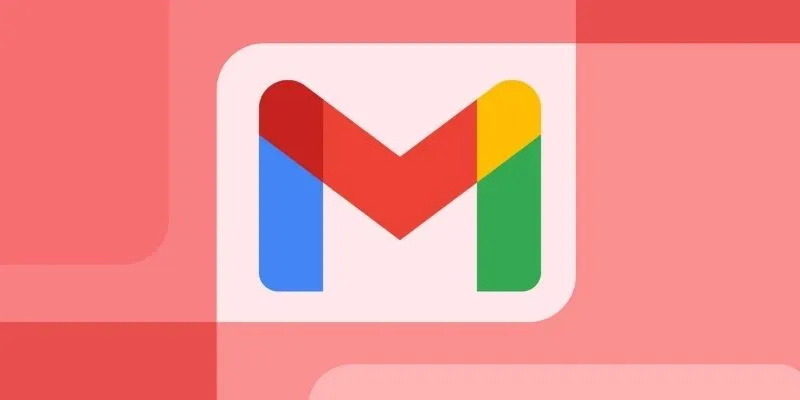
Steps to Add Hyperlinks in Gmail
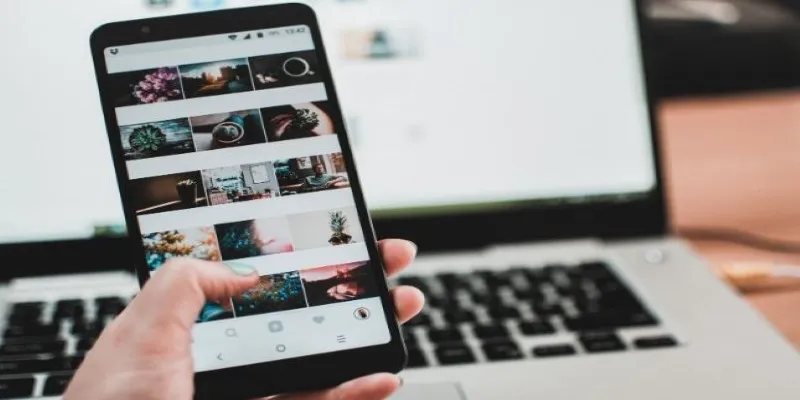
How to Make a Creative Instagram Story Using Photo and Video Collages
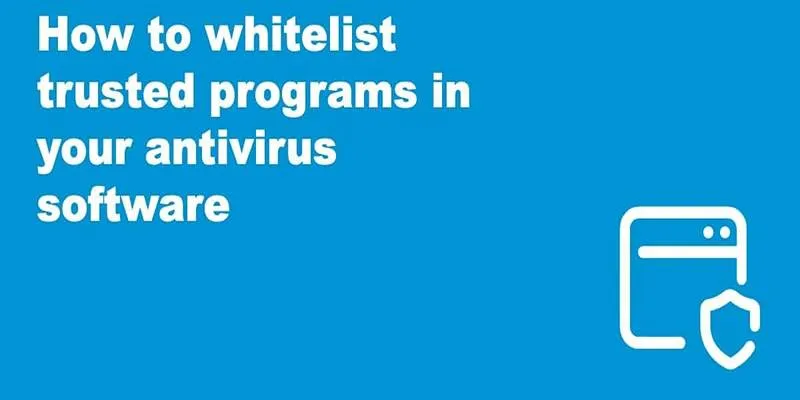
Whitelisting Guide: Allow Safe Websites Blocked by Antivirus

Simple Ways to Convert Your Favorite Videos for Xbox Playback
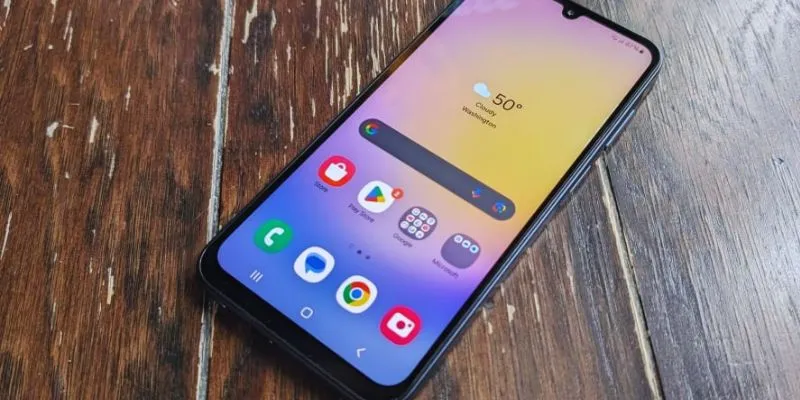
6 Best Accounting Apps for Android to Simplify Your Finances
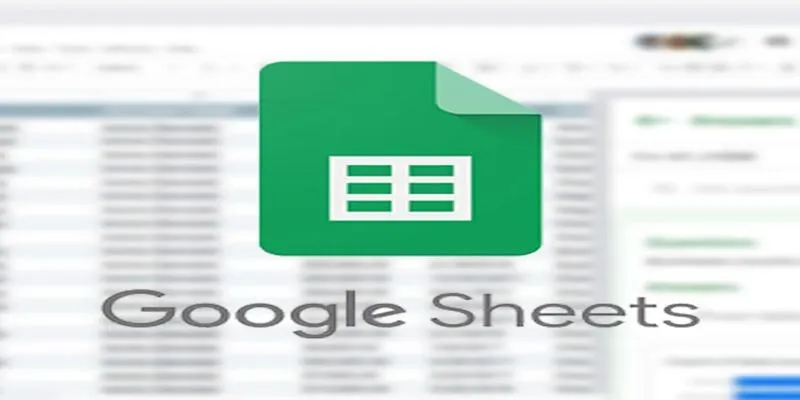
Connecting Google Sheets to WordPress Seamlessly

Best Tools to Record Streaming Content on Chrome Browser
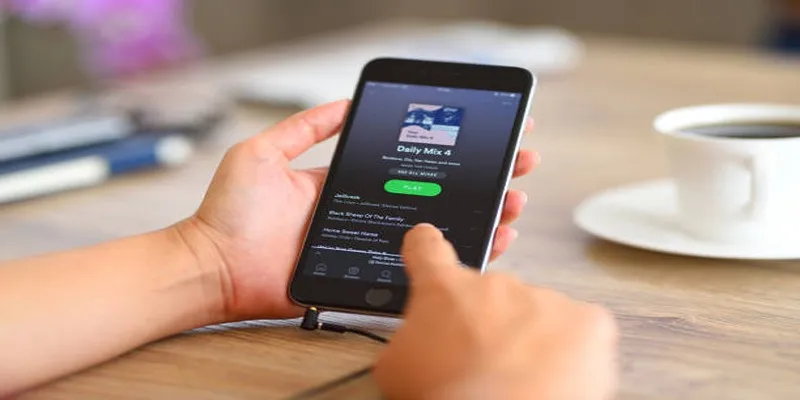
 mww2
mww2