Best 10 Video Players for Windows/Mac You Should Try
Finding the perfect video player for your needs, whether for work or entertainment, can be challenging. With so many options available, it’s crucial to choose a reputable, feature-rich, and user-friendly video player that enhances your viewing experience. This guide highlights the best 10 video players for Windows and Mac in 2025.
1. VLC Media Player
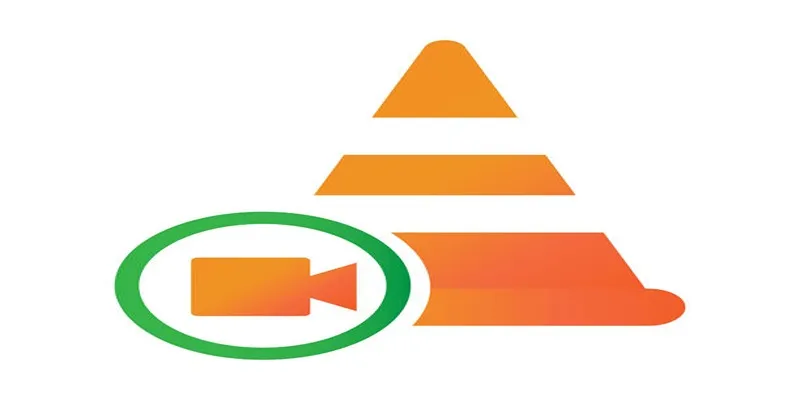
VLC remains a reliable video player year after year. It’s free, open-source, and can handle almost any video or audio format you might encounter.
How to Use VLC Media Player:
- Download VLC Media Player from the official website.
- Install the application by following the on-screen instructions.
- Open VLC and drag your video file into the player to start watching.
- Use the playback controls to adjust settings like speed, subtitles, or audio tracks.
2. PotPlayer
Known for its smooth performance and customizable options, PotPlayer is perfect for users who want to tweak video settings for maximum quality. Its latest release even supports 3D video playback.
How to Use PotPlayer:
- Download and install PotPlayer from the official website.
- Open PotPlayer and go to the settings menu to customize options according to your preference.
- Load your video file by dragging it into the player or selecting it manually through the “Open File” option.
- Use the video and audio adjustment tools to enhance playback quality.
3. QuickTime Player
QuickTime Player remains a top choice for Mac users. Its clean interface and seamless macOS integration make it ideal for casual viewers.
How to Use QuickTime Player:
- Open QuickTime Player from your Applications folder.
- Click on “File” in the menu bar and select “Open File” to choose your video.
- Use the playback controls to watch your video or adjust settings as needed.
- Access the screen recording feature by selecting “File” > “New Screen Recording.”
4. GOM Player
GOM Player handles nearly every codec and will help you locate missing codecs online.
How to Use GOM Player:
- Download and Install: Visit the official GOM Player website and download the appropriate version for your operating system. Follow the on-screen instructions to complete the installation.
- Open a File: Launch GOM Player and click on “Open” or drag and drop the media file you want to play into the player window.
- Activate Subtitles: Use the subtitle integration feature to search for and sync subtitles with your video if not already included.
- Adjust Playback Settings: Access the playback options to modify speed, volume, or video effects according to your preference.
- Screencast to Devices: To cast videos to other devices, enable the screencasting option in the settings menu, and follow the prompts to connect to your smart TV or other supported device.
5. KMPlayer
KMPlayer is a lightweight, advanced video player with tools for adjusting playback speed, subtitles, and color balance. It even supports 8K video resolution.
How to Use KMPlayer:
- Download and Install: Visit the official KMPlayer website or your device’s app store to download and install the software. Follow the installation instructions provided.
- Load Videos: Open KMPlayer and click on the file icon or drag and drop your video files into the player to start playback.
- Adjust Settings: Access the settings menu to customize playback preferences like aspect ratio, subtitles, or audio settings for an optimal viewing experience.
- Create Playlists: Use the playlist feature to organize and access multiple videos seamlessly without manually selecting files each time.
- Explore Advanced Features: Take advantage of KMPlayer’s advanced tools, such as adjusting playback speed, using equalizers, or customizing color balance to enhance your video experience.
6. Plex
Plex is more than just a video player. It’s a media organizer and streamer, allowing you to manage and stream your movies, TV shows, music, and photos across devices.
How to Use Plex:
- Download and install the Plex app on your device.
- Set up a Plex Media Server on your PC or compatible device.
- Add your media files to the server by selecting their folders.
- Access your content through the Plex app by logging in with your account.
- Start streaming your media on any supported device seamlessly.
7. MPV Player
MPV Player focuses on simplicity and functionality. While its interface is plain, it’s packed with advanced features for tech-savvy users.
How to Use MPV Player:
- Download and Install: Visit the official MPV Player website and download the version compatible with your operating system. Follow the installation instructions to set it up.
- Open a File: Drag and drop a media file into the MPV Player window to start playback. Alternatively, use the menu or command line to open files.
- Adjust Playback Settings: Use keyboard shortcuts or configure settings in the configuration file to customize playback options, such as subtitles, audio tracks, or video filters.
- Use Scripts for Advanced Features: Download and apply community-created scripts to extend the functionality, such as adding playlists, custom key bindings, or enhancing the interface.
- Regular Updates: Keep your player updated to access the latest features and ensure optimal performance.
8. DivX Player
Optimized for high-res videos, DivX Player specializes in 4K and even offers casting options for devices like Chromecast.
How to Use DivX Player:
- Download and Install: Begin by downloading the DivX Player from the official website and follow the installation instructions.
- Import Videos: Open the player and import videos by dragging and dropping them into the interface or using the file menu.
- Customize Settings: Adjust playback settings such as resolution and subtitles, and explore casting features for compatible devices.
9. IINA
IINA is a sleek and stylish video player designed specifically for macOS. It offers excellent integration with macOS features like Touch Bar controls and picture-in-picture mode.
How to Use IINA:
- Download and Install: Visit the official IINA website and download the latest version of the player. Follow the installation instructions to set it up on your macOS device.
- Open a File: Launch IINA, and either drag and drop your media files into the IINA window or use the menu bar to open files manually.
- Adjust Playback Settings: Use the on-screen controls or the macOS Touch Bar to play, pause, or skip through your video. You can also adjust volume, subtitles, and video speed directly from the interface.
- Enable Picture-in-Picture Mode: Click on the “Picture-in-Picture” button for multitasking while watching videos in a floating window.
- Customize Preferences: Navigate to the Preferences menu to explore advanced settings like themes, keyboard shortcuts, and playback options to tailor IINA to your needs.
10. Elmedia Player
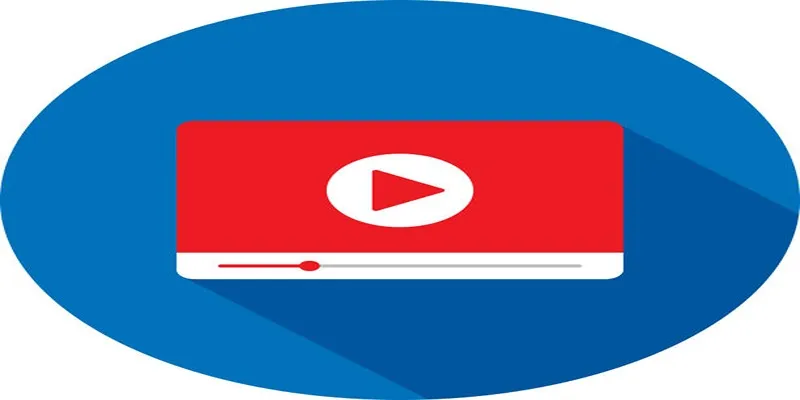
Elmedia Player offers more than just video playback. It doubles as a media library and downloader, with the ability to stream content directly to other devices.
How to Use Elmedia Player:
- Download and Install: Visit the official Elmedia Player website to download the application. Install it by following the on-screen instructions.
- Add Your Media: Import your video files by dragging and dropping them into the player or using the built-in browser to download content.
- Stream to Other Devices: Use the streaming option to cast videos directly to Smart TVs or other compatible devices with a few clicks.
Final Thoughts
The “best” video player ultimately depends on your specific needs. QuickTime Player might be ideal for casual Mac users, while advanced users may gravitate toward feature-packed options like PotPlayer or KMPlayer. Meanwhile, streamers and organizers will love Plex for its media management tools. If you want versatility and open-source freedom, VLC Media Player remains a timeless choice.
Related Articles

LightCut 2025 Review: The Best Video Editor for Android and iPhone

9 Free Tools to Speed Up a Video Online (No Downloads Needed)

Magisto: The Simplified Approach to Video Editing for Quick and Effective Content

Best Tools: 4 Video Players for Frame-by-Frame Analysis
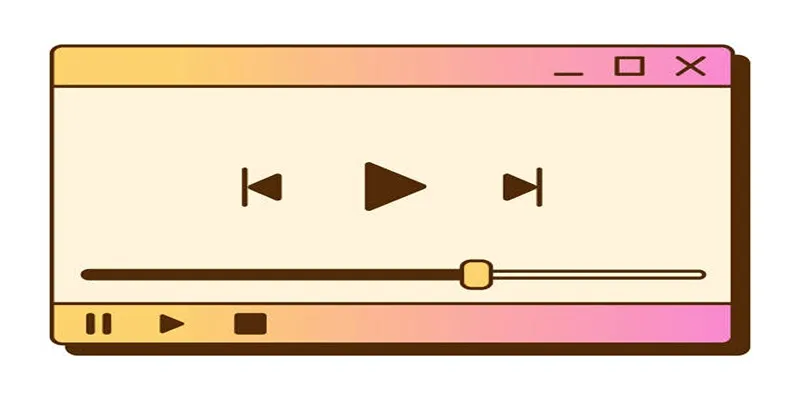
Top 10 QuickTime Player Alternatives for Smooth Media Playback

Top Video Editing Tools with a Wide Range of Free Sound Effects

Top Video Editors for Android – Best Alternatives to iMovie
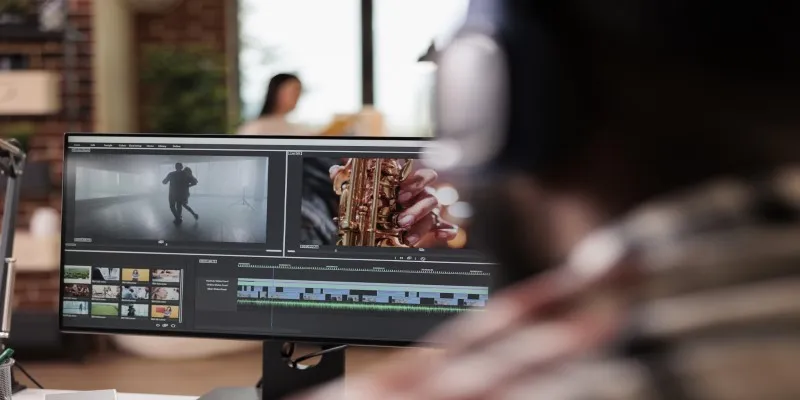
10 Best Free Video Editing Tools to Make Social Media Videos Stand Out
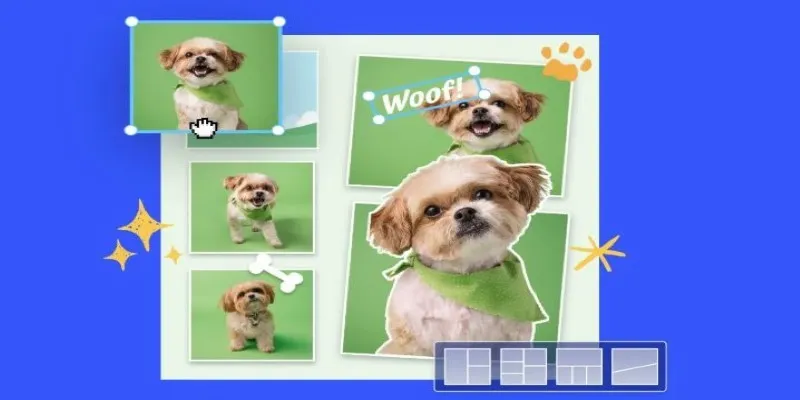
7 Best Online Tools to Create Picture and Video Collages

Top Methods to Combine Multiple Videos into One Screen on Android

CapCut, WeVideo & More: Tools That Simplify Video Editing
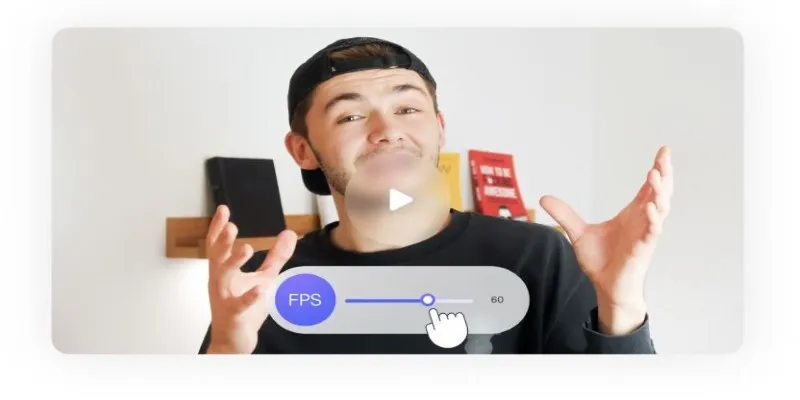
How to Change Video Frame Rate: 5 Best FPS Converters
Popular Articles

Free Dxtory Alternatives to Record High-Quality Videos

CapCut for Mac: A Starter’s Look and the Top Tools That Compare
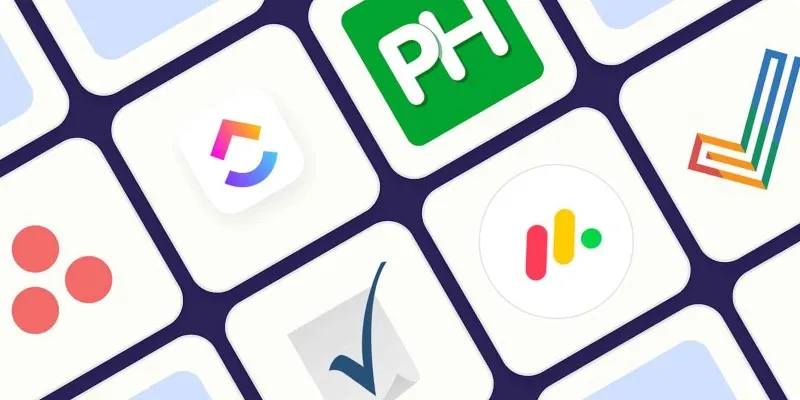
Discover the Best Enterprise Project Management Software in 2025 to Keep Everything on Track

Best Ways to Turn Your Video into a GIF Effortlessly

10 Free eCommerce Tools to Help You Launch Your Online Store with Ease
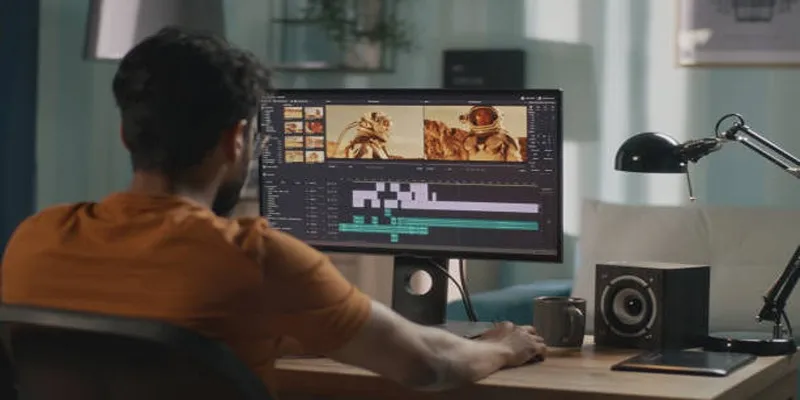
Top 5 Split Screen Video Editors for Windows 10 and Mac Users
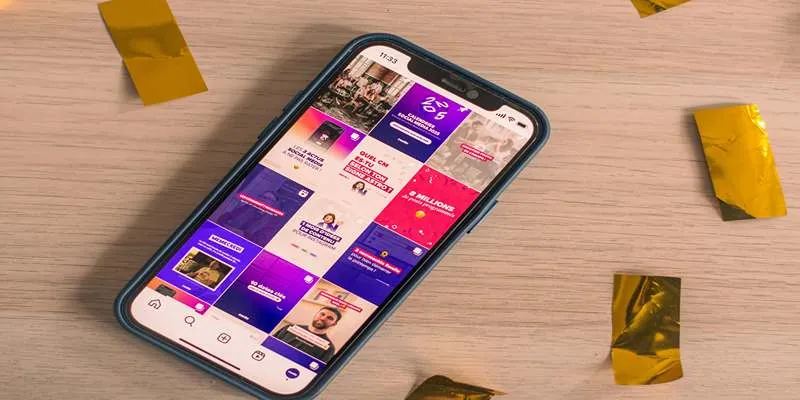
Best Apps to Receive Social Feeds via Email in 2025
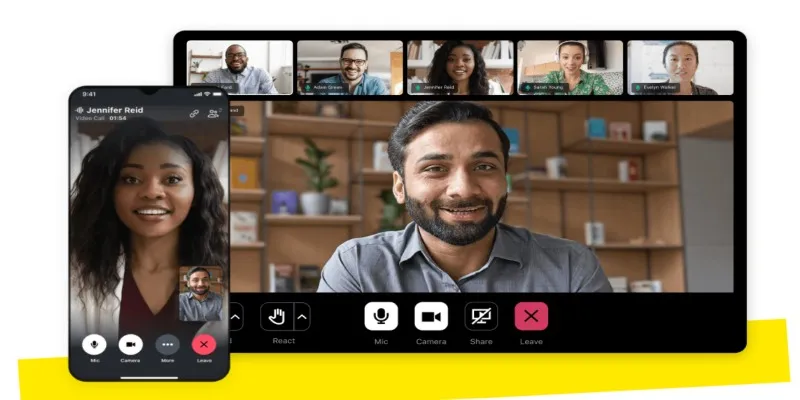
How to Convert GoToMeeting Recording to MP4 Format
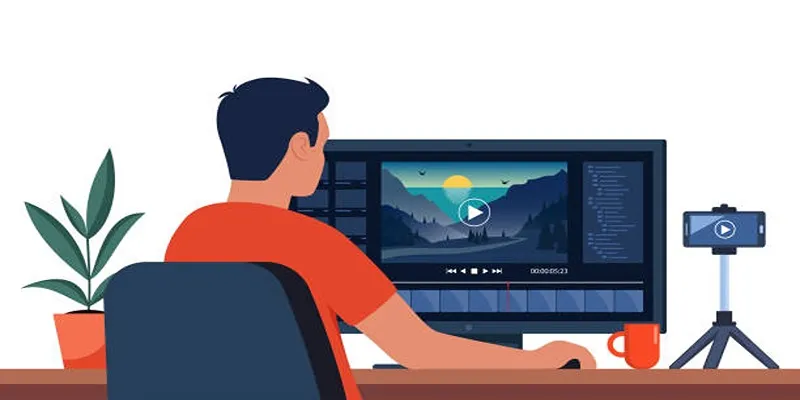
How to Create an Amazing AMV Using Windows Movie Maker
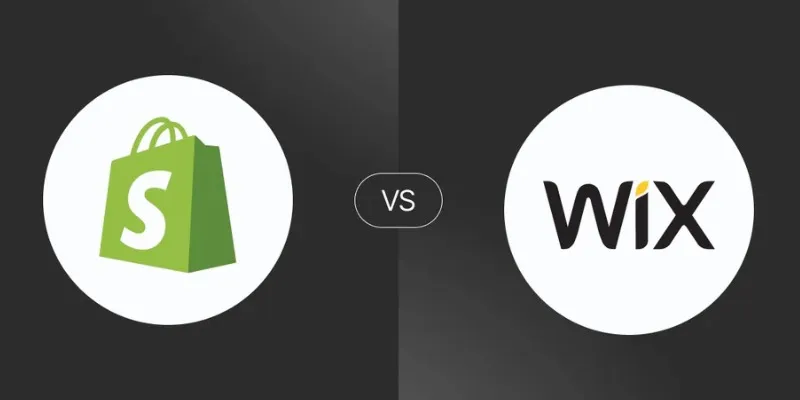
Shopify vs. Wix: Choosing the Best Platform for Your Online Store
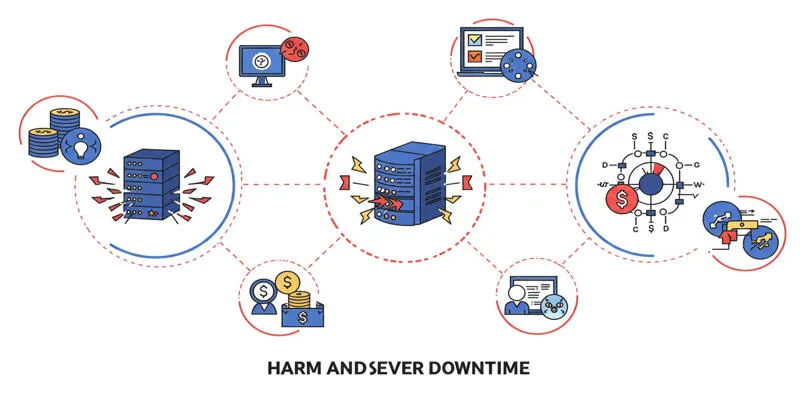
Uptime Monitoring With Better Stack
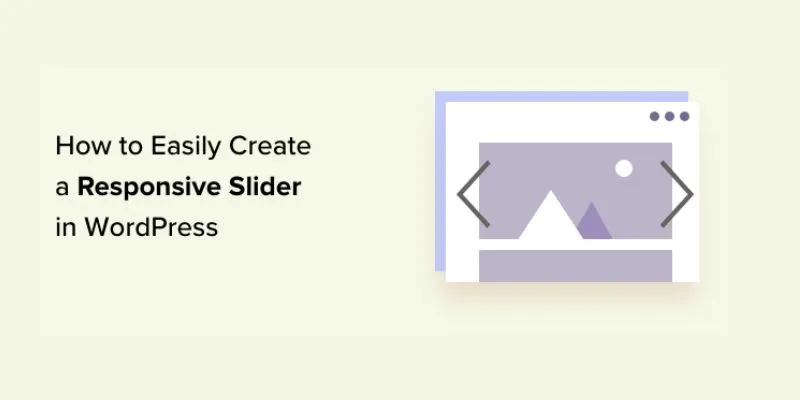
 mww2
mww2