How to Connect Google Sheets to WordPress
Google Sheets and WordPress are independently powerful tools. Together, they enhance systems by speeding up processes, handling information, and improving website features. This guide will walk you through connecting Google Sheets to WordPress using various methods.
Why Integrate Google Sheets with WordPress?
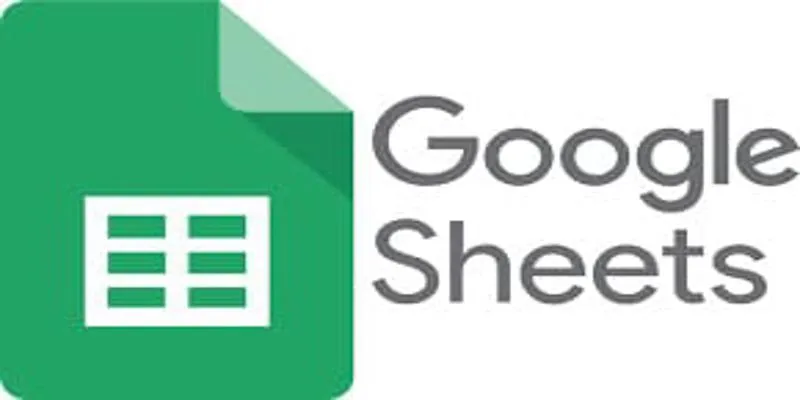
Integrating Google Sheets with WordPress offers several advantages:
- Real-time updates of your online site with spreadsheet changes.
- Automation of content generation and updates.
- Display of the latest spreadsheet data directly on your website.
- Collaboration with multiple team members editing the Google Sheets directly.
Methods for Connecting Google Sheets to WordPress
Explore these methods to effectively link Google Sheets with WordPress:
1. Embedding Google Sheets with an iFrame Link
Embed Google Sheets in WordPress by copying and inserting an iFrame link. This method allows live data display without plugins.
Steps:
Publish the Spreadsheet:
- Open your Google Sheet.
- Go to File > Publish to the Web.
- Select Embed and obtain the iFrame code.
- Insert the iFrame link into your WordPress site.
- Use your WordPress control panel to update the content page.
- Insert a Custom HTML content box for Drupal or copy the iframe embed code into the Text editor for WordPress Classic Editor.
Adjust Dimensions (Optional):
Modify the width and height in the iFrame code to optimize display.
This method ensures instant updates on your site with every spreadsheet change.
2. Using Plugins for Seamless Integration
Plugins like EmbedPress or wpDataTables simplify Google Sheets integration.
a) EmbedPress Plugin
Embed Google Sheets without an iFrame link using EmbedPress.
Steps:
Install EmbedPress:
- Access your WordPress dashboard and select Plugins > Add New.
- Install and activate EmbedPress.
Copy the Spreadsheet URL:
In Google Sheets, go to File > Publish to the Web and copy the public link.
Embed in WordPress:
- Open a post/page in WordPress.
- Insert the EmbedPress Block and paste the document URL.
- Choose from various embedding options.
b) wpDataTables Plugin
The wpDataTables plugin enables interactive Google Sheets table creation.
Steps:
Install wpDataTables:
Search for wpDataTables in Plugins > Add New, install, and activate it.
Import Data:
Use wpDataTables to integrate your spreadsheet and choose display options.
Sync Data:
Automatically display updated Google Sheet data on your site.
3. Automate with Pabbly Connect
Pabbly Connect automates WordPress processes using Google Sheets, creating blog posts from new spreadsheet entries.
Steps:
Set Up Pabbly Connect:
Create a workflow named “Google Sheets to WordPress” after signing up for Pabbly Connect.
Configure Trigger:
Choose “Google Sheets” as the trigger application and add its webhook URL to Pabbly Connect for new row detection.
Link Google Sheets:
Activate the Pabbly Connect add-on in Google Sheets, entering the webhook URL and enabling event sending.
Configure Action:
Set WordPress as the action application and map spreadsheet columns to WordPress fields for post creation.
Test Workflow:
Add a new row to your spreadsheet and verify the new post appears on your site.
4. Custom Coding with APIs
Advanced users can use the Google Sheets API for full control, retrieving data automatically on their website.
Steps:
Enable Google Sheets API:
Create a project in Google Cloud Console and enable Google Sheets API access.
Generate API Credentials:
Obtain access credentials as an API key or via OAuth authentication.
Write Custom Code:
- Retrieve data using PHP or JavaScript in WordPress theme/plugin files.
- Display data using pre-defined templates or shortcodes.
- This method suits professional programmers managing complex data connections.
Common Use Cases
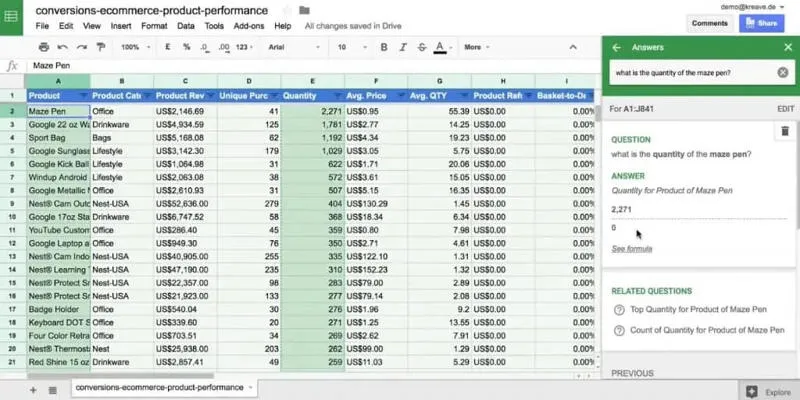
Some common applications include:
- Displaying real-time schedules.
- Creating dynamic charts and graphs from spreadsheet data.
- Generating new blog posts from spreadsheet entries.
- Allowing staff to edit spreadsheet data while maintaining accurate website content.
Best Practices for Integration
To ensure smooth integration:
- Keep spreadsheet data secure from public view.
- Install wpDataTables for advanced features.
- Regularly check Pabbly Connect workflows after software updates.
Conclusion
Integrating Google Sheets with WordPress enhances website functionality, automates workflows, and streamlines data management. By using tools like Pabbly Connect, EmbedPress, and wpDataTables, you can easily embed live spreadsheets, automate content creation, and sync real-time data updates. Whether you aim to improve collaboration, reporting capabilities, or display dynamic content, these integrations offer flexible solutions tailored to your needs.
Related Articles

How to Automatically Save Gmail Attachments to a Google Drive Folder: A Complete Guide

How to Integrate Google Sheets with Mailchimp: A Step-by-Step Guide

How to Convert MPEG to WAV: A Step-By-Step Guide

Step-by-Step Guide to Adding Captions to Instagram Reels

How to Easily Convert AVI to MOV Using 4 Reliable Tools

Boost Your Productivity: The 10 Best Google Docs Add-Ons You Need
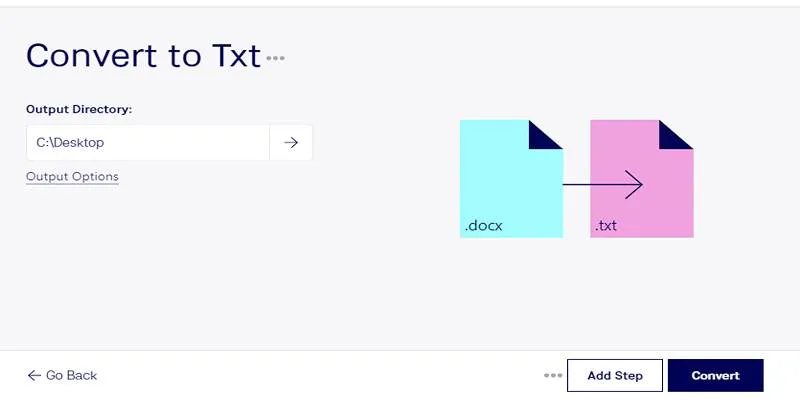
Convert DOCX to TXT Files in Batches Online with No Downloads
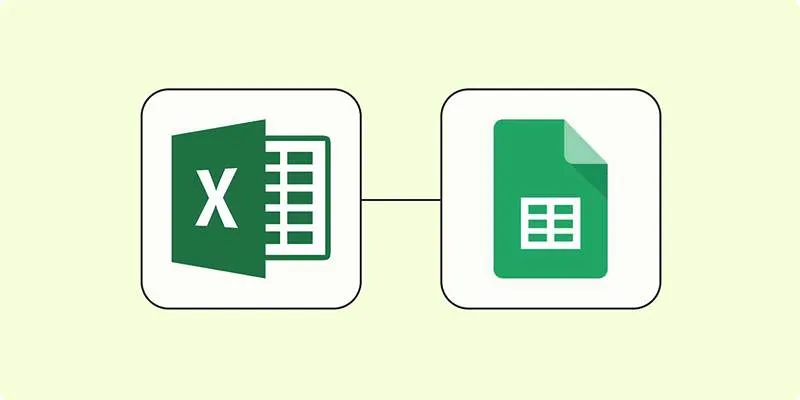
How to Convert Excel to Google Sheets for Free Using Top Tools
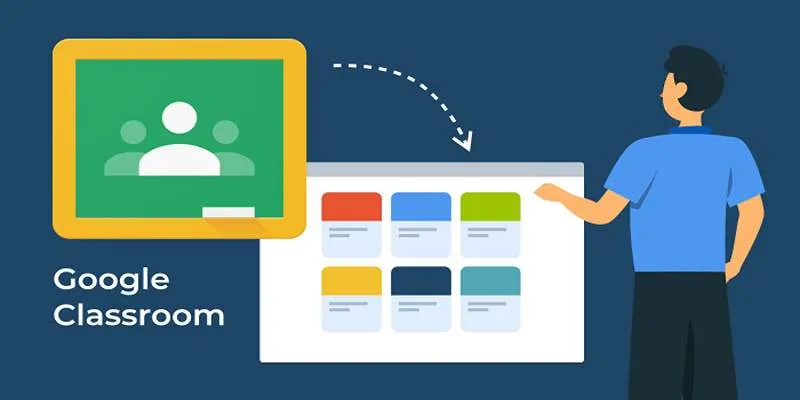
Resolving Google Classroom Submission Errors: Step-by-Step Guide

From Excel to JPG: Best Tools for Converting Charts into Images
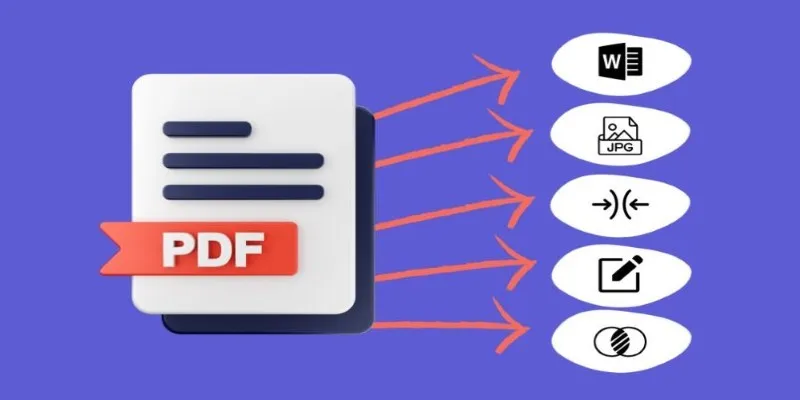
Best Free PDF to Image Tools for Quick and Easy Conversion

Simple Methods to Convert ISO Files to MP4 for Beginners
Popular Articles

Step-by-Step Guide to Reversing Videos on Android Easily
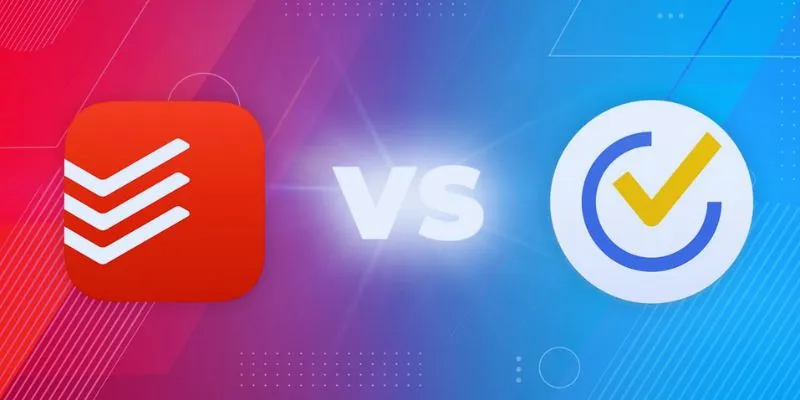
TickTick vs. Todoist: Which To-Do List App Should You Choose

Top Windows Video Converters with Licensed Features
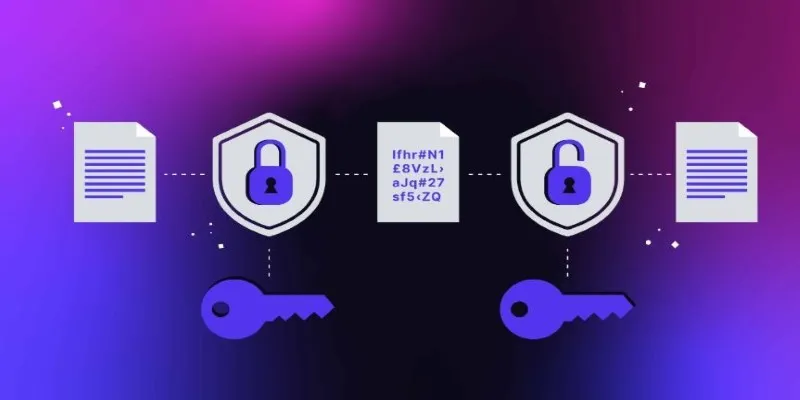
What Encryption Really Does in Modern Online Tools

What Are Creative Ways You Can Use Trello to Organize Work, Life, and Everything In Between?
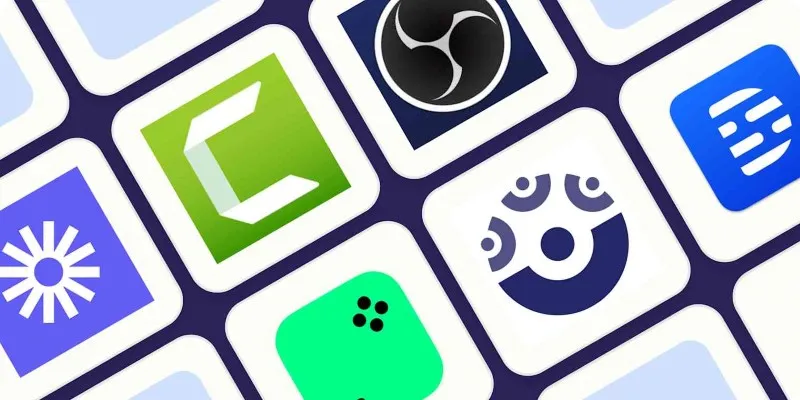
How to Use Camtasia for Screen Recording
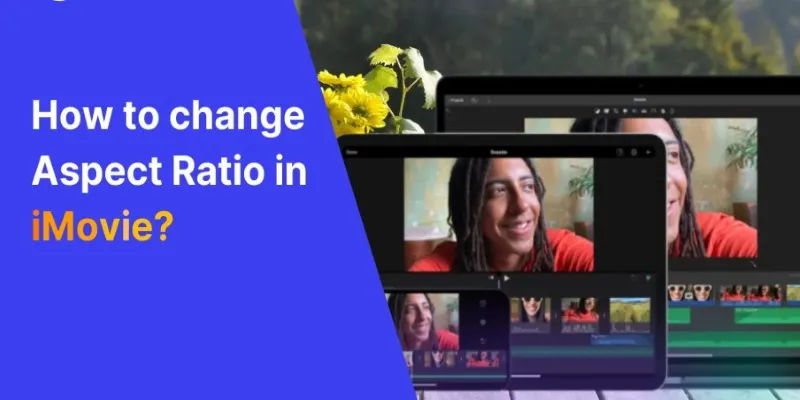
How to Change Aspect Ratio in iMovie Across Devices

The Benefits of A/B Testing: Top 5 Tools to Boost Your eCommerce Strategy

Apps That Truly Save Your Phone’s Battery Life

How to Permanently Delete a YouTube Channel in Under Five Minutes: A Step-by-Step Guide
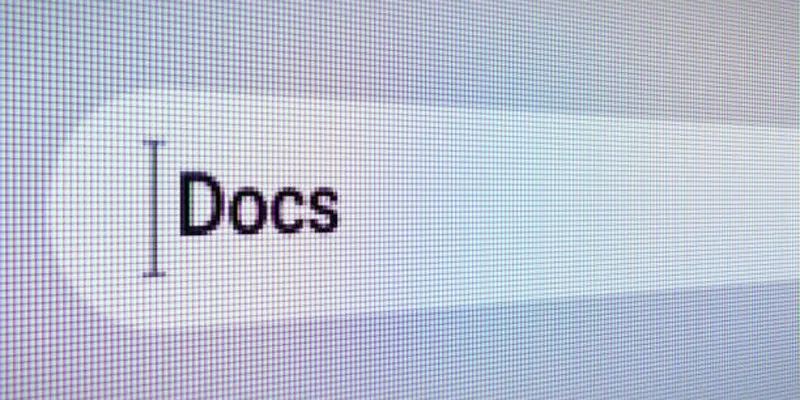
Step-by-Step Guide to Using Autocorrect in Google Docs
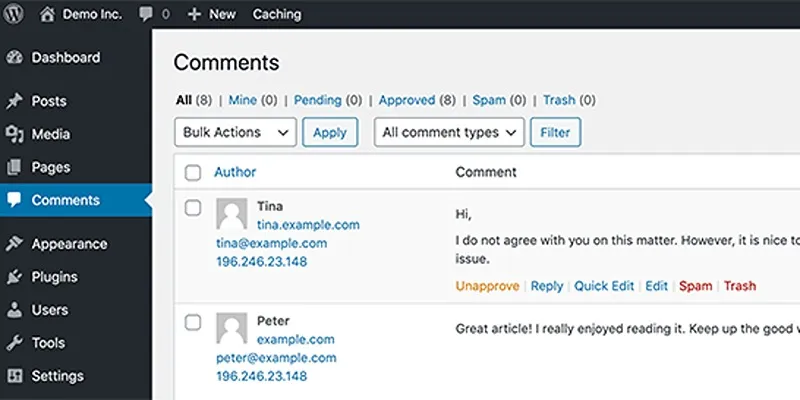
 mww2
mww2