How to Automate Recurring Tasks in Notion
Notion is an excellent tool for organizing projects, notes, and tasks, but manually adding recurring tasks can be time-consuming. Automating these tasks ensures nothing is overlooked and saves time. Many people use Notion to track daily, weekly, or monthly activities; automating repetitive tasks supports a seamless workflow and management. Although there are workarounds, Notion lacks built-in automation for recurring tasks.
Using templates, databases, and integrations can help you create automated processes that reduce manual labor and keep task lists current. This guide explains how to use templates, formulas, and external tools to automate recurring tasks in Notion. Each technique is easy to learn.
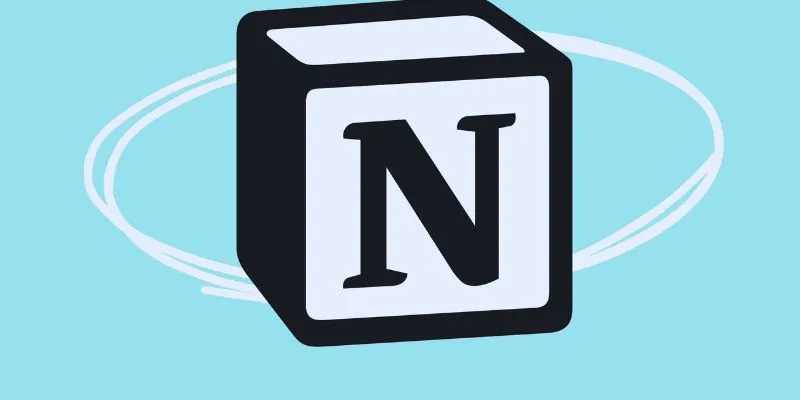
Using Templates for Recurring Tasks
Notion templates ensure organization, save time, and help automate tasks.
- Open Notion and Create a New Database: Start by opening Notion and creating a new database. Select “Add a Page,” then choose “Table” or “Database” from the options.
- Add Columns for Task Name and Due Date: Create a “Task Name” column in the database to hold the task’s name. Include a “Due Date” column to specify when the task is due. You can choose the “Date” property type for the “Due Date” column.
- Add a Sample Task: Click the “New” button to start a new task. Enter sample task details like “Complete project report” and the corresponding due date in the “Task Name” and “Due Date” columns.
- Turn the Task into a Template: Once your sample task is created, click the three dots at the top-right corner. Choose “Turn into Template” from the menu.
- Name and Save the Template: A prompt will appear asking you to name your template. Enter a name such as “Recurring Task Template” and click “Save.”
Automating with Notion Formulas
Notion formulas can automatically update due dates based on completion, thereby automating tasks.
- Create a Database: Open Notion and create a new database. Add a “Task Name” column for tasks and a “Completion Date” column to record when each task is finished. Set the “Completion Date” column to the “Date” property type for quick date entry.
- Add a New Column for the Formula: Click the “+” button to add a new column. Set the column type to “Formula.” This allows you to perform calculations using other database columns.
- Create a Due Date Formula: Use the following formula in the formula column to automatically determine the due date: dateAdd(prop(“Completion Date”), 7, “days”)
This formula moves the completion date seven days forward. If a task is completed on a given day, the formula will automatically calculate a due date one week later.
- Save and Use the Formula: Once the formula is entered, each task will automatically display a new due date based on the completion date you entered.
Using Notion Buttons for Recurring Tasks
Notion buttons streamline task creation. With one click, you can create a new, recurring task.
- Open Notion and locate your task database. This can be a table, board, or any custom database you’ve developed to organize your work.
- Click the “+” button at the top of your database to add a new column. This new column will provide a convenient way to quickly create new tasks without manually adding each one.
- Set the column type to “Button” once the column is added. Name the column “Generate Task” to clearly indicate that this button will quickly create new tasks with a single click.
- Choose “Duplicate” or “Duplicate Template” from the button options. Select the task template you want this button to replicate each time it’s clicked.
- Click the “Create Task” button to generate a new task. A new task will be instantly added based on your template.
Automating Recurring Tasks with Zapier
Zapier allows you to schedule and automatically add tasks in Notion.
- Create a free account on Zapier’s website. After logging in, search for Notion in the app list and connect your Notion account, granting the required permissions to access your workspace.
- Click the “Create a Zap” button on the dashboard. This will initiate the process of connecting Notion with other apps to automatically manage your tasks.
- Search for “Schedule by Zapier” in the trigger app list. This feature enables you to schedule time-based actions for daily, weekly, or monthly task repetitions.
- Choose daily, weekly, or monthly as the desired frequency for task repetition. This setting controls how often your tasks are automatically repeated.
- Select Notion as your action app and choose “Create Database Item” to automatically generate tasks in your Notion workspace.
- Enter the task details, test the configuration, and click “Turn on Zap” to activate your automation.
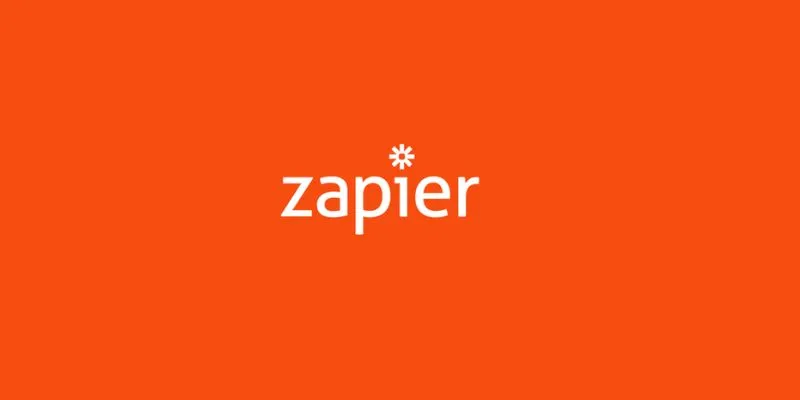
Using Notion API for Advanced Automation
Advanced users can leverage the Notion API to code their task automation. Scripts allow you to create recurring tasks on demand.
- Visit the Notion developer page to create an API key. After registering, you’ll receive an API key to programmatically access your Notion database.
- Create a custom script using Python or another programming language to interface with the Notion API, or use a tool like Make (formerly Integromat) for simpler integration.
- Make API requests using the API key to access your Notion database. Authenticate and connect your Notion workspace to the tool or script.
- Develop a program or set up a tool to automatically add tasks to your Notion database on a schedule (e.g., daily, weekly).
- To automate the process, run your script on a server or schedule a job to execute it at specified intervals.
Conclusion:
Automating repetitive tasks in Notion increases productivity and saves time. While Notion doesn’t offer built-in recurring tasks, many solutions are available. Use buttons, formulas, and templates for manual automation. Third- party tools like Zapier and the Notion API provide more advanced automation capabilities. Your technical skills and requirements will determine the best approach for you. Simple solutions like templates and buttons are readily available, while Zapier or the Notion API enable more robust automation. Automating tasks allows you to focus on critical activities while repetitive entries are handled automatically.
Related Articles
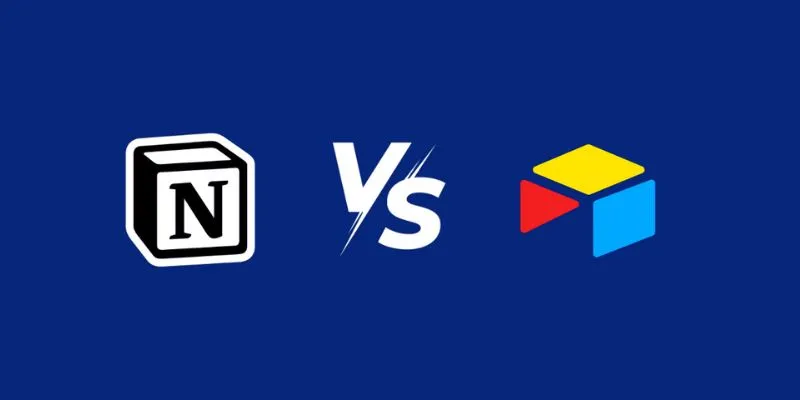
Airtable vs. Notion: Which App Should You Choose for Your Workflow

Creating OneNote Notes from Notion Databases

How to Use Variables in Google Docs for Smarter Document Automation: A Guide

Boost Network Security Using a Free API Port Summary Tool
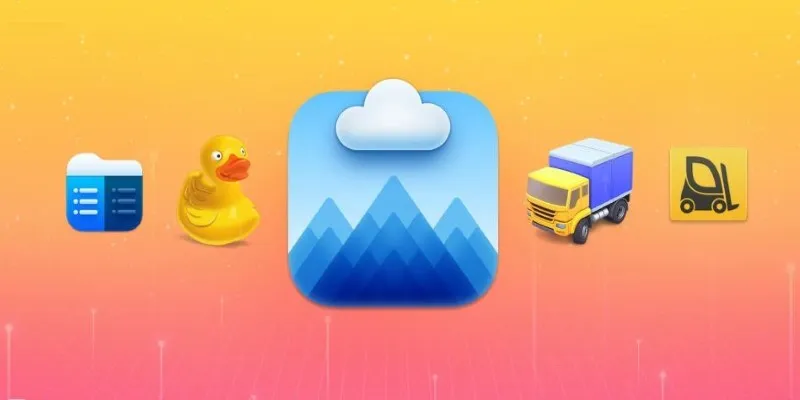
Top FTP Software for Mac Users: Free and Reliable Options

Pixel vs. Dot Explained: Mastering Photo Resolution for Printing

Top Tools for Effortless Batch Image Resizing in 2025

Top 7 UI/UX Design Tools Every Designer Should Know

The 10 Best Email Apps for iPhone: Streamline Your Inbox Today

The 11 Best CRMs for Small Business: Streamline Your Workflow in 2025
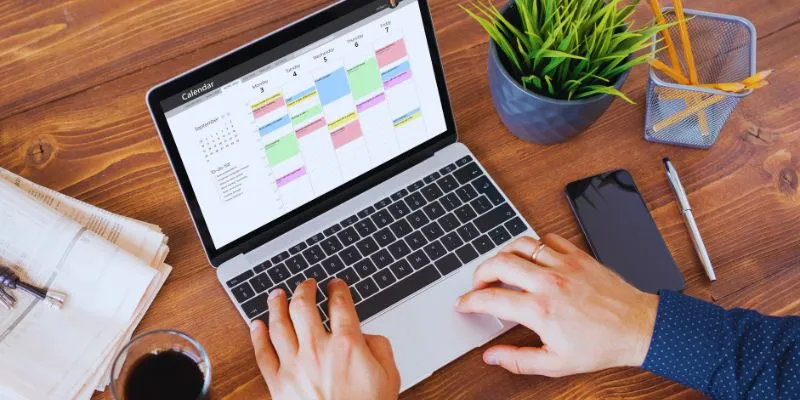
Which Are The 5 Best Calendar Apps for Mac to Organize Your Life in 2025

How to Easily Print Contracts with ezeep Blue: A Complete Guide
Popular Articles

A Step-by-Step Guide on Creating Todoist Tasks from Voice Memos with OpenAI

Best Ways to Turn MXF Files into FLV Format: A Comprehensive Guide
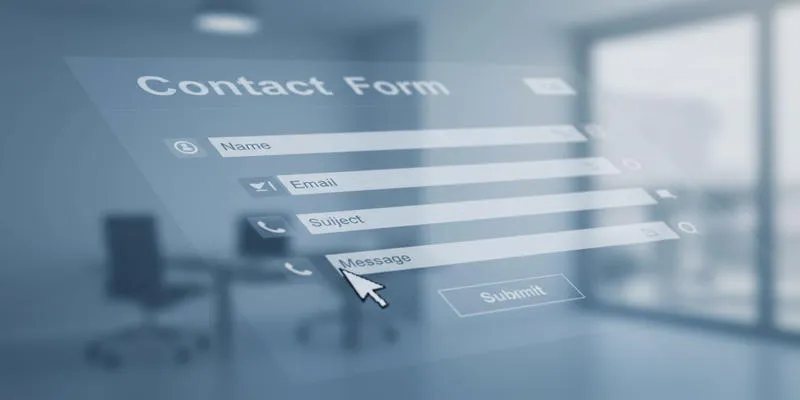
Speed Up Contact Form Follow-Ups with Automation

How to Convert HEIC to JPEG Online Without Extra Apps or Programs

The Benefits of A/B Testing: Top 5 Tools to Boost Your eCommerce Strategy

How to Edit and Merge GoPro Videos on Your Windows PC

Boost Your Productivity: The 10 Best Google Docs Add-Ons You Need

How to Choose the Best Automation Software for Your Business: A Guide

How to Change Your Zoom Profile Picture on Desktop and Mobile

Password Manager Not Autofilling? Here’s How to Fix It Securely

Fast and Free AI-Powered Tools to Cleanly Cut Photo Backgrounds

 mww2
mww2