Best Ways to Convert JPG to TIFF on Your Desktop – Step-by-Step Guide
If you’ve worked with images, you’re probably familiar with JPG and TIFF, two popular formats with distinct advantages. JPG is known for its smaller file size, making it great for sharing online, while TIFF offers higher quality and is often used in professional photography and graphic design. Converting JPG to TIFF can be essential for preserving image quality, especially for editing or archiving.
But how do you do it on your desktop? It’s easier than you might imagine. In this guide, we’ll discuss the best ways to convert JPG to TIFF using software on your desktop, ensuring your images have the highest possible quality.
Why Convert JPG to TIFF?
Converting JPG to TIFF is useful since JPG is a compressed image that compromises image quality to achieve a smaller file size. Although JPG is perfect for web and informal sharing, it loses some of the image data, which impairs the quality of the content. TIFF, however, is a lossless image format that maintains all the original image data, thus providing better quality.
| Format | File Size | Image Quality | Best Used For |
|---|---|---|---|
| JPG | Smaller | Compressed | Web & Informal Sharing |
| TIFF | Larger | Lossless | Professional Use & Archiving |
This makes TIFF more desirable in professional applications like graphic design, photography, and archiving. Moreover, TIFF files are ideal for high- resolution printing because of their large sizes and capacity to hold more detail. JPG to TIFF conversion ensures image integrity for professional and high-quality applications.
How to Convert JPG to TIFF Using Software
There are different methods for converting JPG to TIFF on your computer, and each program utility offers some exclusive features. Here are some of the most popular methods for achieving this operation:
Using Adobe Photoshop
One of the most influential image editing tools is Adobe Photoshop. It can also be easily used to change formats, from JPG to TIFF and so on. If you have Photoshop already installed on your computer, this could be the fastest way to switch formats, assuming you know your way around it.
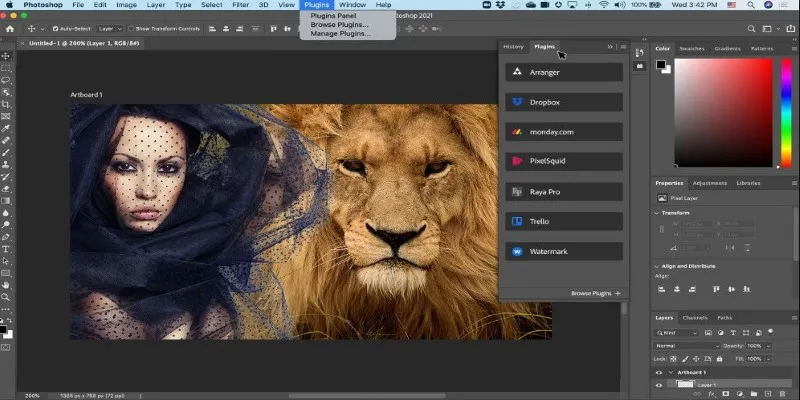
To convert a JPG to TIFF using Photoshop, follow these steps:
- Open the JPG file in Photoshop by selecting File > Open and choosing your JPG file.
- Once the file is open, go to File > Save As.
- In the “Save As” dialog box, choose TIFF from the list of file formats.
- Choose your desired settings for compression and image quality, and click Save.
This method will allow you to save your JPG as a TIFF file, retaining the highest quality possible. Photoshop provides advanced options for controlling the TIFF file’s settings, which can be helpful for those looking for more control over their image quality.
Using GIMP (Free Software)
If you’re looking for a free alternative to Adobe Photoshop, GIMP (GNU Image Manipulation Program) is an excellent choice. This open-source software offers many of the same features as Photoshop and can easily convert JPG files to TIFF.
Here’s how you can do it using GIMP:
- Download and install GIMP if you don’t already have it.
- Open GIMP and then load your JPG file by selecting File > Open.
- After the image is loaded, go to File > Export As.
- In the “Export Image” dialog box, choose TIFF image as the file type.
- Choose your preferred export settings, and then click Export.
GIMP will convert your JPG file to TIFF, maintaining the high quality of the original image. While GIMP is free, it’s also powerful enough for professional-grade image editing and conversions.
Using IrfanView
IrfanView is another lightweight and free image viewer and editor that makes it simple to convert JPG to TIFF on your desktop. While not as advanced as Photoshop or GIMP, it’s a fast and convenient option for those looking to convert images quickly.
To convert a JPG to TIFF with IrfanView:
- Download and install IrfanView.
- Open IrfanView and load your JPG file by selecting File > Open.
- Once the image is open, select File > Save As.
- In the “Save as type” dropdown, choose TIFF.
- Click Save, and IrfanView will convert your image to TIFF.
While IrfanView doesn’t offer the same level of control over image quality as Photoshop or GIMP, it’s a quick and effective tool for basic conversions.
Using XnView
XnView is a versatile image viewer and converter that supports over 500 different file formats, including both JPG and TIFF. If you need a free, fast, and reliable method to convert JPG files to TIFF, XnView is a solid option.

To convert JPG to TIFF using XnView:
- Download and install XnView on your computer.
- Launch the program and open your JPG file by selecting File > Open.
- After opening the file, go to File > Save As.
- In the “Save as type” dropdown, select TIFF.
- Click Save, and XnView will handle the conversion.
XnView’s simple interface makes it easy to use. The software is capable of batch conversions, meaning you can convert multiple JPG files to TIFF in one go.
Online Conversion Tools
Online conversion tools provide a quick and convenient way to convert JPG to TIFF without the need to install software. Websites like Online-Convert, Zamzar, and Convertio allow you to easily upload your JPG files and convert them to TIFF. Simply select your file, choose TIFF as the output format, and wait for the process to finish. Once converted, you can download the TIFF file to your desktop.
While these online tools are efficient, they may not offer the same level of quality control as desktop software. Additionally, uploading sensitive images to these platforms can pose privacy concerns, so it’s best to use online converters for non-sensitive images. Online tools are perfect for those who need a fast solution without complex software installations.
Conclusion
Converting JPG to TIFF is straightforward with tools like Photoshop, GIMP, IrfanView, and XnView, or online converters for quick results. TIFF files offer better quality and are ideal for professional use, but they take up more space. Choosing the right method depends on your needs—whether you prioritize control, speed, or convenience. By using the right software, you can efficiently convert images while maintaining high quality, ensuring they are suitable for printing, editing, or long-term storage.
Related Articles

How to Convert MPEG to WAV: A Step-By-Step Guide

From Excel to JPG: Best Tools for Converting Charts into Images

Fastest Method to Convert JPG to MP4 and Create Stunning Videos

Best Practices for Converting AVI Files to JPG Format

How to Easily Convert AVI to MOV Using 4 Reliable Tools
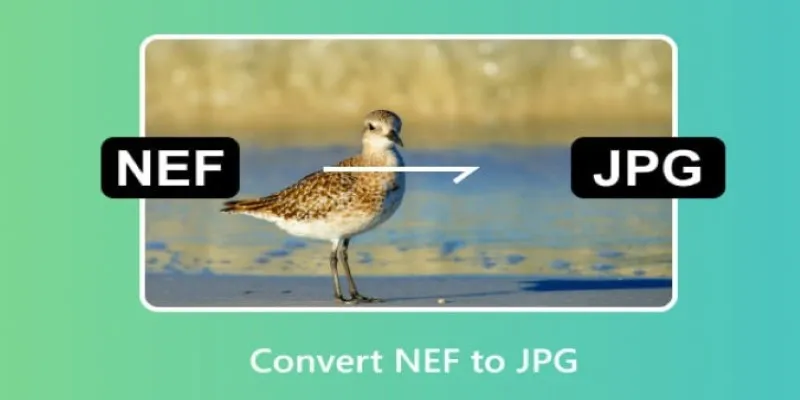
Quick and Simple NEF to JPG Conversion: 3 Best Tools
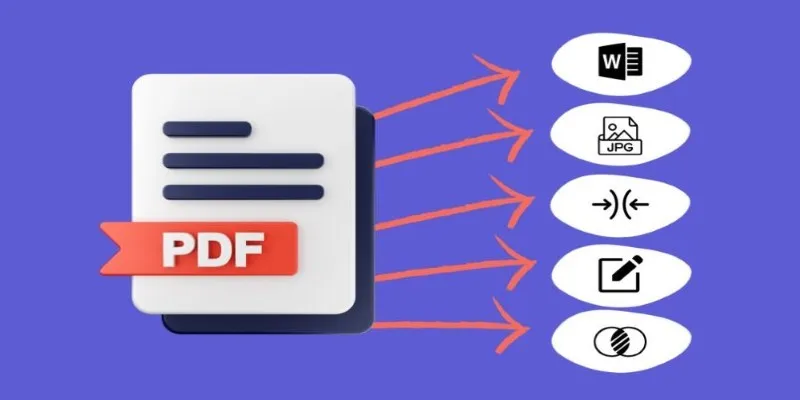
Best Free PDF to Image Tools for Quick and Easy Conversion
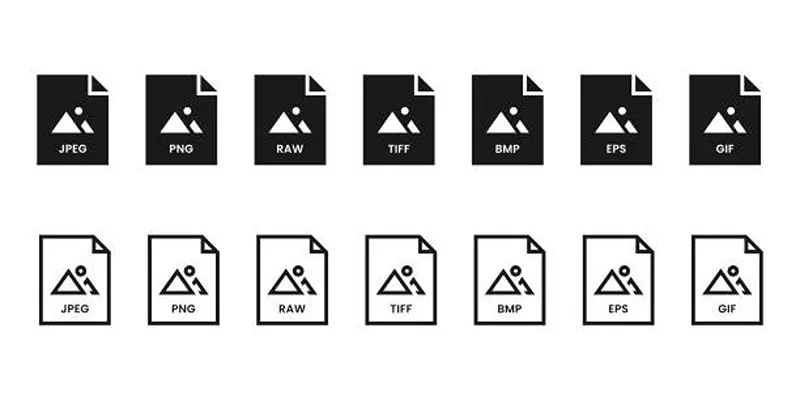
Effortless Image Conversion: 5 Best TIFF to JPG Converters

Simple Methods to Convert ISO Files to MP4 for Beginners

Top 3 Simple Ways to Convert WMA to MP4 Easily
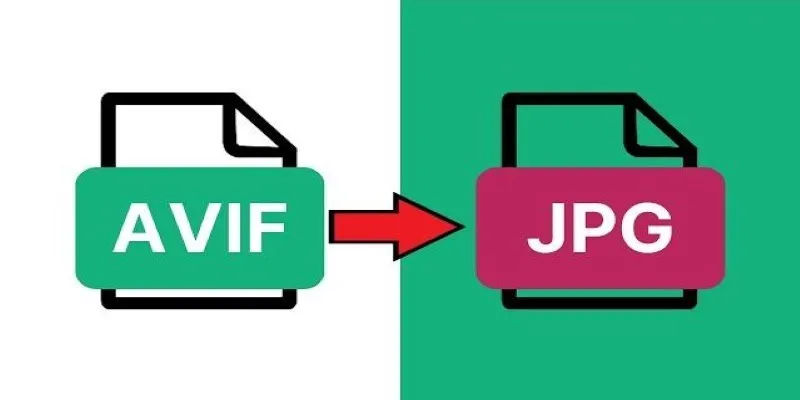
Fast & Easy AVIF to JPG Conversion: 5 Offline Converters
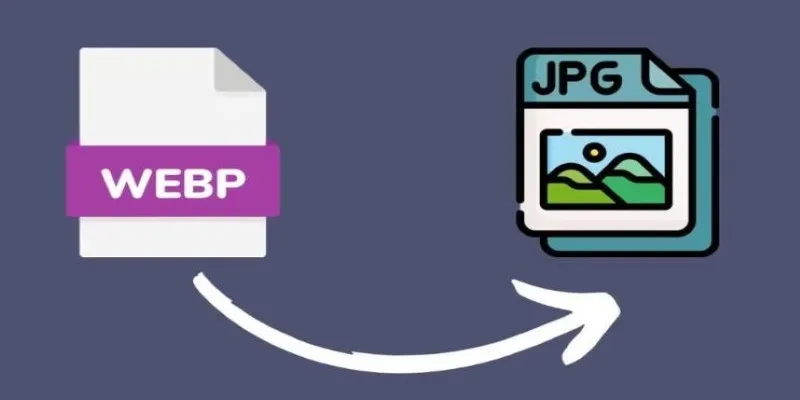
Convert WebP to JPG on Windows: 7 Best Tools to Use
Popular Articles
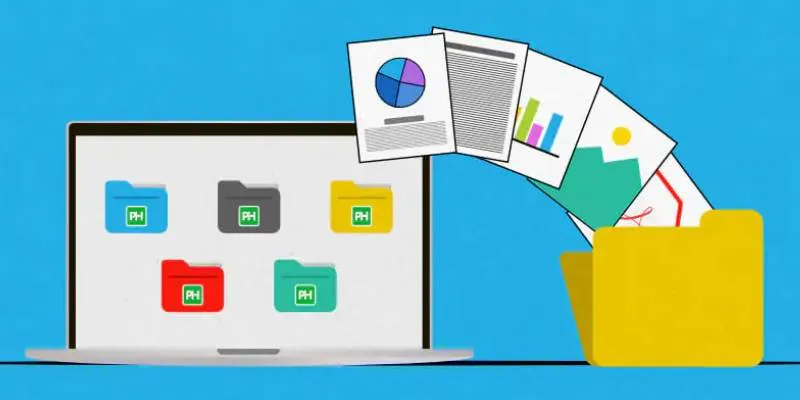
Discover the 8 Best Document Management Tools of 2025

Discover the Best Tools for Crafting Stunning Video Intros
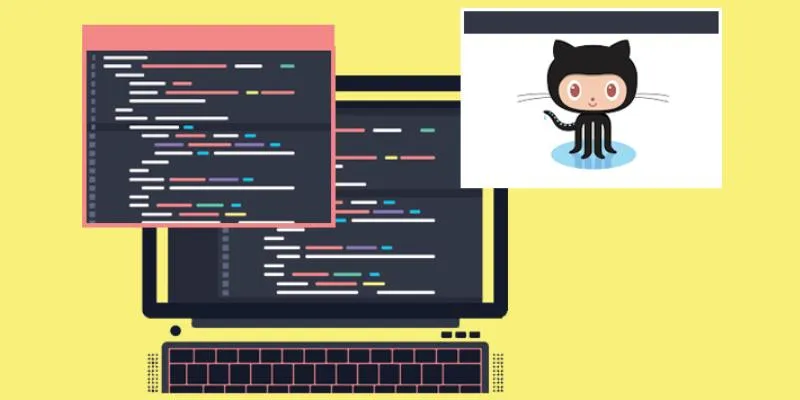
5 Easy Ways to Download from GitHub: A Step-by-Step Guide

Convert M4V to MP4 Easily: Five Reliable Methods to Use
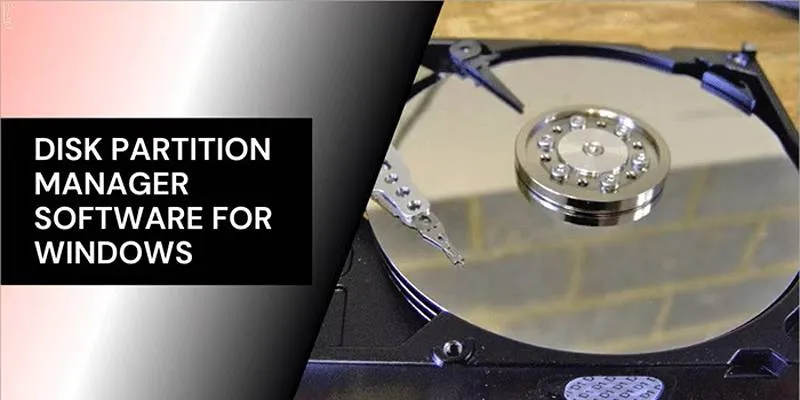
Organize Your Drives with These Best Disk Partition Apps for Windows
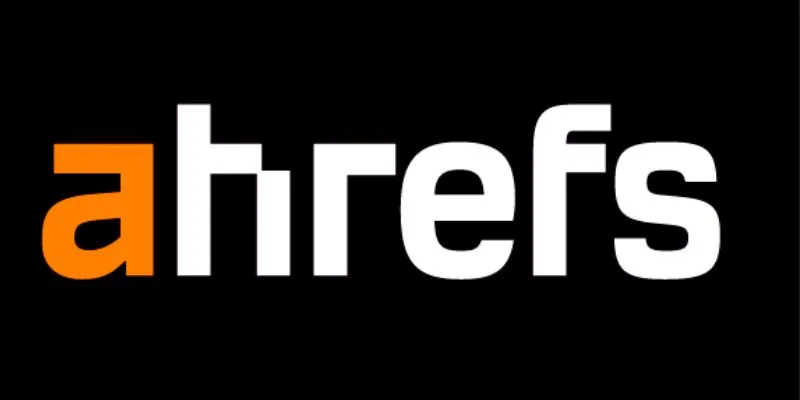
The 12 Best Rank Tracker Tools in 2025: Maximize Your SEO Strategy

The Best CRM Software for Real Estate Agents: Top Picks for 2025
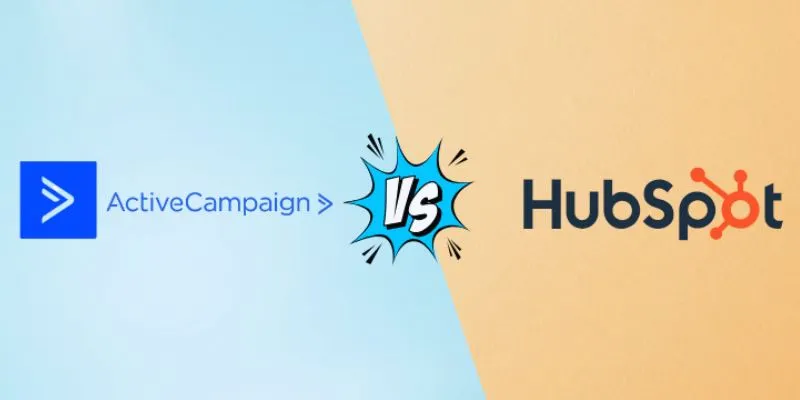
ActiveCampaign vs. HubSpot: Which CRM Best Fits Your Business Needs
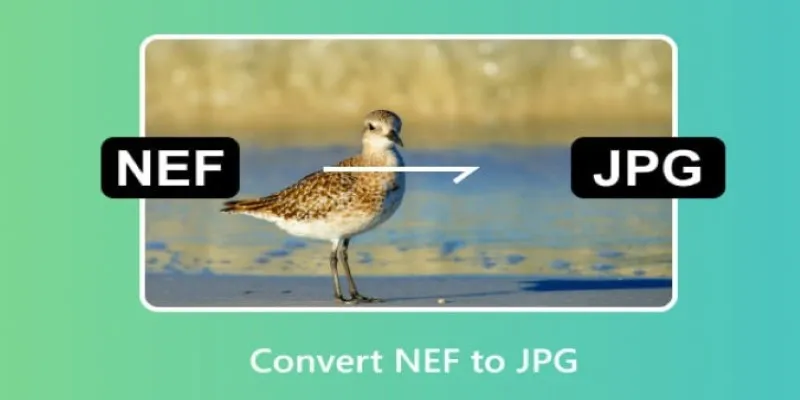
Quick and Simple NEF to JPG Conversion: 3 Best Tools

Discover the Top 10 Fastest Web Browsers to Use in 2025
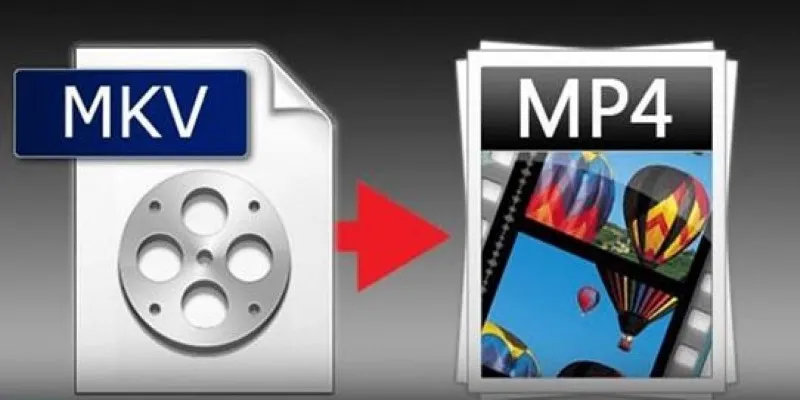
Best Free Tools to Convert MKV to MP4 Online and Offline
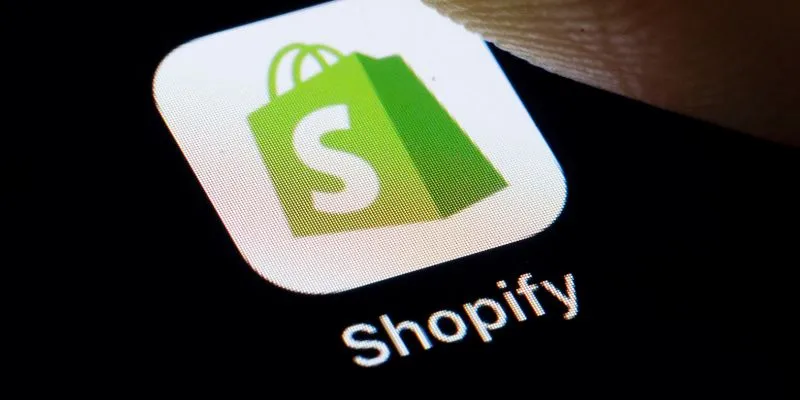
 mww2
mww2