Top Android Emulators for PC to Run Mobile Apps
Whether you’re a mobile gamer, an app developer, or someone who simply prefers the convenience of a keyboard and mouse, Android emulators open up a world of options. They replicate the Android experience on your PC, offering access to apps and games without needing a physical Android device. With so many options available, finding the best one for your specific needs can feel overwhelming. That’s where this guide comes in. Let’s explore some of the most popular emulators—one at a time.
What is the Best Android Emulator?
BlueStacks
BlueStacks is a popular choice among Android users who want to play games on a bigger screen. It focuses heavily on gaming performance, supports custom key mapping, and has a clean, user-friendly interface. The built-in app store makes it easy to download and play mobile games without much hassle. It even includes options for multi-instance play, so you can open several games or apps simultaneously. While the ads can be a downside, the trade-off is smooth gameplay and wide app compatibility.
NoxPlayer
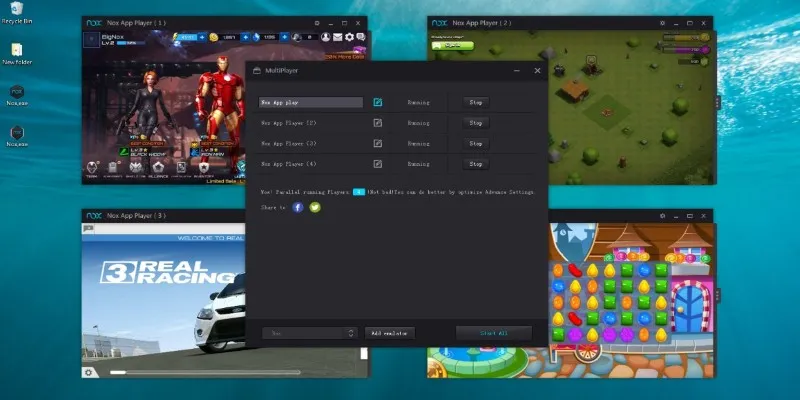
NoxPlayer is built for gamers who want more control. It offers features like script recording and keyboard customization, making it easier to perform repetitive tasks in games. There’s even a setting that allows you to tweak the CPU and RAM allocation for better performance. Nox also supports Google Play, so you’re not limited in terms of app availability. It tends to run well on mid-range PCs, and the interface doesn’t feel bloated or overwhelming.
LDPlayer
LDPlayer is another solid option if you’re focused on gaming. What sets it apart is its lightweight design paired with high frame rate support. You can run Android games with fewer lags, and the emulator is optimized for titles like Free Fire and PUBG Mobile. Its interface is simple, with minimal distractions, and updates roll out often to keep up with game performance demands. LDPlayer also comes with built-in GPS spoofing, which some games require.
MEmu Play
MEmu Play appeals to users who want a balance of gaming and productivity. It can simulate various Android versions, including Lollipop, Nougat, and Pie, and works well on both Intel and AMD chipsets. Its multi-instance manager is one of the best, allowing you to run different apps under different versions of Android at the same time. This makes it handy not just for games but also for testing apps across platforms.
Genymotion
Genymotion is designed more for developers than gamers. It runs Android virtually on the cloud or on your computer and lets you simulate different devices and OS versions. Developers use it to test their apps under multiple conditions, like different screen sizes and battery levels. It’s compatible with Android Studio and supports sensor emulation, which helps mimic real- world use cases. However, it requires a Genymotion account and tends to lean more towards technical users.
GameLoop
GameLoop, made by Tencent, is optimized specifically for their games—think Call of Duty: Mobile and PUBG Mobile. It runs those titles smoother than many other emulators and comes with built-in support for network acceleration and anti-cheating measures. GameLoop doesn’t pretend to be an all-in-one Android emulator—it sticks to its strength, and for mobile shooters, it’s hard to beat.
Andy (Android)
Andy stands out for offering seamless sync between your phone and your PC. It supports app notifications directly on your desktop and even allows you to use your phone as a controller. That’s useful for apps where touch sensitivity matters more. Andy also includes access to your file system, so transferring data between Android and PC is easier. It doesn’t get updates as often as others, but for general use, it works fine.
PrimeOS
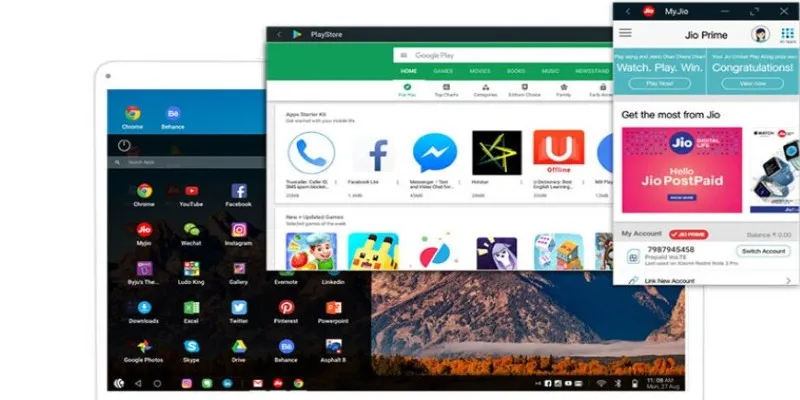
PrimeOS isn’t a traditional emulator. It’s a full Android-based operating system that you install on your PC. That means it doesn’t just run like an app—it becomes your computer’s OS. It’s built for performance and feels a lot like using a Chromebook. You get a dedicated taskbar, keyboard shortcuts, and full mouse support. It works best for users who want Android to be the core of their desktop experience, not just a background task.
Phoenix OS
Phoenix OS is similar to PrimeOS but slightly more polished for casual users. It comes with a start menu, multiple windows, and good support for desktop- style multitasking. While it’s not as frequently updated, it works well for running general apps, watching videos, or using social media platforms. Installation is straightforward, and it can run directly from a USB drive, which is a plus for portability.
How to Use an Android Emulator?
Since BlueStacks consistently ranks high in compatibility, performance, and ease of use, we’ll use it as our example for the setup guide. Go to the BlueStacks website and download the latest version. Once installed, launch the program and let it load. It will prompt you to sign in with a Google account—this is needed to access the Play Store, so use the same one as on your phone for consistency.
After signing in, check the sidebar for tools like keyboard mapping, multi- instance manager, and screen recording. You don’t need them right away, but it’s useful to know where they are. To install an app, open the Play Store, search, and click install. No need for separate APKs unless you’re sideloading.
After installing an app, launch it as you would on a phone. For games, click the keyboard icon on the sidebar to open the control editor. Drag and drop keys to simulate touches. Assign WASD for movement, add mouse clicks for taps, or map swipe gestures. Changes are saved per app, so you won’t need to redo them.
To adjust performance, open the settings menu under “Performance.” If a game lags, increase RAM or CPU—just be sure your PC can handle it. For smoother play, enable “High performance” mode. If you run multiple games, use the multi-instance tool to open them side by side.
Final Thoughts
Choosing the right Android emulator depends on your needs. If you’re into casual gaming, BlueStacks or LDPlayer are excellent choices. For developers, Genymotion offers more testing tools. And if you’re looking to turn your PC into a near-complete Android workstation, PrimeOS provides that full shift. Once you pick the right one, the real win is having all your favorite mobile apps available right on your desktop—with more screen space, more control, and fewer limitations.
Related Articles

The 8 Best To-Do List Apps for Android in 2025
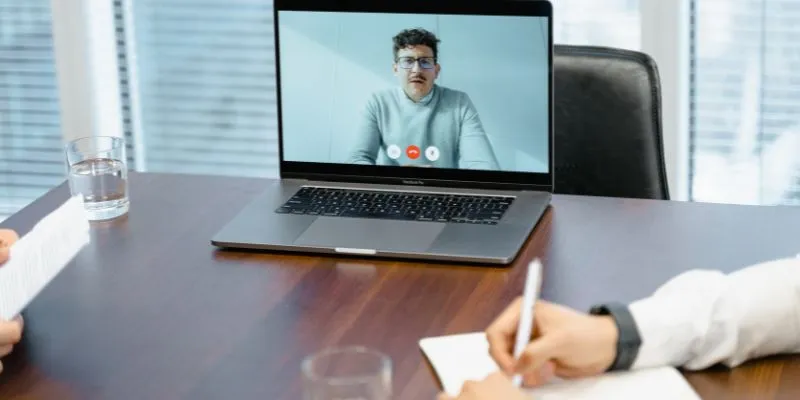
10 Best Meeting Scheduler Apps to Try in 2025
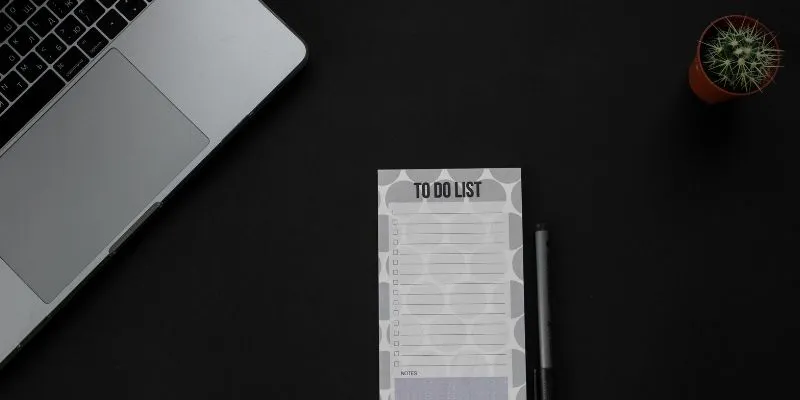
8 Best To-Do List Apps for Mac in 2025
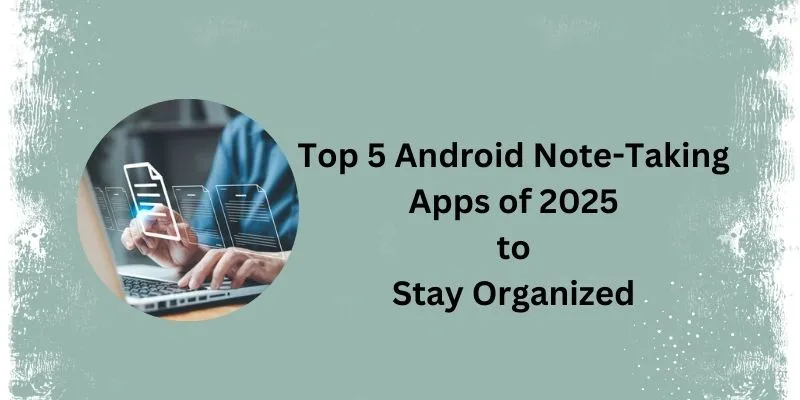
Which Are the Best Android Note-Taking Apps in 2025?
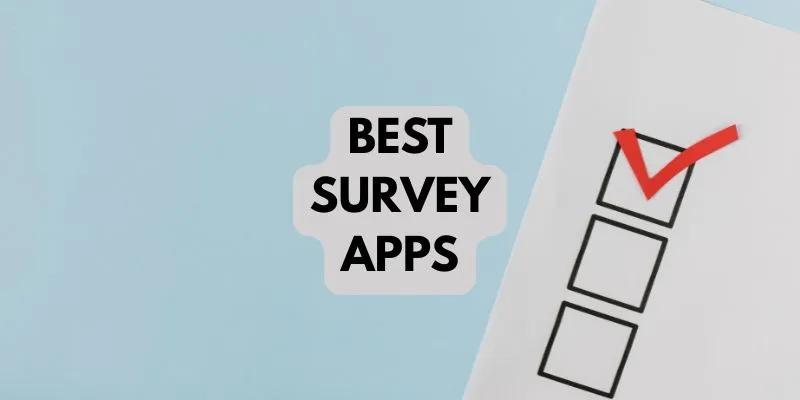
10 Best Survey Apps You Need To Try in 2025

Upgrade Your Email Experience: The 7 Best Email Clients for Windows

Exploring The 5 Best Canva Alternatives for Creative Projects

The 6 Best Construction Management Software Options to Streamline Your Projects

The Best Slack Apps for Your Workspace in 2025: An Ultimate Guide

Which Are The 6 Best PDF Editor Apps To Simplify Your Workflow: A Guide

Upgrade Your Email Experience: The 7 Best Email Clients for Windows
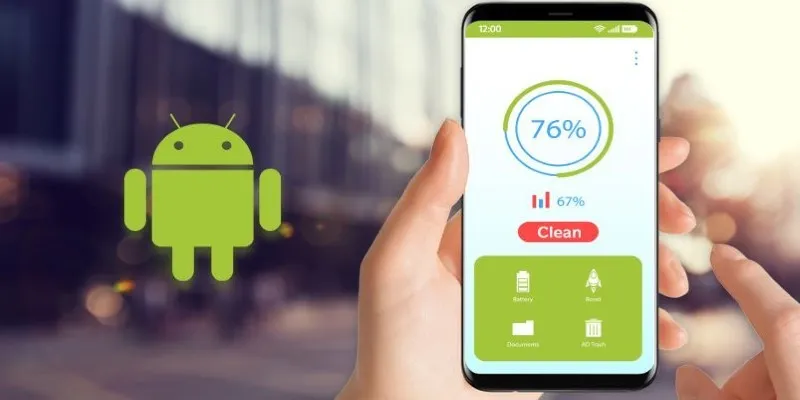
Tidy Up Your Android: Best Apps to Clear Junk
Popular Articles
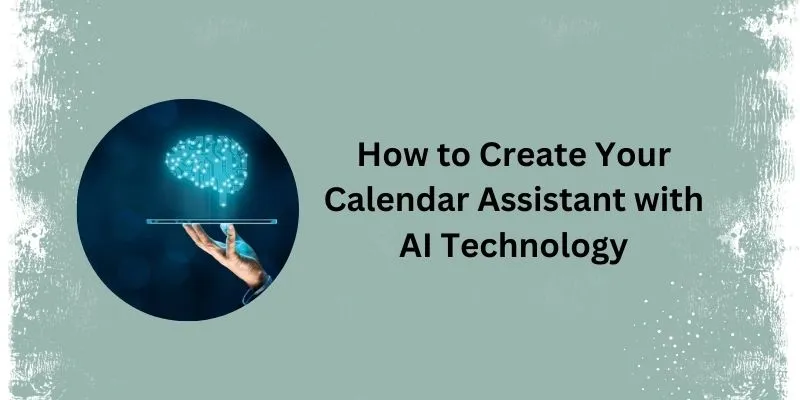
5 Simple Steps to Create Your Own AI Calendar Assistant
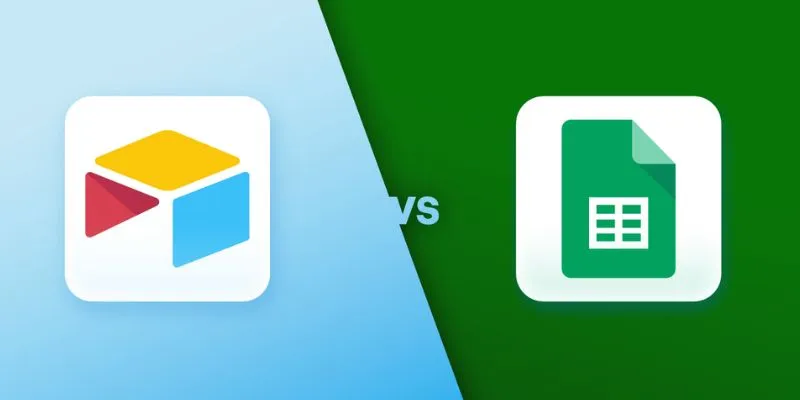
Airtable vs. Google Sheets: Which Should You Use for Your Workflow
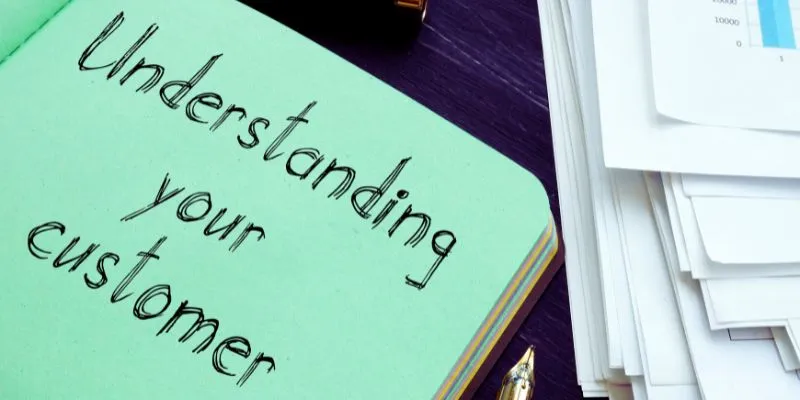
Maximize Your Customer Understanding with User Personas: A Top Tool

A Guide: How to Add Additional User Profile Fields in WordPress Registration

The 9 Best Gantt Chart Software Tools to Streamline Your Projects
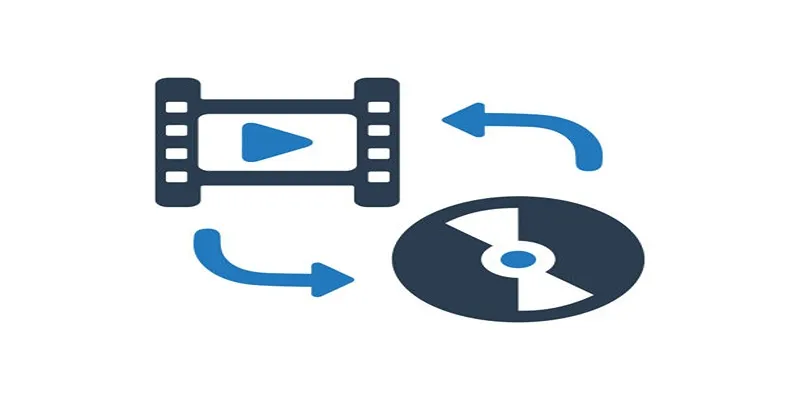
How to Use HandBrake to Rip DVDs and Change Video Formats Easily
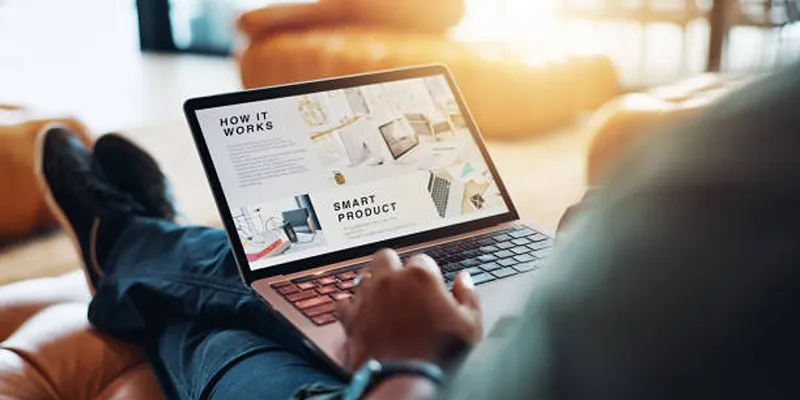
Step-by-Step Guide to Installing Smart Sharing v1.1 Floating Share Box
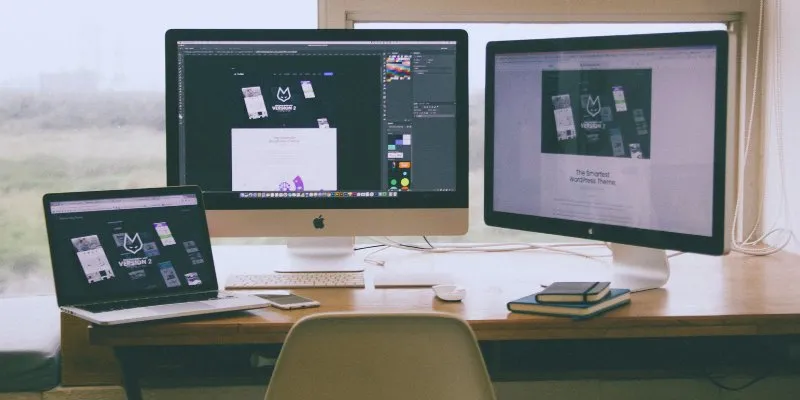
How to Move the Dock on Your Mac to a Second Monitor: A Step-by-Step Guide
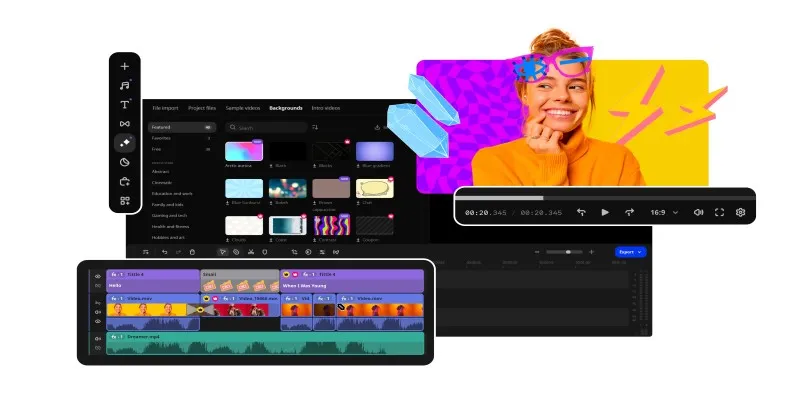
Best Free AVI Video Players for Flawless Media Playback
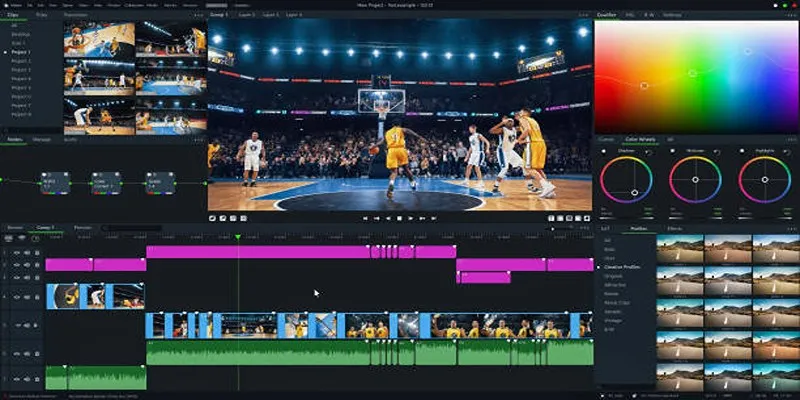
Top 5 Background Noise Removers for Desktop Users
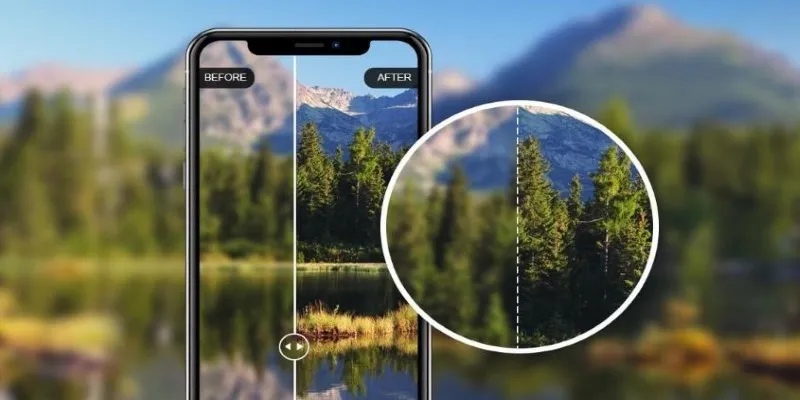
How to Fix Blurry Pictures: 8 Best Apps for Clearer Photos
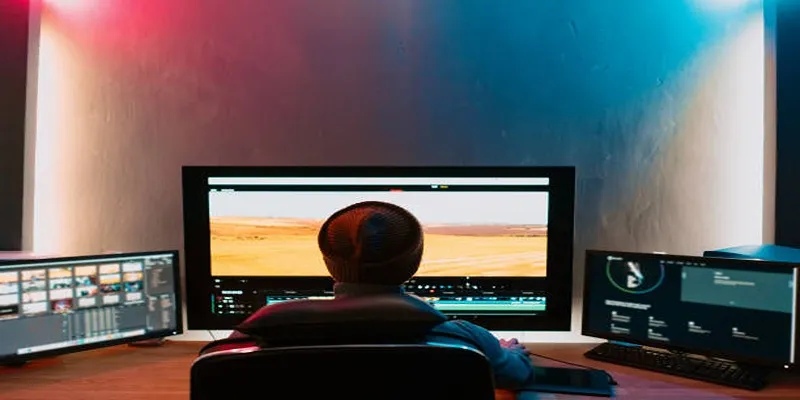
 mww2
mww2