Convert AVI to JPG in Minutes with These Simple Techniques
Converting AVI files to JPG format is a valuable skill when you need to extract still images from videos. This transformation allows you to save individual frames as high-quality pictures, perfect for presentations, analysis, or creative projects. While it may sound technical, there are simple tools and methods to help you do this efficiently. This guide will walk you through the best practices for smooth and effective file conversion.
Understanding AVI and JPG Formats

The AVI (Audio Video Interleave) format is a multimedia container developed by Microsoft, widely used for storing both audio and video data in a single file. This format is easily playable across various media players. On the other hand, JPG (Joint Photographic Experts Group) is a prevalent image file format known for its compression capabilities with minimal quality loss. When you convert an AVI file to JPG, each frame of the video is saved as a separate JPG image.
Choosing the Right Conversion Tool
There are numerous online and offline tools available for converting AVI files to JPG format. Popular choices include FFmpeg, Handbrake, and Adobe Premiere Pro. When selecting a tool, consider compatibility with your operating system, user-friendliness, and the output quality of the converted images. It is also advisable to check reviews and tutorials before making a decision.
Preparing Your AVI File for Conversion
Before initiating the conversion process, it’s crucial to prepare your AVI file. This includes trimming unnecessary footage and ensuring that the resolution and aspect ratio meet your needs. Additionally, verify that your AVI file is not corrupted or damaged, as this can affect the quality of the converted images.
3 Simple Methods to Convert AVI to JPG Quickly
Method 1: Using an Online Converter
Online converters offer one of the fastest and easiest ways to convert AVI files to JPG images. Here’s how:
Choose a Reliable Online Converter
Research and select a trusted online tool, such as CloudConvert or Online- Convert, to ensure security and quality.
Upload Your AVI File
Visit the converter’s website and upload your AVI file. Most tools offer drag- and-drop features for convenience.
Adjust Settings
Set the output preferences, including the frame rate or specific timestamps for the frames you want to extract.
Download the JPG Files
After conversion, download the JPG images and verify their quality.
Method 2: Using FFmpeg Command Line
For those comfortable with command line tools, FFmpeg provides a quick and efficient way to convert AVI files to JPG format. Follow these steps:
Install FFmpeg
Download and install the latest version of FFmpeg on your computer.
Open Terminal or Command Prompt
Navigate to the folder where FFmpeg is installed and open a terminal or command prompt window.
Run the Conversion Command
Use the command: ffmpeg -i input.avi -r 1 output_%0d.jpg. This will convert
each frame in the AVI file into a separate JPEG image.
Method 3: Using Adobe Premiere Pro
If you have Adobe Premiere Pro, you can convert AVI files to JPG quickly within the software. Follow these steps:
Import Your AVI File
Open Adobe Premiere Pro and import your AVI file.
Set In and Out Points
Use the in and out points to select the specific frames you want to convert.
Export as Image Sequence
Go to File > Export > Media, select “Image Sequence” from the format dropdown menu, and click Export.
Choose JPG as Output Format
In the export settings, choose JPEG as the output format and adjust any other settings as needed.
Optimize Quality After Conversion
After converting your AVI file to JPG, optimize the image quality by adjusting brightness and contrast, cropping or resizing as needed, and using photo editing software for touch-ups if required.
Tips for Efficient Conversion
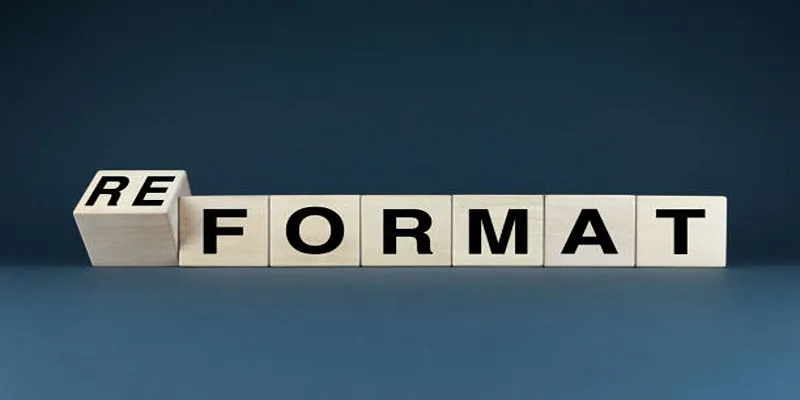
For a smooth and efficient conversion process, consider these tips:
- Ensure ample storage space before starting the conversion.
- Avoid running other programs during conversion to prevent delays or interruptions.
- Double-check output settings to avoid unexpected results.
- Monitor your computer’s CPU and RAM usage. Close unnecessary applications if usage is high.
Common Issues and How to Solve Them
During conversion, you may face issues like low-quality images, missing frames, or errors. Here’s how to resolve them:
- Low-Quality Images: This may stem from a low-quality AVI file or incorrect output settings. Use a high-quality AVI file and check your settings.
- Missing Frames: Missing frames can indicate a corrupted or damaged AVI file. Try converting another copy of the original file.
- Errors: Ensure all necessary programs and tools are correctly installed and try again if errors occur.
Conclusion
Converting AVI files to JPG format can efficiently extract specific frames from a video or create individual images for various purposes. By understanding the formats, choosing the right tools, and following best practices, you can ensure a successful conversion process. Remember to optimize image quality post-conversion and troubleshoot any issues for a smoother experience. Keep exploring different tools and techniques to find what best suits your needs!
Related Articles

How to Easily Convert AVI to MOV Using 4 Reliable Tools

Simple Ways to Convert GIF Files to MOV Format Online

How to Automatically Save Gmail Attachments to a Google Drive Folder: A Complete Guide
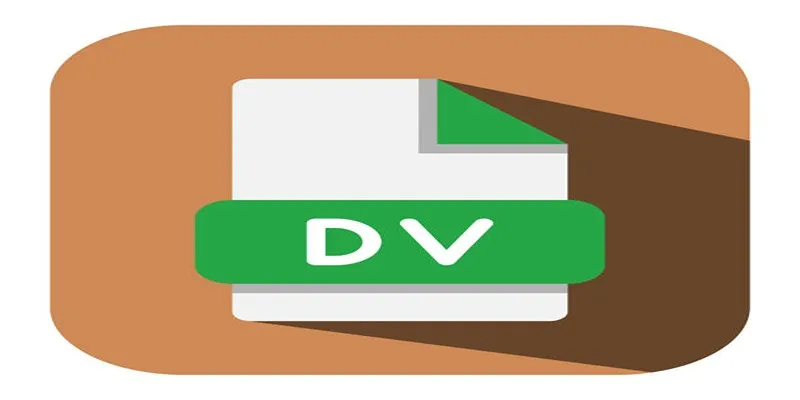
Convert Mini DV to Digital Format on Windows: A Quick Tutorial

Top 7 Methods for Effortless MP4 to MOV Conversion

Effortless Steps to Convert and Upscale Video to 4K Resolution

Step-by-Step Guide to Adding Captions to Instagram Reels
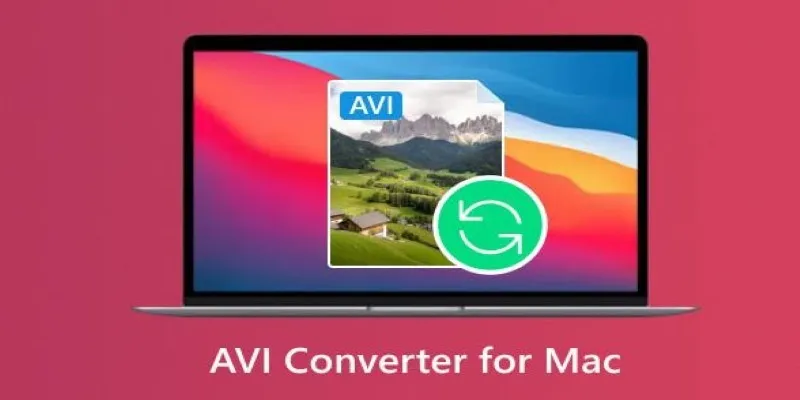
Top AVI Converters for Mac: 7 Popular Tools to Try in 2025
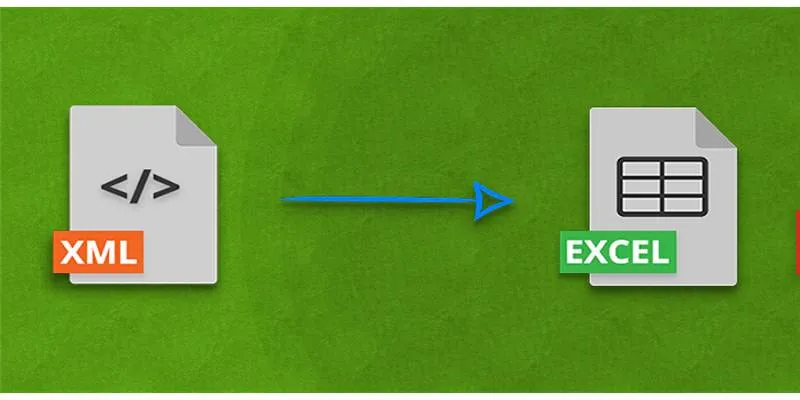
Convert XML to Excel Online – Easy & Quick Method (No Coding Required)

How to Effortlessly Convert MOV to MPEG and Vice Versa

How to Convert HEIC to JPEG Online Without Extra Apps or Programs
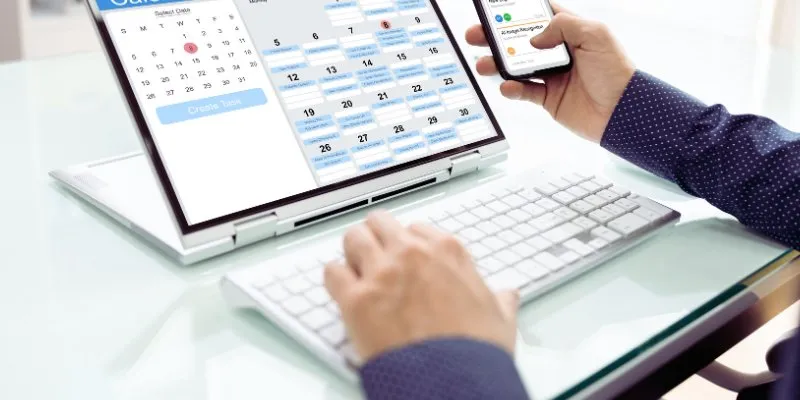
How to Create Trello Cards from Google Calendar Events: A Step-by-Step Guide
Popular Articles
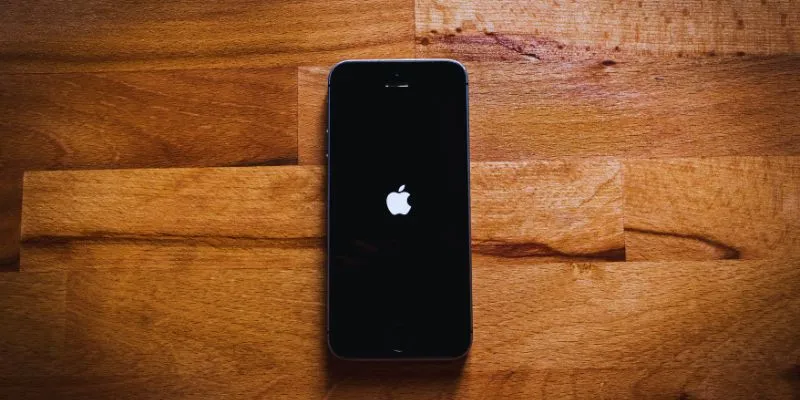
Simplify Your Life in 2025 with These Top Calendar Apps for iPhone

Convert Video to Audio in Seconds: 8 Fast and Simple Methods
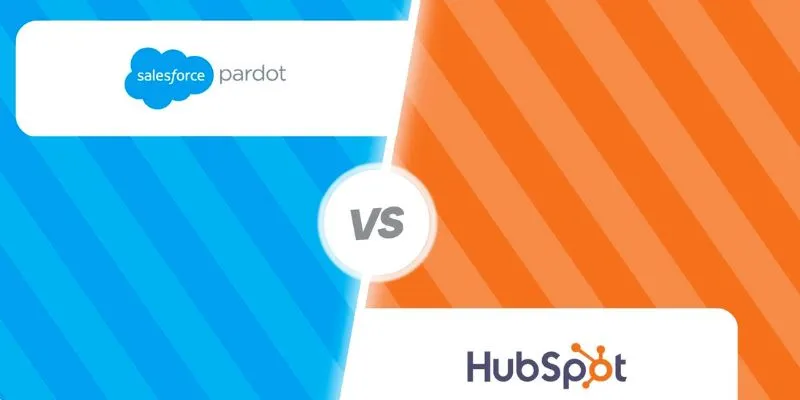
HubSpot vs. Pardot: Choosing the Best Marketing Software for Your Needs

Best Video Tools to Combine Videos with Super High Speed
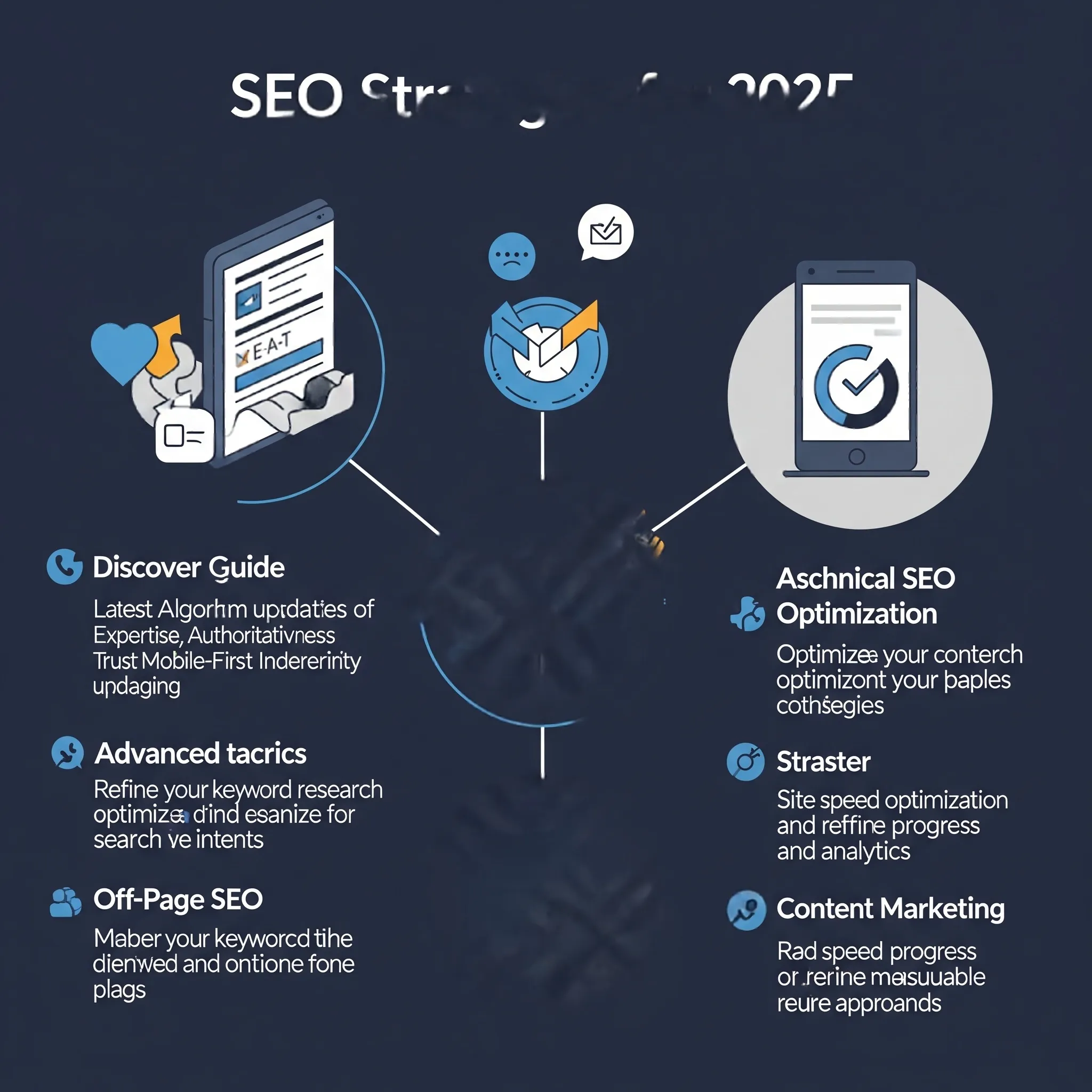
Data-driven techniques to improve search rankings and acquire qualified leads
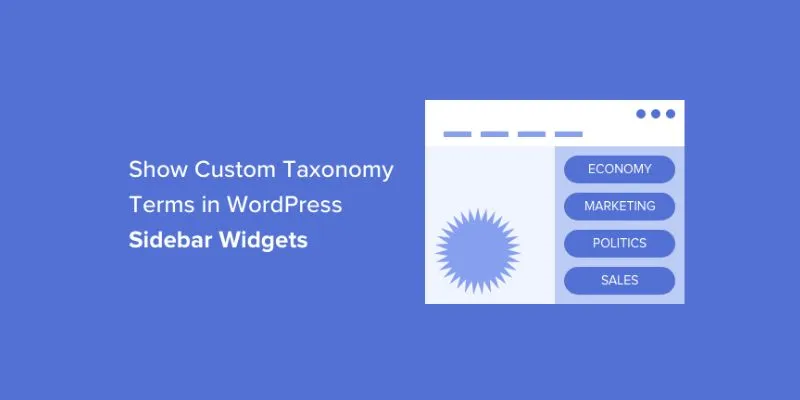
How to Display Custom Taxonomy Terms in WordPress Sidebar Widgets: A Guide
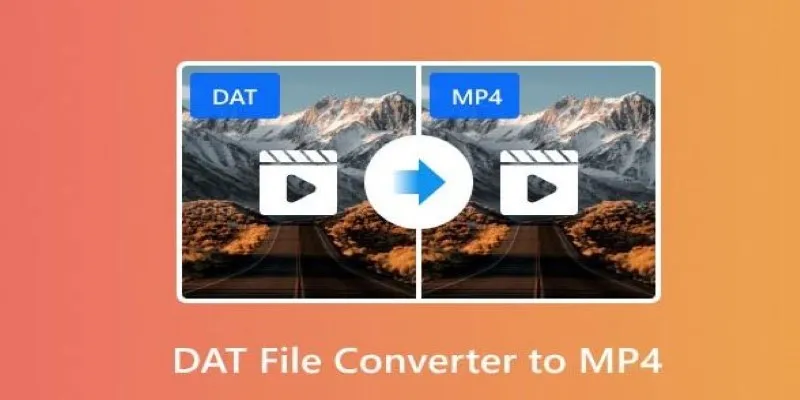
How to Easily Convert DAT Files to MP4: Top 3 Converters
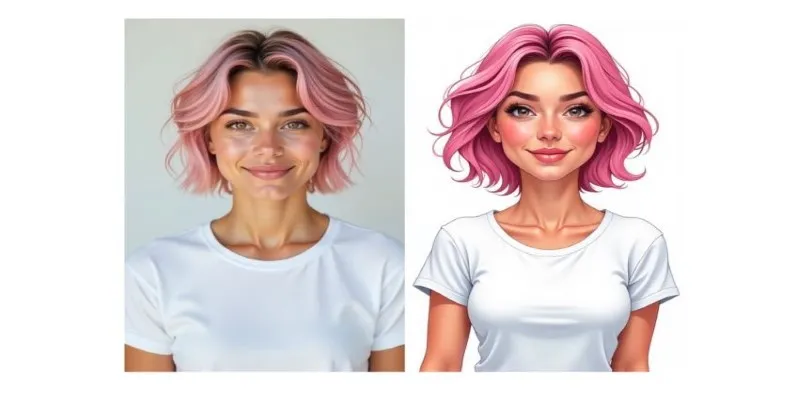
Cartoon Effect for Beginners: How to Convert Images with Ease

How to Integrate Google Sheets with Mailchimp: A Step-by-Step Guide

Top 2 Ways to Record a Webinar on ClickMeeting with Ease
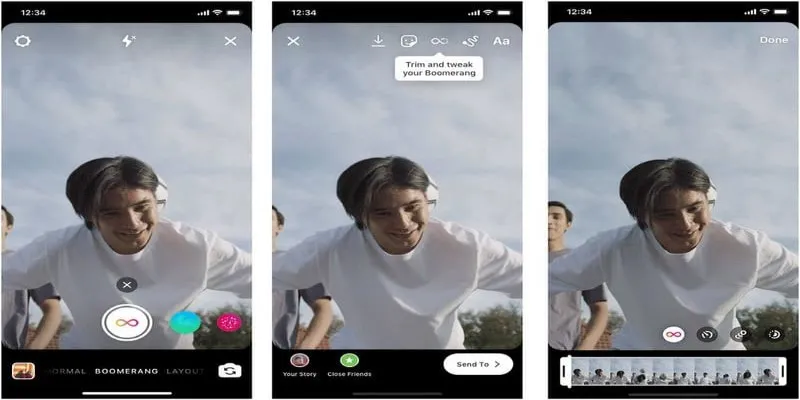
How to Loop a Video on Instagram Without Extra Hassle

 mww2
mww2