How to Loop a Video in iMovie for Free on Mac and iOS
iMovie comes pre-installed on Apple devices, offering a simple way to create clean videos with minimal effort. However, if you’re looking to loop a video, there’s no direct “Loop” button available. But don’t worry—a quick and free workaround can help you achieve this.
Many users mistakenly think looping is a hidden feature and start searching through menus, but it’s not a built-in tool in iMovie. Nevertheless, you can still loop videos with a few extra steps. In this guide, we’ll walk you through how to repeat videos using iMovie on both Mac and iOS. Whether it’s for a kiosk, a background video during a presentation, or simply something you want to run on repeat, the process is straightforward.
By the end of this guide, you’ll have a video that plays as long as you need—and if you want it to loop indefinitely, there’s a free way to do that too.
How to Loop a Video in iMovie on Mac
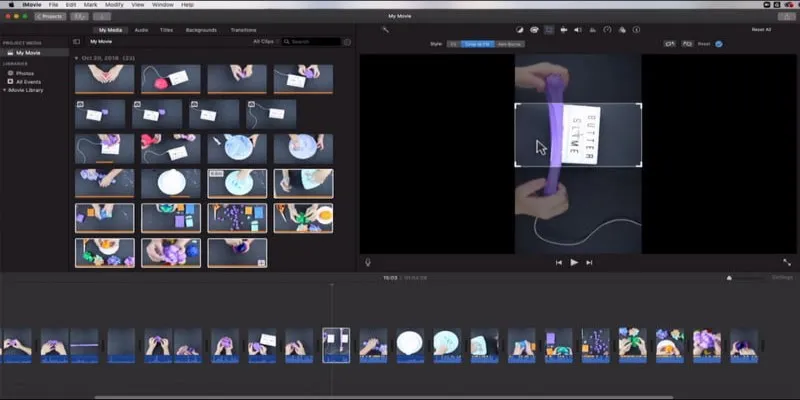
While iMovie for Mac doesn’t feature a dedicated “Loop” button, you can manually create a looping effect. Here’s how:
Step-by-Step:
- Open iMovie and start a new project.
- Import your video by dragging it into the project timeline.
- Click on the video in the timeline to select it.
- Copy the video (Command + C), and then move your playhead to the end of the clip.
- Paste the clip (Command + V). Each time you paste it, it adds another repeat.
- Repeat the process until the total length fits your needs.
- When you’re done, click Share and export the video as a new file.
If you want the video to loop for 10 minutes and your clip is 30 seconds long, you’ll paste it about 20 times. It may not be glamorous, but it works effectively. Moreover, since you’re doing it all in iMovie, there’s no need to use additional tools or pay extra fees.
One Small Note:
If your clip has audio that feels too repetitive, consider trimming the audio or muting it altogether if the video is purely visual.
Looping Videos Using iMovie on iPhone or iPad
On iOS devices, the process is similar, though you’ll be working on a smaller screen and using touch controls. It might require a bit more patience, but you can still loop a video for free.
Here’s what to do:
- Open iMovie on your iPhone or iPad.
- Tap Create Project , then select Movie.
- Choose the video you want to loop and tap Create Movie.
- Tap the clip in the timeline to highlight it.
- Tap Duplicate as many times as you want. You’ll find this under the Actions menu at the bottom.
- Tap Done , then Share , and save the video to your device.
While you won’t find a “Loop” button, duplicating clips acts like copying and pasting in the Mac version. Just ensure everything aligns smoothly. iMovie typically snaps clips into place to prevent glitches or awkward jumps in the loop.
What If You Want the Video to Play on Loop Forever?
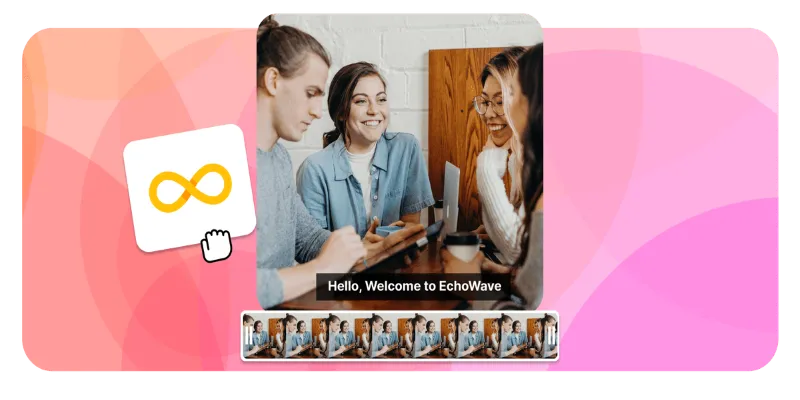
If you’re not just creating a looped video but also want it to play on a loop without manual input, this part isn’t done in iMovie. It depends on where and how you’re playing the final video. But you can still do it for free.
On Mac:
- Once you export your looped video from iMovie, open it in QuickTime Player.
- In the top menu, click View > Loop.
- That’s it—the video will keep playing on repeat until you stop it.
On iPhone or iPad:
There’s no built-in video player that loops videos indefinitely by default. However, here’s a workaround:
- Save the looped video to your Photos app.
- Open Photos , tap on the video, and tap Edit.
- Tap the Live Photo icon (if applicable), then tap Loop.
- This doesn’t apply to regular videos, though. For regular clips, use a third-party app like VLC for Mobile , which is free on the App Store and includes a built-in looping feature.
When You Might Want to Loop a Video
Looping videos isn’t just a neat trick—it’s useful in various practical scenarios:
Kiosk displays : Whether for trade shows, event booths, or in-store displays, looping ensures continuous play without needing someone to hit play again.
Presentation backgrounds : Need subtle movement behind a slideshow or digital signage? A looping video maintains a smooth backdrop without distraction.
Social media stories : Even if a platform doesn’t allow looping, you can upload a longer version made from repeats to achieve a loop effect.
Mood visuals : People often play aesthetic visuals or ambiance videos in the background—like a crackling fireplace or moving clouds. Looping allows these to run seamlessly.
Product demos: Looping short clips of your product in action can showcase features in-store, at events, or on mounted displays—without interaction.
Final Thoughts
You don’t need sophisticated tools or paid software to loop a video. iMovie provides enough functionality to accomplish this on a Mac or your phone. It’s not a one-click solution, but once you’ve gone through the steps a few times, it becomes quick and easy—pun fully intended.
Related Articles
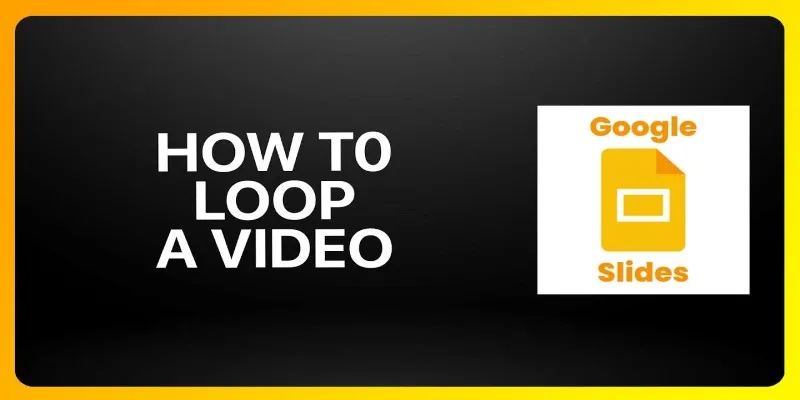
How to Loop a Video in Google Slides: A Complete Guide

Magisto: The Simplified Approach to Video Editing for Quick and Effective Content

What is HitFilm Express? A Beginner's Guide for Mac Users

LightCut 2025 Review: The Best Video Editor for Android and iPhone
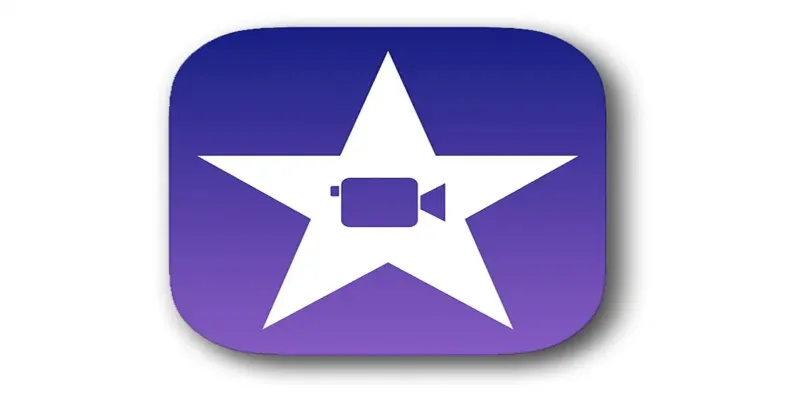
Mastering iMovie: Quick, Clean Video Editing for Every Apple Device

WeVideo: A Browser-Based Video Editor That Actually Makes Life Easier

KineMaster Video Editing App Review: A Mobile-Friendly Powerhouse
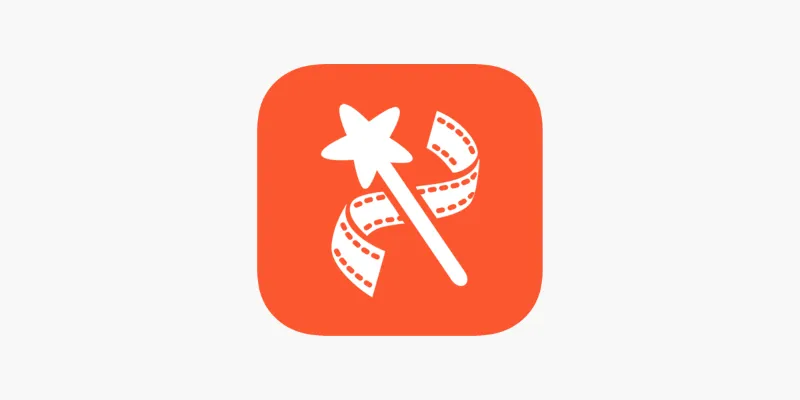
VideoShow Review: A Mobile Editor for Quick, Casual Projects
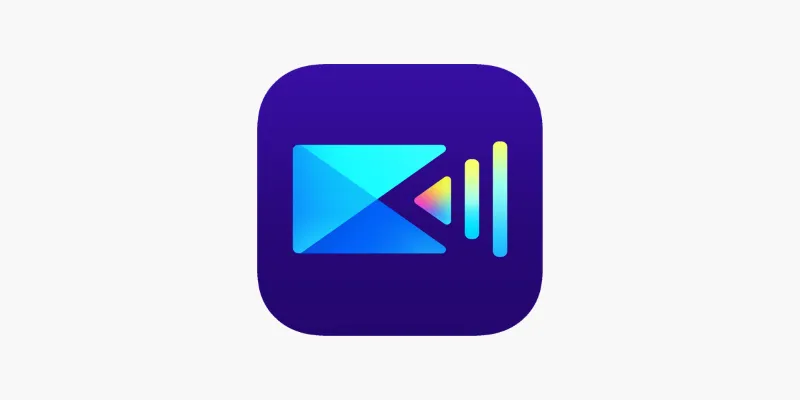
PowerDirector: A Fast and Accessible Video Editing Tool for Everyone

5 Best 4K UHD Media Players for Windows PC and Mac in 2025
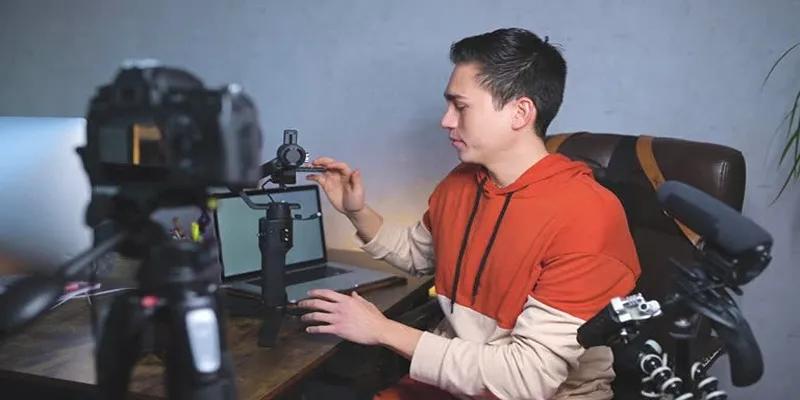
Top 5 Free Video Enhancers to Instantly Boost Video Quality

Simple Tutorial: How to Convert H.265 to H.264 Easily
Popular Articles
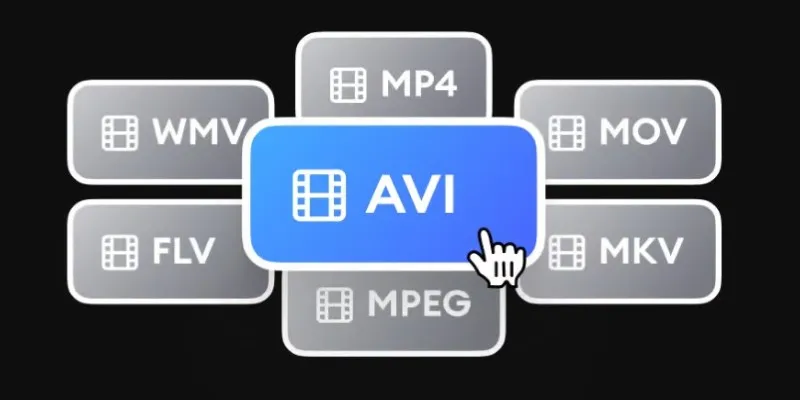
Convert Videos for iRiver: MP4, WMV, AVI, and FLV Explained

Discover AI Chat and Dashboard Features in Home Assistant 2025.3

Free PDF Form Creators for Windows: 10 Tools Worth Trying

The Top Tools to Edit and Convert MTS Videos Without iMovie

Prep Camcorder MTS/M2TS Footage for Smooth Final Cut Pro Editing
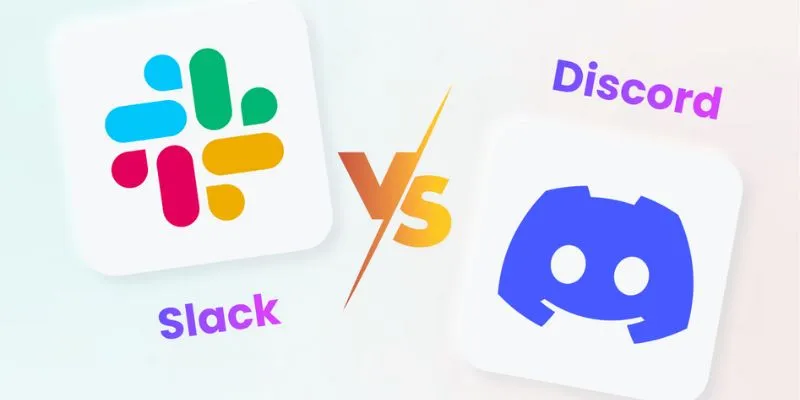
Slack vs. Discord: Choosing the Right Tool for Your Workspace

Download TikTok Videos on Android: Top 11 Apps That Get It Right
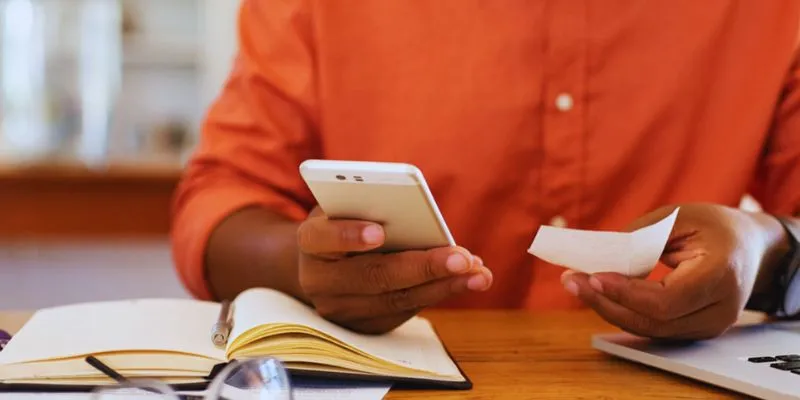
10 Best Apps to Bill Your Customers on Time: A Comprehensive Guide

7 Best SMS Apps to Boost Your Small Business Communication
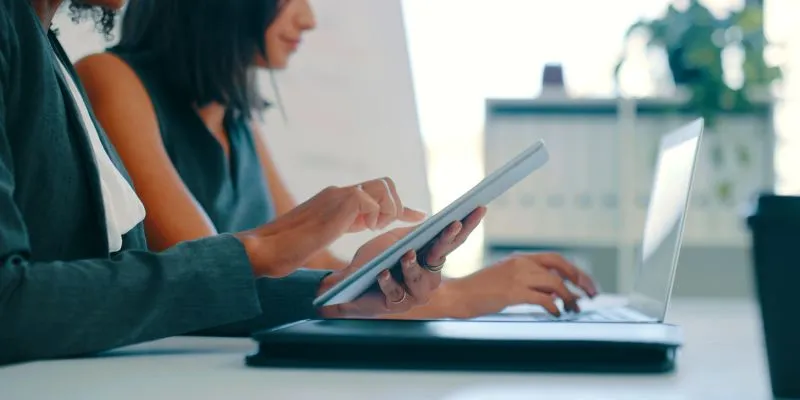
7 Smart Ways Adobe Express AI Can Instantly Boost Your Design Productivity

Steps to Download Movie Maker Free and Start Creating
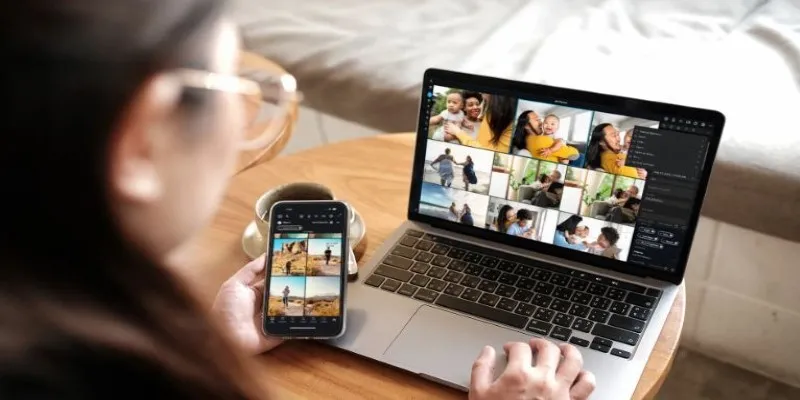
 mww2
mww2