Fix Common Glitches in Video Editing Tools and Keep Projects Smooth
Video editing is both an art and a technical process. Whether you’re a content creator, filmmaker, or casual YouTuber, your video editing software is your creative hub. However, even the most reliable tools—like Adobe Premiere Pro, DaVinci Resolve, Final Cut Pro, or HitFilm—can sometimes throw you curveballs. From timeline lags to export errors, glitches can pop up at the worst times and slow down your workflow.
Fortunately, most video editing issues are solvable without a complete software reinstall or scrapping of your project. In this guide, we’ll explore the most common glitches users face with video editing tools and provide practical workarounds to keep your creative process running smoothly.
1. Laggy or Choppy Playback in the Timeline
Nothing disrupts the editing flow more than preview playback that stutters, skips, or freezes. This issue often makes it hard to time cuts or sync audio properly.
Possible Causes:
- High-resolution footage (like 4K) taxing your system
- Effects-heavy timeline
- Insufficient RAM or GPU power
- Background processes hogging system resources
Workarounds:
- Lower the playback resolution (e.g., switch from full to 1/4 in preview settings)
- Use proxy files (lighter versions of your footage) for editing
- Close unnecessary programs while editing
- Clear the cache or media cache database
Proxy editing is especially helpful for smoother performance on less powerful machines.
2. Crashes During Export
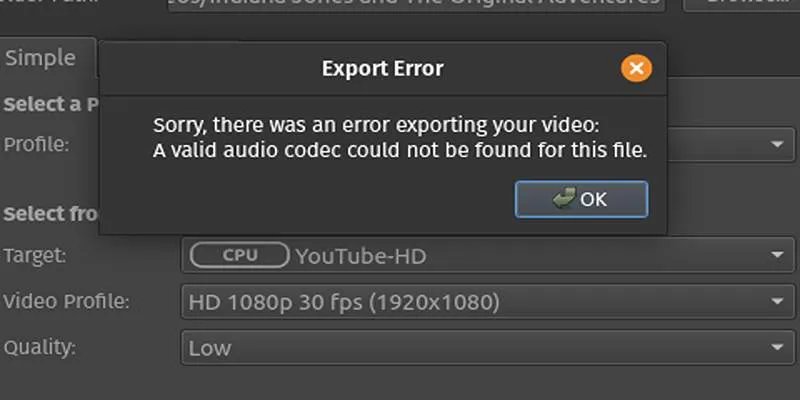
Exporting is the final step of your editing journey—so it’s incredibly frustrating when your software crashes before the video is saved.
Why it happens:
- Corrupt media or missing files in the timeline
- Unsupported export settings
- Low storage space
- Outdated GPU drivers
Fixes:
- Export shorter segments to identify problem areas
- Check all media is properly linked and not corrupted
- Ensure enough disk space is available on your output drive
- Update your graphics card drivers and software version
You can also try exporting with different settings or using a different codec if one format consistently fails.
3. Audio Desync or Missing Sound
Sometimes your video plays fine, but the audio doesn’t match or disappears entirely during playback or export.
Common triggers:
- Sample rate mismatch between audio clips
- Corrupted audio file
- Timeline glitches
- Incompatible audio format (e.g., .m4a issues in some software)
How to fix it:
- Convert audio files to .wav before importing
- Match your project’s sample rate (e.g., 48kHz) to your source files
- Clear and re-import audio into a fresh track
- Use the “Render and Replace” option for problematic audio layers (if available)
If you’re still having issues, try scrubbing frame by frame to pinpoint where the audio starts to slip.
4. Software Freezes or Stops Responding
Video editing software is resource-heavy. If your program freezes or locks up mid-edit, you could lose hours of work.
Likely causes:
- System overheating
- Too many layers/effects in a sequence
- Corrupted project file
- Memory overload
Solutions:
- Save versions frequently using “Save As” or autosave options
- Break up large projects into smaller sequences
- Reduce the number of active effects during editing
- Monitor CPU/GPU usage with system tools and close background apps
Also, regularly updating your software can help patch bugs that might be causing instability.
5. Color Grading Preview Doesn’t Match Export
Your project looks perfect in the editor, but once you export it, the colors appear off—too washed out, too dark, or just not what you expected.
Why this happens:
- Color space mismatch between timeline and export settings
- GPU acceleration/rendering inconsistencies
- Display color profile differences
What you can do:
- Ensure your timeline and export settings use the same color space (e.g., Rec. 709)
- Calibrate your monitor if you’re editing professionally
- Use software scopes (waveform, vectorscope) to objectively measure color and brightness
- Avoid applying excessive LUTs or filters without previewing the result across devices
Always do a test export of a short clip and review it on multiple screens to check how the color behaves.
6. Media Goes Offline or Won’t Relink
You open your project and get that dreaded “Media Offline” message. All your clips are red.
Likely reasons:
- Files were moved, renamed, or deleted from their original location
- External drives were disconnected
- The project file lost its media path references
Workarounds:
- Use the “Relink Media” option in your software and point to the new file locations.
- Keep all project assets in a dedicated folder structure from the start
- Avoid renaming or moving files mid-project
Pro tip: Use project archiving or consolidate media features to bundle everything for easy relocation.
7. Effects Not Rendering Properly
You apply an effect—like a blur, key, or transition—but it doesn’t render as expected or doesn’t appear at all.
Possible issues:
- Incompatible GPU rendering
- Missing or corrupt plugins
- Effect layer order or blend mode conflict
- Software rendering engine bugs
How to resolve:
- Try switching between software-only and GPU-accelerated rendering modes
- Reinstall or update third-party plugins
- Double-check effect settings and keyframes
- Render the effect separately and reimport it as a video clip
Rendering effects separately can be a smart workaround when working with complex stacks or unreliable plugins.
8. Slow File Imports or Long Loading Times

Sometimes, simply opening your project or importing a new clip can feel painfully slow.
Causes:
- High-res or uncompressed files take longer to process
- The project contains too many assets
- Cache buildup over time
Solutions:
- Convert large files to editor-friendly formats (like ProRes or DNxHD)
- Clean your media cache regularly
- Avoid dragging huge folders into your project—import only what you need
- Consider upgrading your storage to SSD for faster read/write speeds
Efficient project structure and media management go a long way in keeping your workflow responsive.
Conclusion
Glitches are an unfortunate part of working with complex video editing software—but they don’t have to derail your project. Whether you’re facing timeline lag, export crashes, missing audio, or unresponsive effects, most issues come down to resource strain, format mismatches, or software settings.
By understanding the common causes and applying these targeted workarounds, you can keep your editing smooth and stress-free. Always work from a well- organized file system, back up often, and keep your system updated to avoid known bugs.
Creative energy is precious—don’t let technical glitches steal your momentum. With these tools and tips, you’re ready to troubleshoot like a pro and bring your video projects to life without interruption.
On this page
1. Laggy or Choppy Playback in the Timeline 2. Crashes During Export 3. Audio Desync or Missing Sound 4. Software Freezes or Stops Responding 5. Color Grading Preview Doesn’t Match Export 6. Media Goes Offline or Won’t Relink 7. Effects Not Rendering Properly 8. Slow File Imports or Long Loading Times ConclusionRelated Articles

LightCut 2025 Review: The Best Video Editor for Android and iPhone

Top 4 Vertical Video Editors to Edit Vertical Videos Quickly
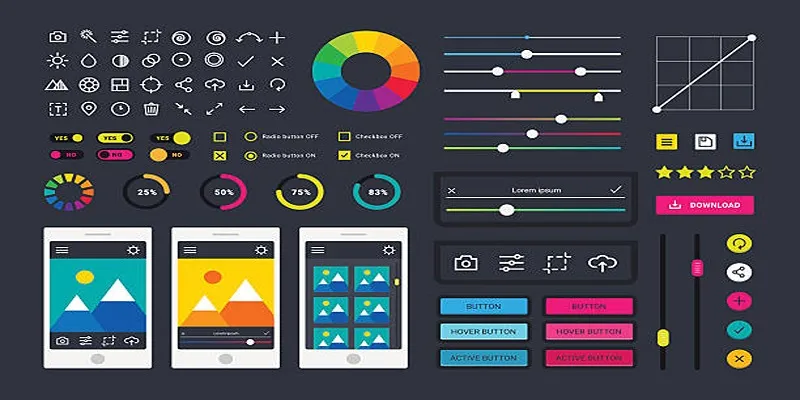
How to Easily Edit and Trim Videos on Your Android Devices

How to Effortlessly Combine MP4 Videos on Your Desktop

Effortless Steps to Convert and Upscale Video to 4K Resolution

Step-by-Step Guide to Fix MXF Files Not Playing on Premiere Pro

Top Desktop Video Editors for Background Removal

The 10 Best AI Video Tools in 2025 to Create Smart Content Fast

Best Tools: 4 Video Players for Frame-by-Frame Analysis
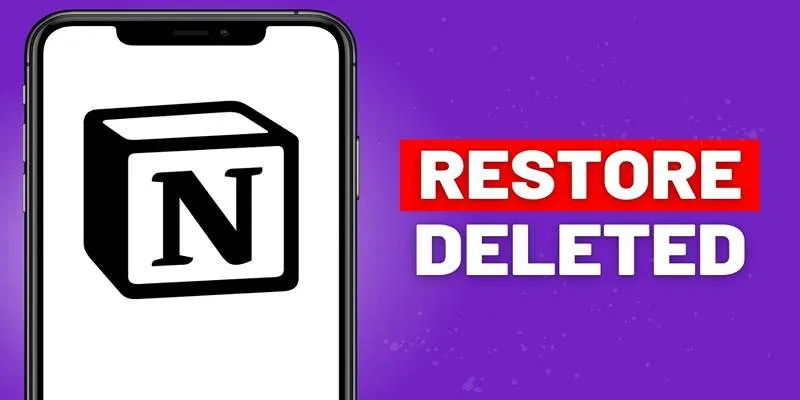
Recovering Deleted Files in Notion: Step-by-Step Guide In 2025
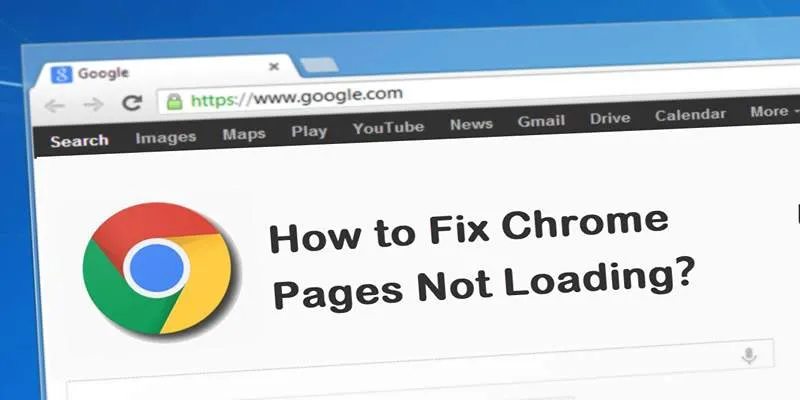
How to Resolve Website Loading Issues in Chrome, Firefox & Safari
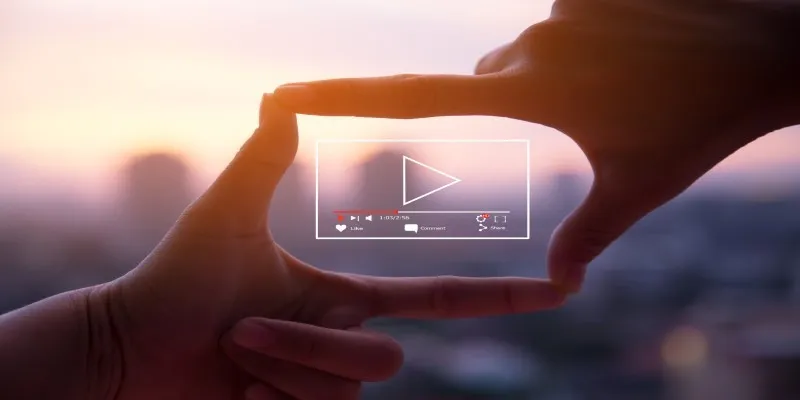
Struggling with Video Formats? Try These 5 Free Converters
Popular Articles
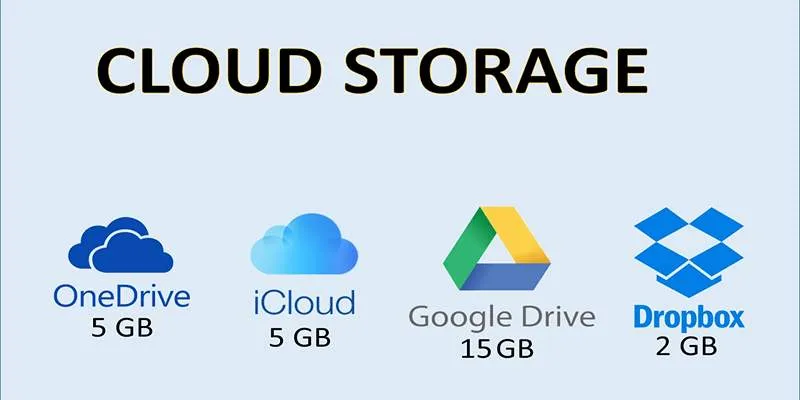
Troubleshooting Cloud Storage Sync Errors: A Step-by-Step Guide
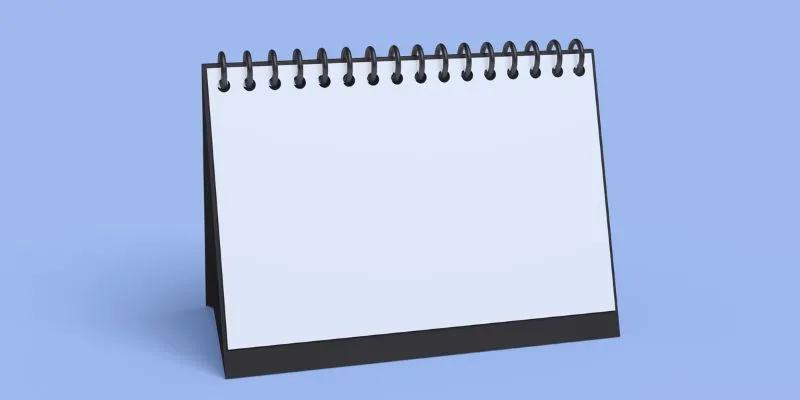
5 Ways to Automate Your Calendar and Never Miss an Appointment Again
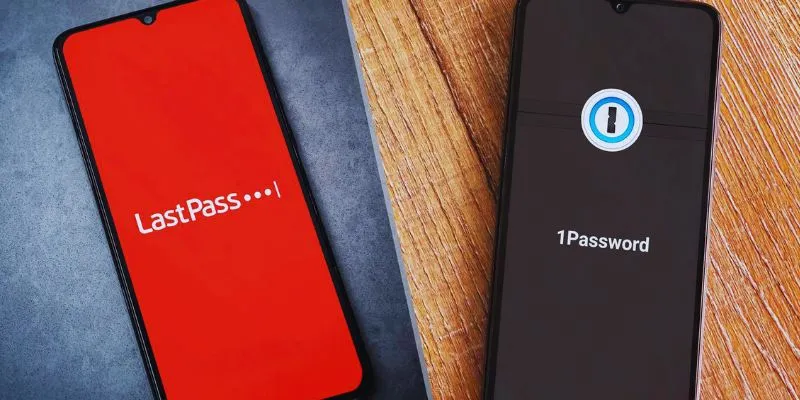
LastPass vs. 1Password: A Guide to Choosing the Best Password Manager
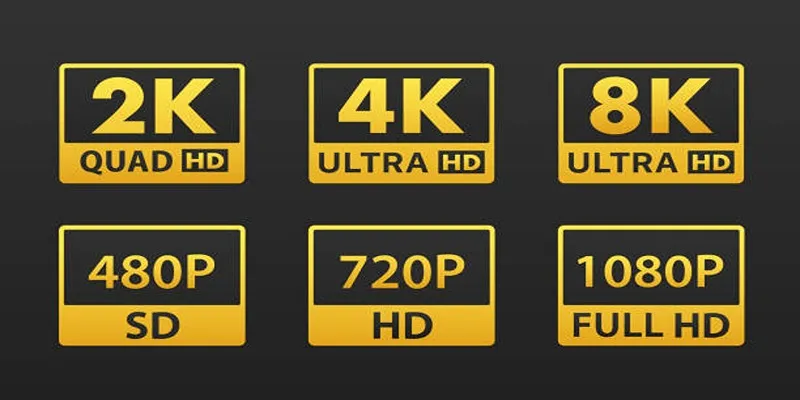
4K UHD vs 1080p Resolution: What You Need to Know
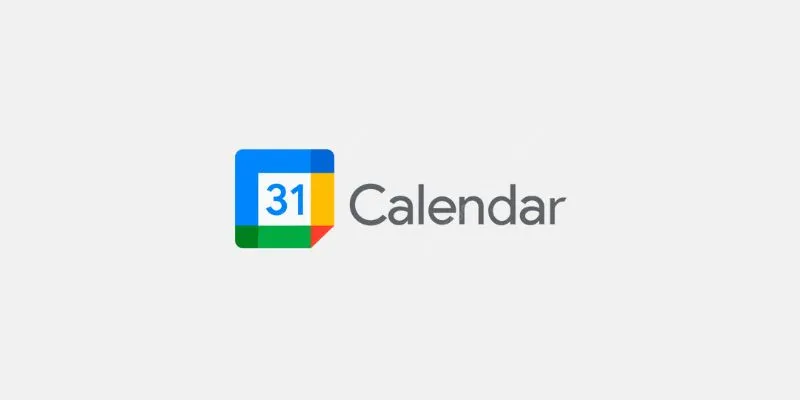
7 Scheduling Mobile Apps Users Love: Streamline Your Daily Routine

Snagit vs Camtasia: Choosing the Right Tool for Your Screen Capture and Video Editing Needs
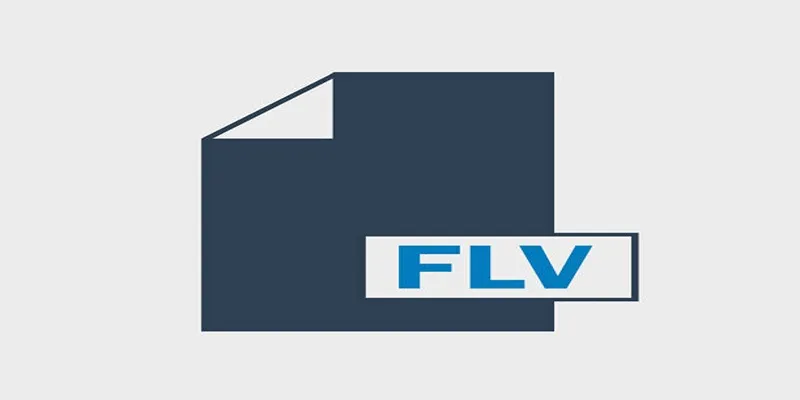
Free Tools for Effortless FLV to 3GP Conversion

How to Make Eye-Catching Video Edits for Instagram

Best Calendar Apps for Windows to Boost Productivity: Stay Organized in 2025
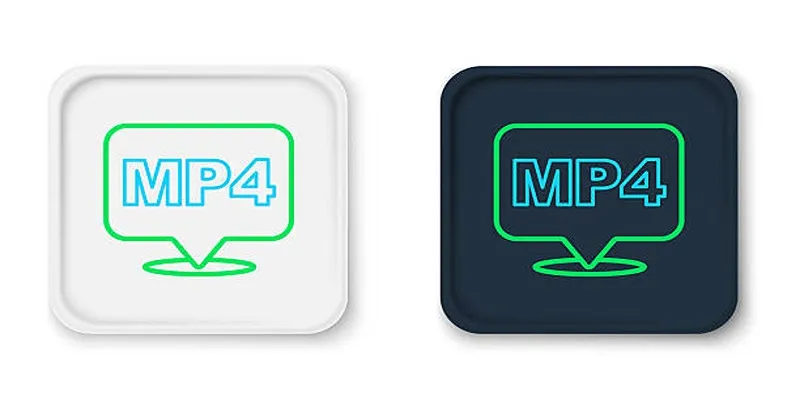
A Complete Guide to Understanding AVCHD and MP4
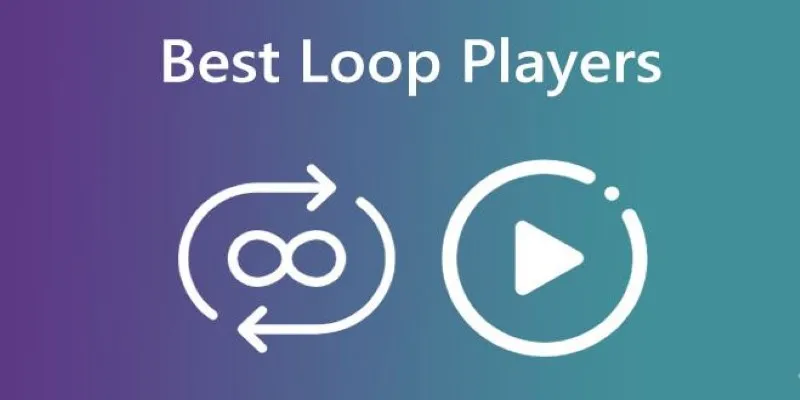
Best Loop Players for Continuous Video and Audio Playback

 mww2
mww2