Beginner's Guide to Uploading iMovie Creations to YouTube
Whether you’re a beginner video editor or a seasoned creator using iMovie, sharing your content with the world through YouTube is the natural next step. However, navigating export formats, video settings, and YouTube’s uploading process might feel overwhelming if it’s your first time. Don’t worry—we’ve got you covered! This step-by-step guide will walk you through how to seamlessly upload your iMovie videos to YouTube, ensuring your hard work gets the attention it deserves.
Step 1: Complete Your iMovie Project

Before exporting, ensure your project is complete. Review the following key points to avoid surprises during upload or playback:
- Watch through your entire video for errors like typos in text overlays or awkward transitions.
- Optimize your audio levels to avoid any parts being too loud or too quiet.
- Preview on Fullscreen to confirm how your video looks at larger sizes (important for YouTube viewers who may watch in fullscreen mode).
Once everything looks good, you’re ready to move to the next step.
Step 2: Export Your Video from iMovie
Now that your project is finalized, it’s time to export it in a YouTube- compatible format. Follow these steps:
- Click on the File menu at the top-left corner of iMovie.
- Select Share > Export File or File > Share > File from the dropdown menu.
- Adjust your settings:
- Format : Choose “Video and Audio” to include both visuals and sound.
- Resolution : The higher the resolution, the better quality your video will appear on YouTube. Common options include 720p (HD) or 1080p (Full HD).
- Quality : Selecting “Best (ProRes)” will give you the best quality. However, “High” strikes a balance between file size and video clarity.
- Compress : Opt for “Better Quality” to ensure your video looks great on YouTube.
Save your file by clicking Next and choosing a destination folder on your computer. iMovie will begin rendering the video, which may take several minutes depending on its length and complexity.
Step 3: Sign in to Your YouTube Account
Now that your video is ready, log in to your YouTube account. If you don’t have one yet:
- Go to YouTube.com.
- Click Sign Up or Sign in in the top-right corner.
- Create a Google account if needed.
Make sure your account is connected to a verified YouTube channel where you can upload content.
Step 4: Begin the Uploading Process on YouTube
Once you’re signed in:
- Click on the Create button (a camera icon with a “+” symbol) in the top-right corner.
- Select Upload Video from the dropdown menu.
This will open YouTube’s Upload Manager interface, where you can add your video and customize its details.
Step 5: Upload Your iMovie Video
Now for the fun part!
- Drag and drop your exported video file onto the Upload Manager screen, or click Select Files and locate your iMovie video.
- While the video uploads, complete these fields:
- Title : Write an engaging and clear title (e.g., “How to Bake Chocolate Chip Cookies | Step-by-Step Tutorial”).
- Description : Provide more context and include key details about your video. Sprinkle in relevant keywords to help it rank in YouTube search results.
- Tags : Add tags to help YouTube recommend your video to users. Think of these as SEO-friendly search terms related to your content.
Step 6: Adjust Your Video Settings
During the upload process, YouTube asks for several key settings to ensure your video performs well:
- Audience : Select whether your content is suitable for kids or not. (If applicable).
- Privacy Settings :
- Public means anyone can watch your video immediately after it’s uploaded.
- Unlisted keeps your video accessible only via a shared link.
- Private restricts it so that only selected accounts can view it.
- Thumbnail : Choose or upload a custom image that represents your video. Eye-catching thumbnails can greatly influence your click-through rates.
Take a moment to double-check these details before proceeding.
Step 7: Publish and Promote Your Video
Once your upload is complete and all settings are finalized:
- Hit the Publish button!
- Share your video on social media platforms, email newsletters, or embed it on your blog to boost visibility.
If you opted for “Unlisted” or “Private” settings, share the appropriate links with your audience.
Tips for Promoting Your Video

- Use relevant hashtags when sharing on social media to reach a wider audience.
- Encourage your viewers to like, comment, and subscribe to your channel. This will help boost engagement and visibility.
- Collaborate with other YouTubers or influencers in your niche by featuring them in your videos or vice versa. This cross-promotion can help expand your reach and introduce you to new audiences.
- Consider running ads for your video on YouTube or other platforms.
Common Mistakes to Avoid
- Don’t oversell your video or use clickbait titles. This can lead to disappointment and distrust from your audience.
- Avoid using copyrighted content without permission or proper attribution. This can result in legal trouble and damage your reputation.
- Do not buy views, likes, or subscribers. Not only is this against YouTube’s terms of service, but it also distorts your analytics and can harm the credibility of your channel.
- Don’t neglect the importance of quality audio and visuals in your videos. Poor sound or video quality can turn viewers off and affect their perception of your content.
Conclusion
Uploading iMovie videos to YouTube is a straightforward process when approached step-by-step. By carefully editing your video in iMovie and ensuring it meets quality standards, you set a solid foundation for creating engaging content. Exporting the video in the correct format, signing into your YouTube account, and following the upload process ensures your video reaches its intended audience effectively. Remember to optimize the title, description, and tags to enhance visibility and engagement.
On this page
Step 1: Complete Your iMovie Project Step 2: Export Your Video from iMovie Step 3: Sign in to Your YouTube Account Step 4: Begin the Uploading Process on YouTube Step 5: Upload Your iMovie Video Step 6: Adjust Your Video Settings Step 7: Publish and Promote Your Video Tips for Promoting Your Video ConclusionRelated Articles

LightCut 2025 Review: The Best Video Editor for Android and iPhone
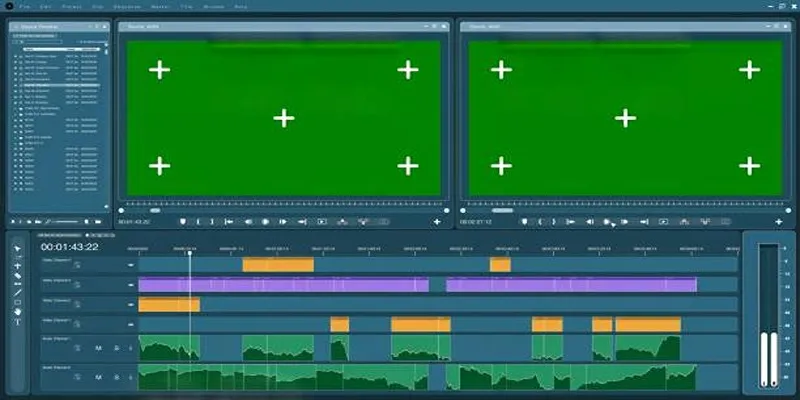
Master the Green Screen Feature in iMovie 11: A Step-by-Step Guide
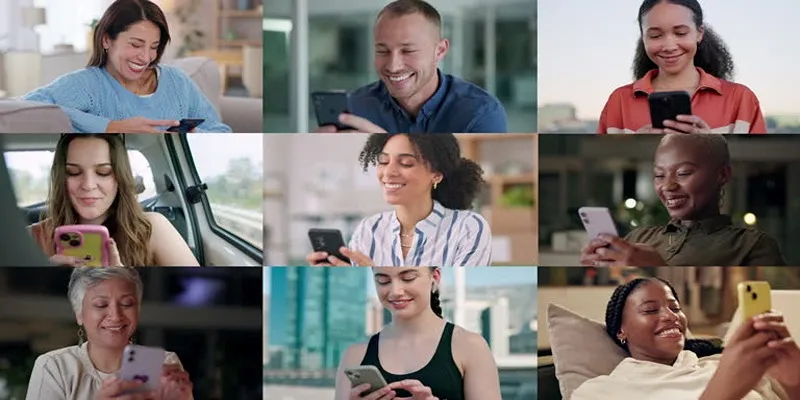
How to Effortlessly Create a Video Collage on Your iPhone
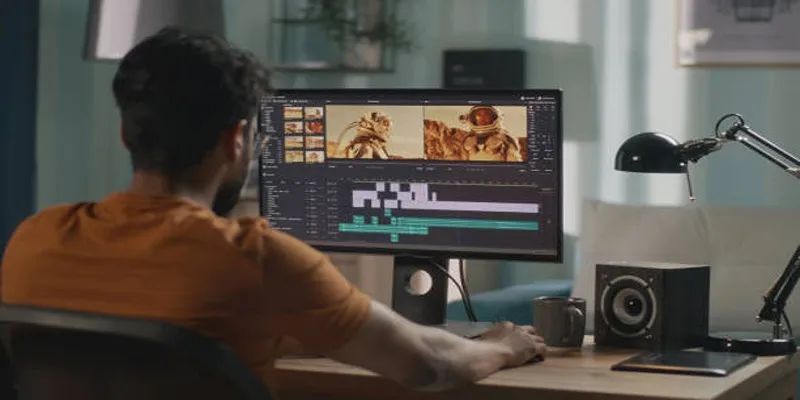
A Step-by-Step Guide to Quickly Combine Video Clips in iMovie

9 Free Tools to Speed Up a Video Online (No Downloads Needed)

Magisto: The Simplified Approach to Video Editing for Quick and Effective Content
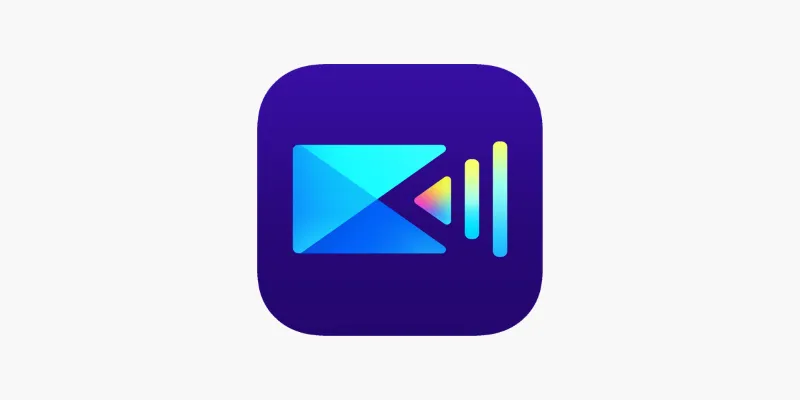
PowerDirector: A Fast and Accessible Video Editing Tool for Everyone

What is HitFilm Express? A Beginner's Guide for Mac Users

CapCut, WeVideo & More: Tools That Simplify Video Editing

Effortless Steps to Convert and Upscale Video to 4K Resolution
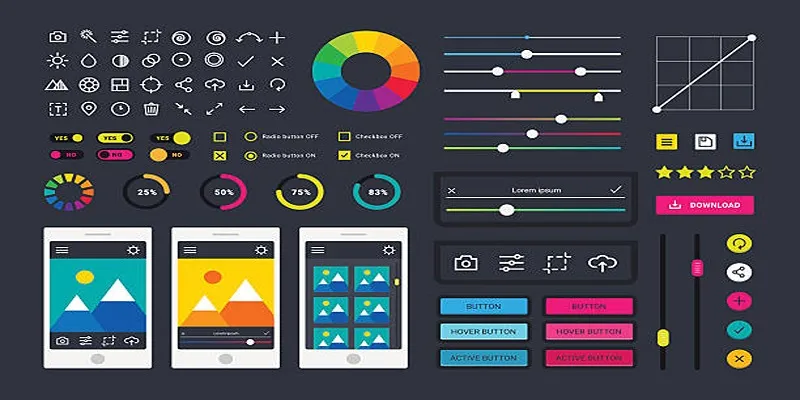
How to Easily Edit and Trim Videos on Your Android Devices

How to Edit and Merge GoPro Videos on Your Windows PC
Popular Articles
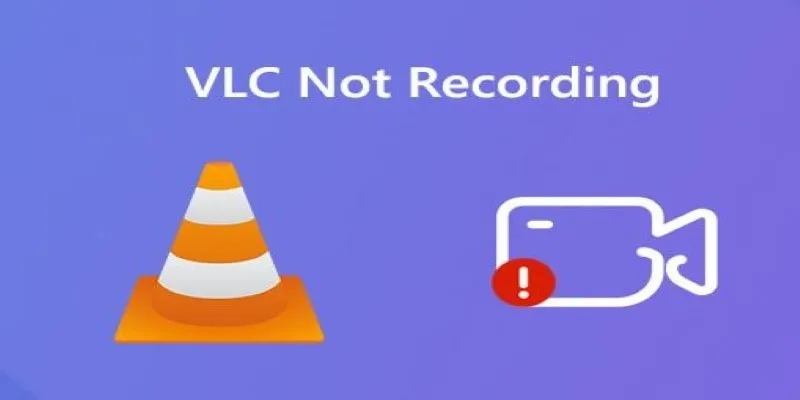
Fix VLC Media Player When It Won't Record or Save

A Beginner’s Guide to Wondershare DVD Slideshow Builder Deluxe

The 5 Best Hootsuite Alternatives in 2025 for Easier Social Media Management
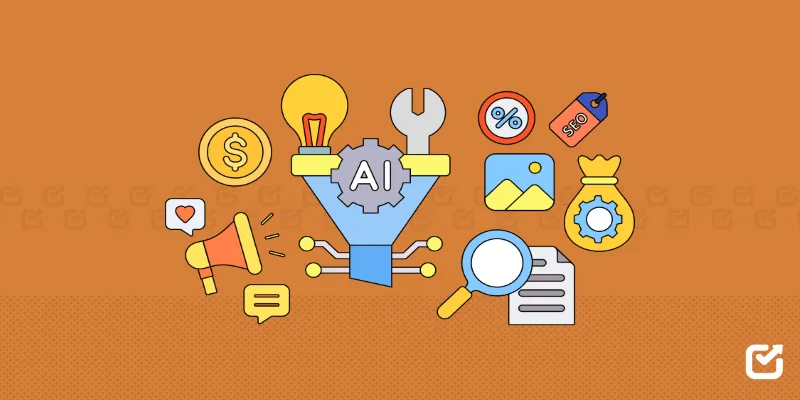
The 12 Best Digital Marketing Tools in 2025 to Amplify Your Strategy

Simplify Your Project Management Software Comparison: Top 5 Choices

Top Tools to Easily Convert FLV to DivX H.264/H.265

8 Free Audio Editing Tools Worth Trying: A Comprehensive Guide
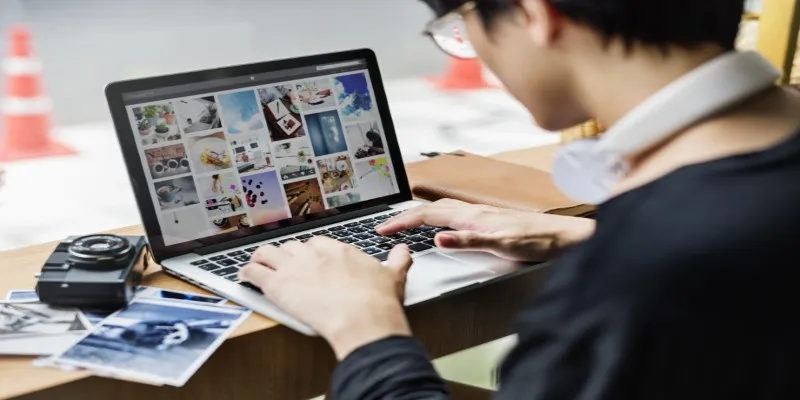
The Ultimate Guide to Free Copyright-Free HD Picture Sources
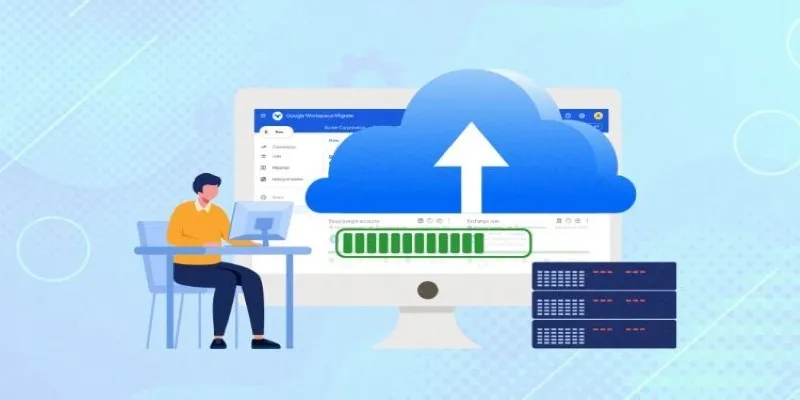
Top Backup Solutions for Google Workspace You Can Rely On
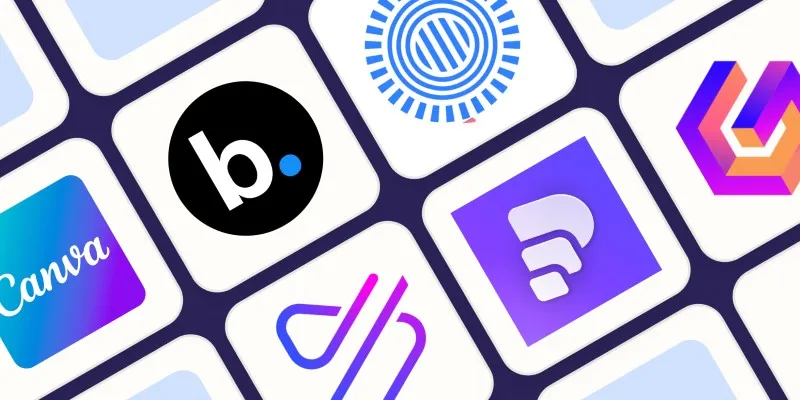
Create Engaging Video Presentations Without Using PowerPoint
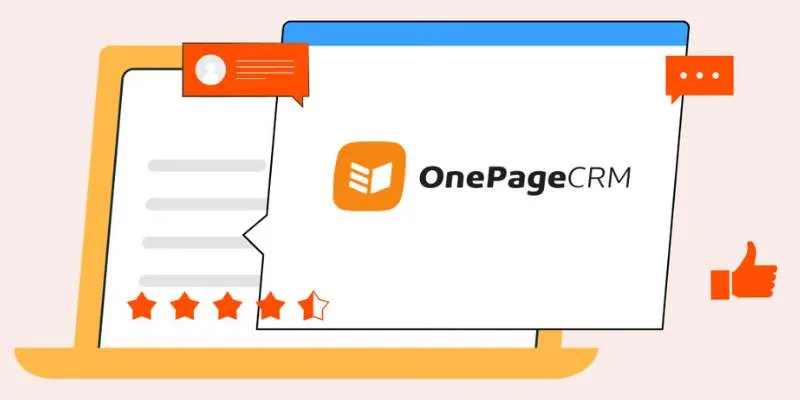
Top 8 OnePageCRM Sales Strategies to Close More Deals in 2025

 mww2
mww2