Simplify Video Editing: How to Merge MP4 Videos on Desktop
The process of combining MP4 videos on your desktop is straightforward. With the right editing tools, merging videos becomes an easy task, regardless of your video editing goals. This step-by-step guide will teach you effortless methods to merge MP4 files, enabling you to create smooth and high-quality videos without needing professional skills.
Why Combine MP4 Videos?

Combining MP4 files is an effective way to streamline projects or presentations. Here are some common scenarios where merging MP4 files is beneficial:
- Creating a Presentation: Combining multiple MP4 files helps create a seamless presentation, eliminating the need to switch between videos. This is especially useful for incorporating small clips or highlight reels into your main video.
- Editing Projects: Merging MP4 files allows you to work with all footage in one file, saving time and effort during video projects.
- Social Media Posts: Many social media platforms have video time limits. By combining short MP4 files, you can easily adhere to these limits while creating engaging content.
What You’ll Need
To get started, you’ll need the following:
- Your MP4 files: Ensure they are stored on your desktop or in a folder on your computer.
- Video editing software: Choose software that supports combining and exporting MP4 files.
Recommended Tools for Combining MP4s
Here’s a list of some of the best tools to combine your MP4 files. Choose one that suits your skill level and budget.
Free Options:
- VLC Media Player
- iMovie (for Mac users)
- Shotcut
Paid Options:
- Adobe Premiere Pro
- Final Cut Pro
- Camtasia
Step-by-Step Guide to Combining MP4 Videos
Step 1: Organize Your Files
Ensure all your MP4 files are in the correct order and saved in a single folder on your desktop. This organization makes the merging process much easier.
Step 2: Use a Video Editing Tool
There are both free and paid options available for combining MP4 videos. Choose the one that best suits your needs and budget.
Option 1: Combine MP4 Files Using VLC (Free)
VLC Media Player is a versatile media player that can also merge MP4 files. Follow these steps to use it:
- Open VLC Media Player on your desktop.
- Go to Media in the top menu and select Convert/Save.
- Click Add and select all the MP4 files you want to combine.
- Once added, click Convert/Save again.
- Choose a destination folder and file name for your merged video, then click Start.
- Wait for VLC to finish processing. The combined MP4 file will be saved in the destination folder.
Option 2: Combine MP4 Files Using Shotcut (Free, Beginner-Friendly)
Shotcut is another excellent free tool with a user-friendly visual interface for editing.
- Download and install Shotcut from the official website.
- Open Shotcut and create a new project.
- Drag and drop your MP4 files into the Shotcut timeline in the order you want them to appear.
- Use the trimming tool to make clean cuts, align clips, and remove unwanted sections if needed.
- Once your video looks good, export it by clicking Export and choosing your file format.
**Option 3: Combine MP4 Files Using Adobe Premiere Pro (Professional
Option)**
Adobe Premiere Pro is widely recognized as a powerful video editing platform. If you already use Premiere Pro, follow these steps to efficiently combine MP4 videos:
- Open Adobe Premiere Pro and start a new project.
- Import your MP4 clips by dragging them into the project’s Media Bin.
- Drag each video clip onto the timeline in the desired order.
- Use transition effects between clips for a polished, professional finish.
- Click Export from the File menu and save your merged video in MP4 format.
Pro Tips for Seamless Video Combining
Follow these tips to ensure your final video looks clean and professional:
- Choose a suitable transition effect: Adobe Premiere Pro offers a wide range of transition effects. Select one that fits the tone and style of your video.
- Adjust clip lengths: If your clips have different durations, you may need to manually adjust their lengths on the timeline for a seamless flow.
- Use keyframes for smoother transitions: Keyframes allow gradual changes in video properties, such as opacity or scale, creating smooth transitions between clips.
- Consider adding background music or sound effects: Background music can enhance your final video, tying individual clips together.
- Utilize text and graphics: Adding text or graphics provides context and emphasizes important points, especially useful for instructional or educational videos.
Troubleshooting Common Issues

Here are some common problems that may occur while editing a video and how to troubleshoot them:
Audio Issues
Audio inconsistencies or glitches, such as low volume, background noise, static, or syncing issues, are common problems. Adjust volume levels for each clip individually or use an audio equalizer to reduce background noise.
Video Quality Issues
Poor video quality, caused by low resolution, pixelation, or blurriness, can be improved by using high-quality source footage and exporting the final video in the appropriate resolution. Adjust contrast, brightness, or sharpness settings as needed.
Playback Problems
Playback issues, like lagging or freezing, may result from insufficient processing power or an overloaded timeline with too many effects or layers. Close unnecessary programs, reduce effects or layers, and render your video before playback to improve performance.
Conclusion
Video editing may seem daunting, but with the right tools and knowledge, anyone can create professional-looking videos. By following these tips and techniques, you can enhance your video editing skills and produce high-quality content that captivates your audience. Experiment with different styles and effects, stay organized in your workflow, and don’t be afraid to think outside the box.
Related Articles

Best Tools: 4 Video Players for Frame-by-Frame Analysis

High-Quality Music Video Editing: Best 5 Desktop Software Picks
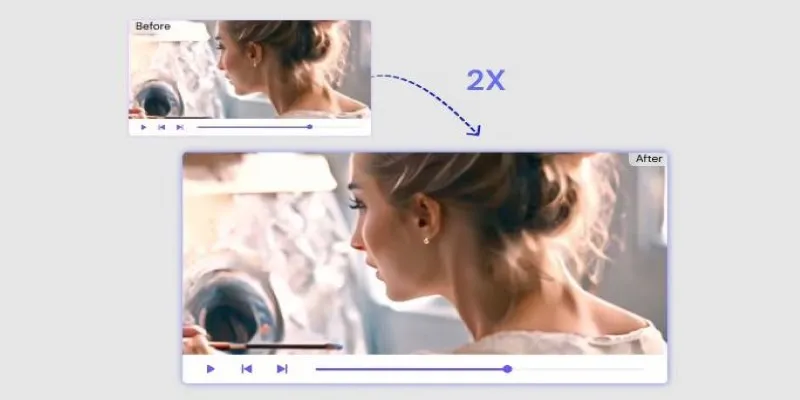
Fix Low-Quality Videos Fast: 3 Best AI Upscalers (2025)
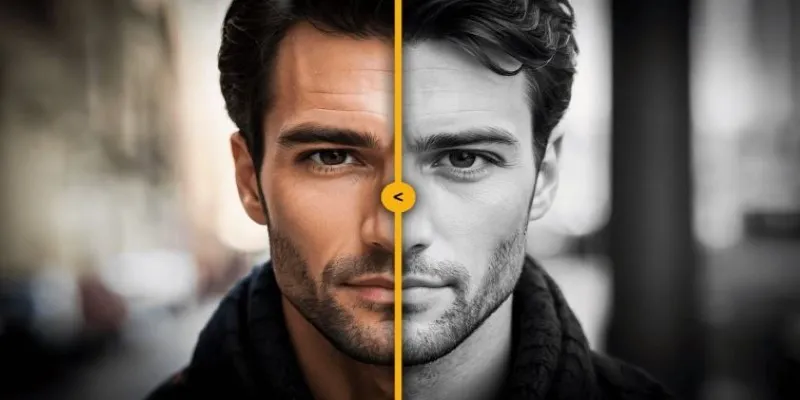
How to Colorize Your Black and White Videos: 5 AI Tools You Should Try
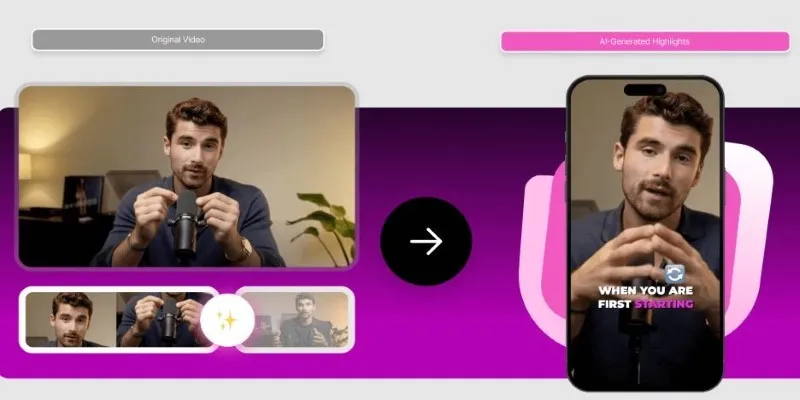
AI Highlight Video Makers: Top 3 Tools to Capture Best Moments
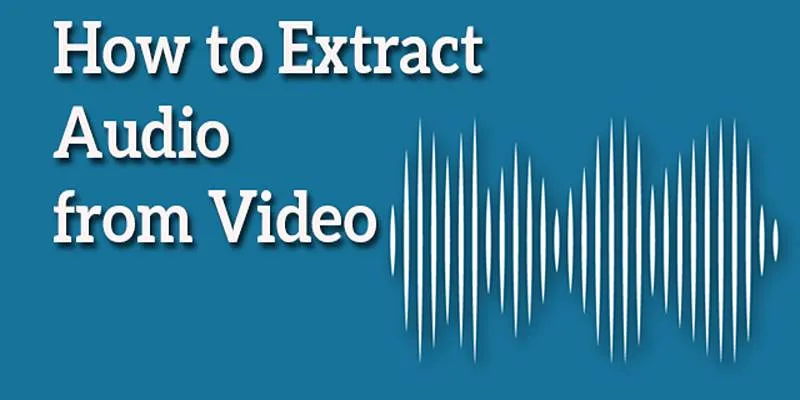
Best Free Online Tools to Extract Audio from Any Video

How to Effortlessly Convert MOV to MPEG and Vice Versa

Choosing the Best Accounting Software for Small Business: A Complete Guide
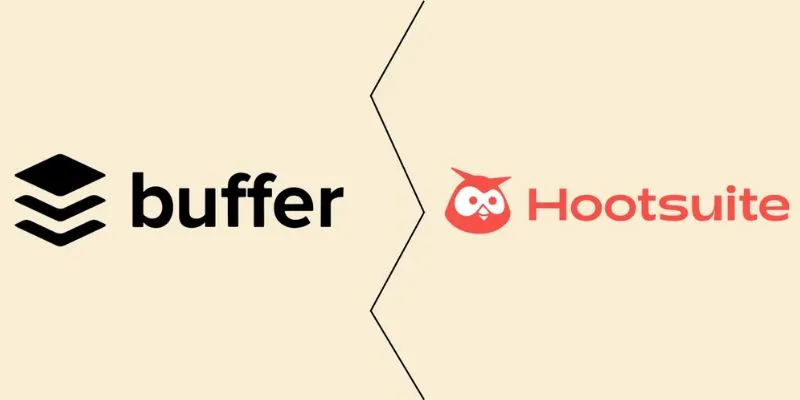
The Ultimate Comparison: Hootsuite vs. Buffer for Social Media Success
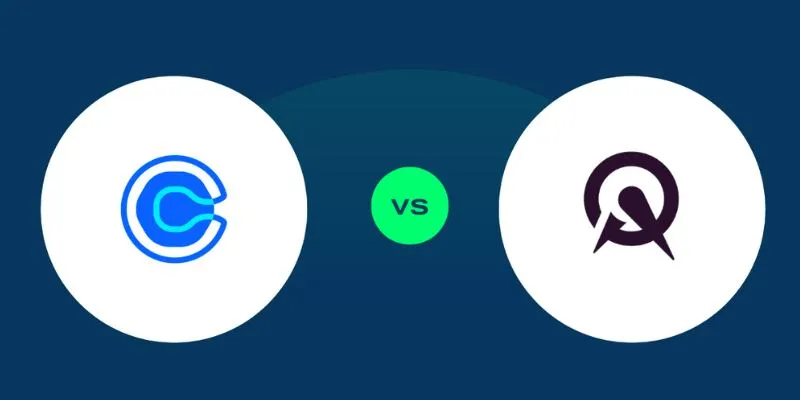
Calendly vs. Acuity: Which Scheduling App Should You Use in 2025
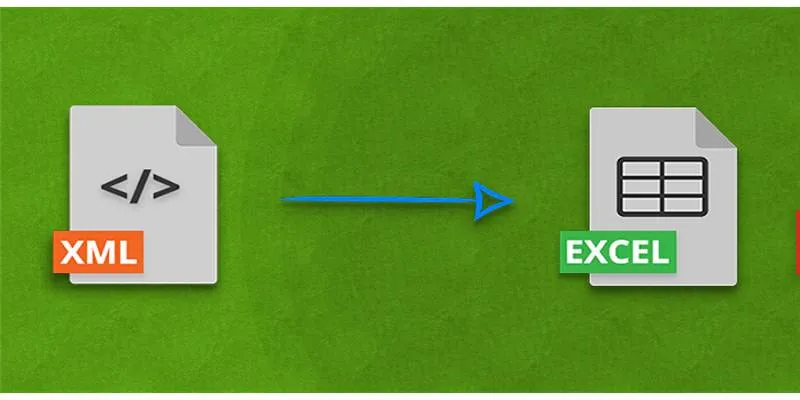
Convert XML to Excel Online – Easy & Quick Method (No Coding Required)

Base64 Encoding and Decoding Made Easy with Free Online Tools
Popular Articles

Unify and Share Team Data Seamlessly with Ragic
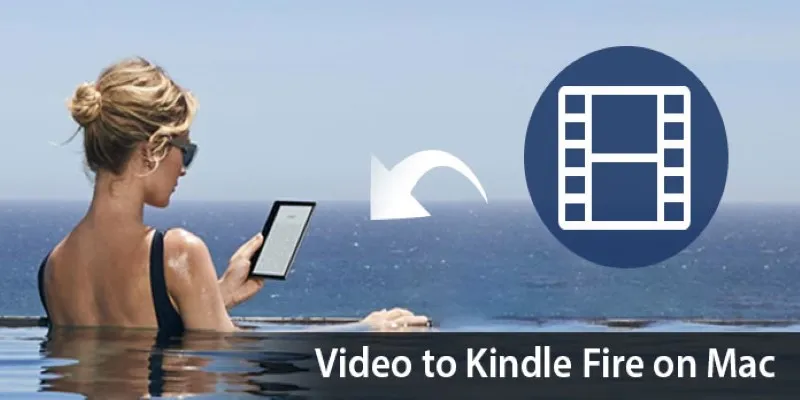
How to Convert Any Video for Kindle Fire on Your Mac
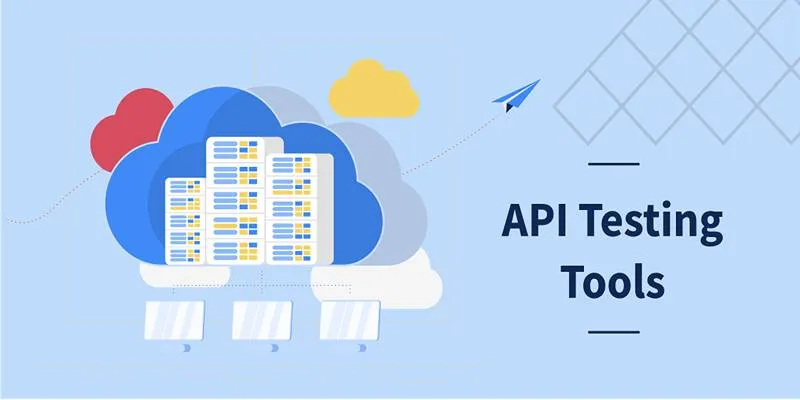
Free API Testing Tools That Help Developers Test and Debug Fast

Seamlessly Convert Panasonic P2 MXF Files to MP4 or MOV Format

Which Is the Best Meeting Scheduler? Microsoft Bookings or Calendly

GitHub vs GitLab vs BitBucket: A Comprehensive Breakdown

How to Convert M3U8 to MP4 Using VLC and Other Tools

Step-by-Step Guide to Recording HD Videos to DVD for Big Screen Viewing
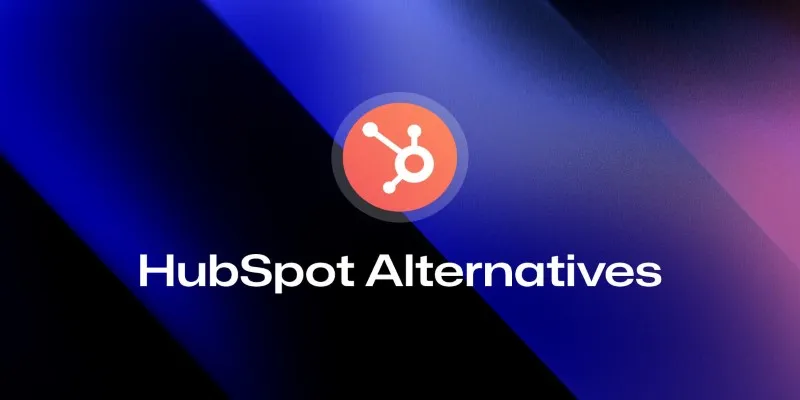
The 8 Best HubSpot Alternatives in 2025 for Smarter Growth and Less Hassle

The 15 Best Lead Management Software and Tools to Boost Your Business in 2025

MKV vs. MP4: What’s the Difference, and Which Should You Use?
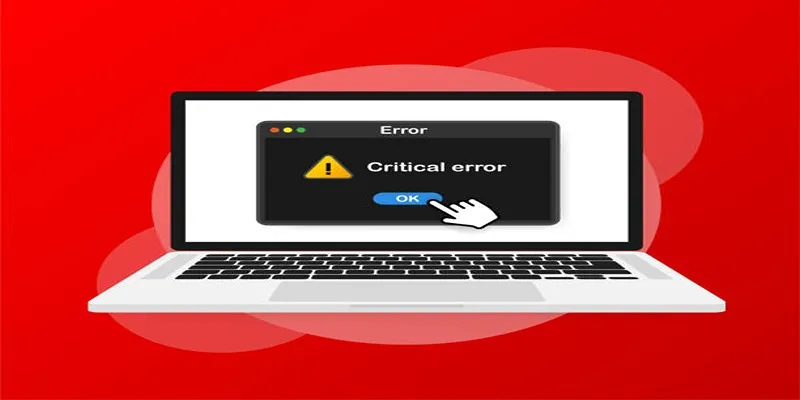
 mww2
mww2