Troubleshooting MXF File Playback Issues in Premiere Pro
Many video creators rely on Adobe Premiere Pro for its extensive editing capabilities. However, technical issues, particularly file compatibility problems, can interrupt the editing process. Users often face challenges when working with MXF files in Premiere Pro due to playback and import issues. This guide offers a user-friendly, step-by-step approach to resolve MXF file compatibility problems, allowing you to continue your work seamlessly.
What Are MXF Files?
MXF (Material Exchange Format) files are container formats designed for professional digital video and audio content. They are commonly used by high- end recording devices like camcorders and are favored in the video production industry for their high quality and ability to store various data streams (video, audio, metadata) in a single file.
Premiere Pro users may encounter issues with MXF files due to their advanced functionalities. Common problems include codec standards, software faults, hardware mismatches, and incorrect file transfer methods, all of which can lead to MXF file playback failures.
Why MXF Files May Not Work in Premiere Pro

Understanding the causes of MXF file issues in Premiere Pro can help identify the right solution. Common causes include:
- Unsupported Codec: The MXF file may use a codec that Premiere Pro doesn’t recognize. For example, an MXF file encoded with HEVC (H.265) may require installation or activation of the codec in Premiere Pro.
- Improper File Transfer: MXF files may not transfer correctly from the camera to your computer, leading to corrupted data.
- Software Version: An outdated version of Premiere Pro may lack compatibility with certain MXF formats.
- Missing Metadata: MXF files often include metadata that must remain intact for proper reading by Premiere Pro. Missing or corrupted metadata can cause recognition issues.
- System Hardware Issues: Insufficient hardware capabilities, such as limited RAM or GPU, may hinder the smooth playback of high-quality MXF files.
Step 1: Verify Premiere Pro Compatibility
Ensure you’re using a version of Premiere Pro that supports the MXF format. Adobe frequently adds support for newer codecs and formats with updates, so check and update to the latest version of Premiere Pro if needed.
How to Check for Updates:
- Open Premiere Pro.
- Go to Help > About Premiere Pro (Windows) or Premiere Pro > About (Mac) to see the version number.
- Open the Adobe Creative Cloud app to check for and install any updates available for Premiere Pro.
If you’re already on the latest version, proceed to the next step.
Step 2: Install or Activate Missing Codecs
MXF files often rely on specific codecs to decode video or audio streams. While Premiere Pro supports various codecs, some require additional activation or third-party installation. For example, HEVC (H.265) is commonly used in MXF files. Check if you have the codec installed and activated.
Steps to Activate HEVC Codec on Premiere Pro:
- Open Premiere Pro.
- Try importing your file. If you see a pop-up saying “HEVC Codec must be activated,” follow the on-screen instructions to activate it.
- For Windows users, ensure that the HEVC codec is installed via the Microsoft Store.
Step 3: Check for File Corruption
If your MXF files aren’t playing, file corruption could be the cause. Improper file transfer often leads to missing data.
To Correct This:
- Transfer the MXF file directly from the camcorder or original storage media again. Use file-transfer software if available to ensure integrity.
- Verify the file size and compare it to the original source.
- Play the MXF file in another video player (like VLC) to confirm whether the issue lies with the file itself.
If the file is corrupted, you may need to redownload or re-export it from the original source.
Step 4: Convert the MXF File to a Supported Format
If you’re still facing issues, converting the MXF file to a format that Premiere Pro easily handles (like MP4 or MOV) can often solve the problem.
How to Convert MXF Using HandBrake:
- Download and install HandBrake (a free video conversion tool).
- Open HandBrake and import your MXF file.
- Select a format like MP4 with H.264 codec for maximum compatibility with Premiere Pro.
- Choose your desired resolution and other settings, then click Start Encode to convert the file.
- Import the converted file into Premiere Pro and check if it works.
Step 5: Relink Missing Metadata
Missing or corrupted metadata can cause Premiere Pro errors. Ensure that any associated files or folders (such as audio or XML sidecar files) are in the same directory as your MXF files. For specific camcorder workflows, import the entire folder structure (not just the MXF file) into Premiere Pro to maintain all metadata dependencies.
How to Import Correctly:
- Copy the complete file folder hierarchy from your device.
- Go to Premiere Pro and use Media Browser to locate and import the root folder, not just the individual MXF files.
Step 6: Optimize Hardware Settings

If system hardware is the issue, here’s how to optimize performance for MXF file playback in Premiere Pro:
- Reduce Playback Resolution: Lower the playback resolution to conserve system resources. Go to Program Monitor, then select Playback Resolution and set it to 1/2 or 1/4.
- Enable GPU Acceleration: Ensure hardware acceleration is enabled to improve performance with high-quality video files. Go to File > Project Settings > General, and enable Mercury Playback Engine GPU Acceleration under the Renderer setting.
- Upgrade System Capacity: Consider upgrading system RAM, storage, or GPU if you regularly work with high-resolution video files.
Final Thoughts
Whether it’s installing missing codecs, redownloading corrupted files, or converting file formats, these solutions ensure your MXF files work seamlessly in Premiere Pro. For professional video editors, mastering the troubleshooting of technical hurdles is essential for efficiency and preparedness in any project. Additionally, incorporating organization and backup practices into your workflow can help you avoid potential headaches in the future.
On this page
What Are MXF Files? Why MXF Files May Not Work in Premiere Pro Step 1: Verify Premiere Pro Compatibility Step 2: Install or Activate Missing Codecs Step 3: Check for File Corruption Step 4: Convert the MXF File to a Supported Format Step 5: Relink Missing Metadata Step 6: Optimize Hardware Settings Final ThoughtsRelated Articles

LightCut 2025 Review: The Best Video Editor for Android and iPhone

How to Effortlessly Combine MP4 Videos on Your Desktop

Top Desktop Video Editors for Background Removal

The 10 Best AI Video Tools in 2025 to Create Smart Content Fast

Best Tools: 4 Video Players for Frame-by-Frame Analysis

High-Quality Music Video Editing: Best 5 Desktop Software Picks
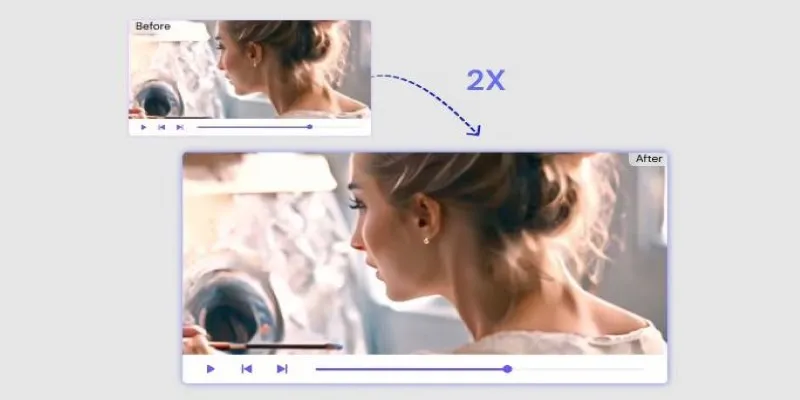
Fix Low-Quality Videos Fast: 3 Best AI Upscalers (2025)
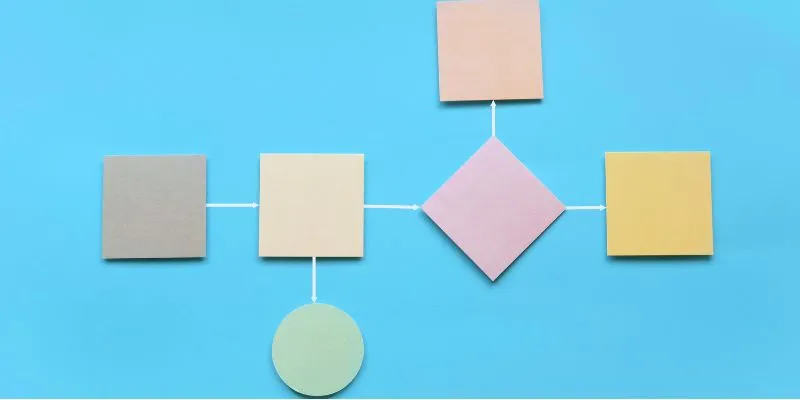
The Best Flowchart Software and Diagram Tools in 2025: A Comprehensive Guide
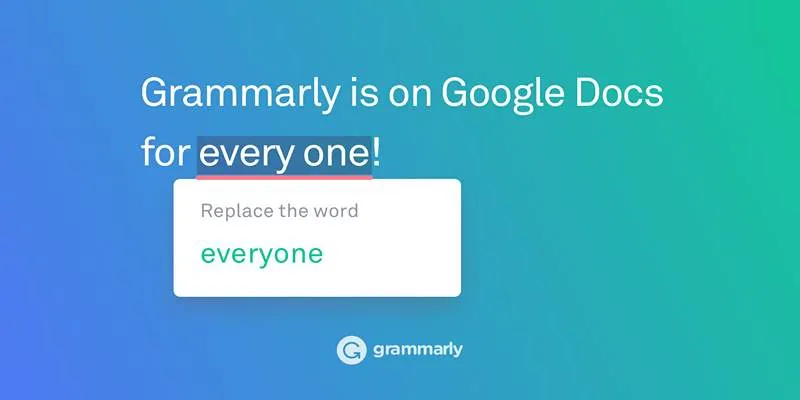
Solving Grammarly Issues in Google Docs: Quick and Simple Fixes
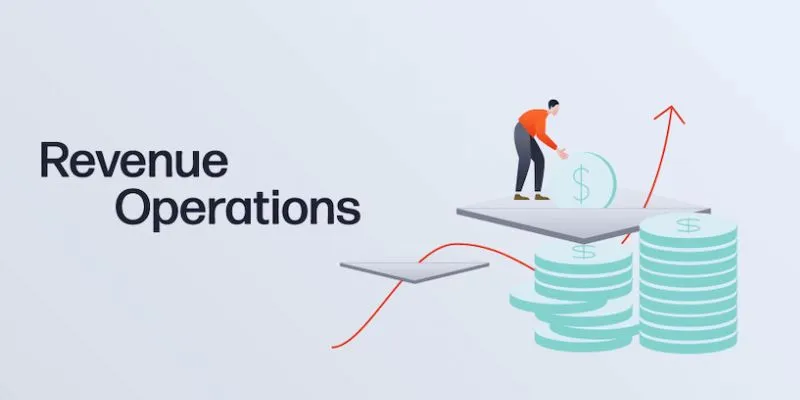
Smartsheet vs. Asana: Which Project Management App is Right for You?

Step-by-Step Guide: How to Create Recurring Tasks in Notion with a Template
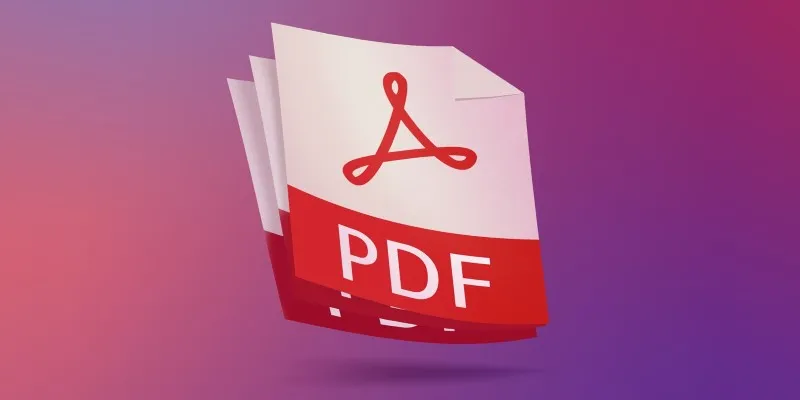
The 7 Best PDF Editor Apps in 2025 for Clean, Hassle-Free Document Control
Popular Articles
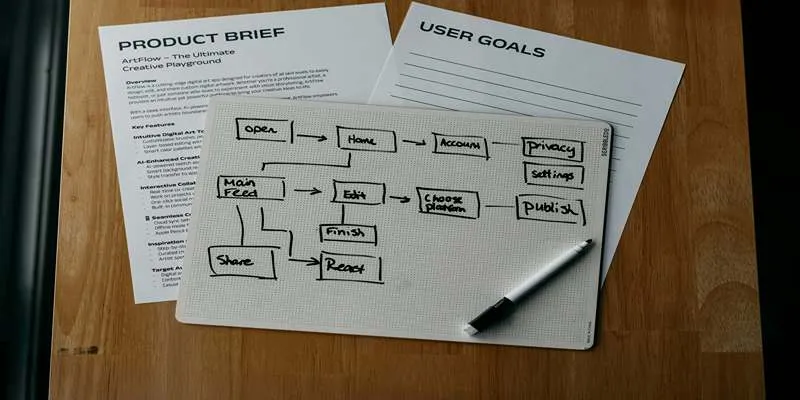
Top Kanban Project Management Apps for Better Workflow

Microsoft Debuts Native Copilot App to Replace Old Web Wrapper

Disabling Notifications in Chrome: A Quick Guide
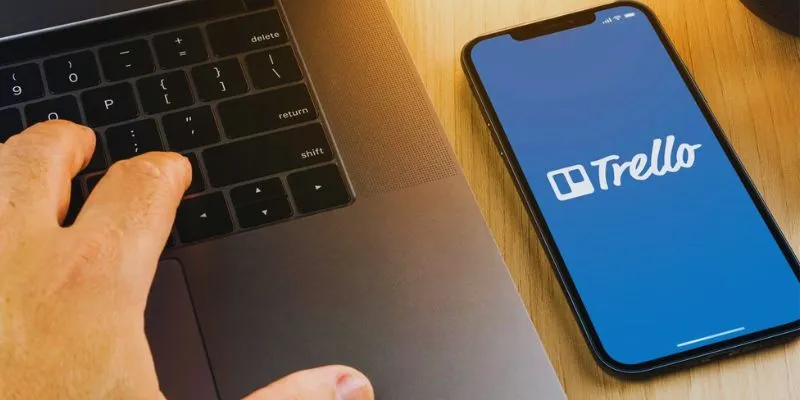
Step-by-Step Guide: How to Delete a Board in Trello and Explore Alternatives

How to Train ChatGPT on Your Own Data: A Step-by-Step Guide for Beginners

A Guide: How to Add Additional User Profile Fields in WordPress Registration

Top 5 Video Stabilization Tools for Professional-Quality Footage
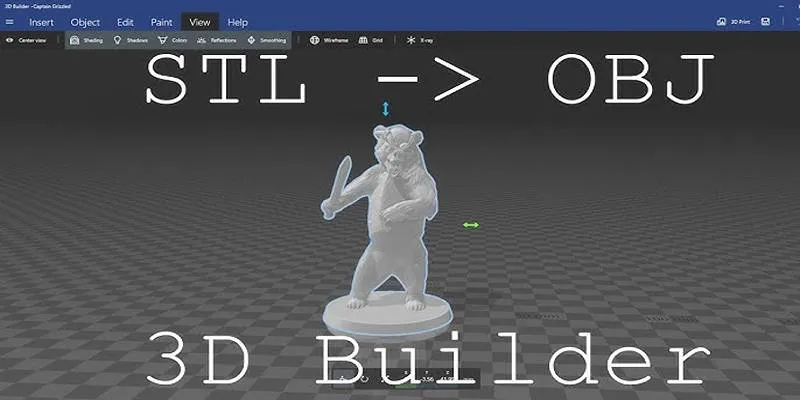
Top 3D Model Converters to Change STL Files into OBJ Format Fast
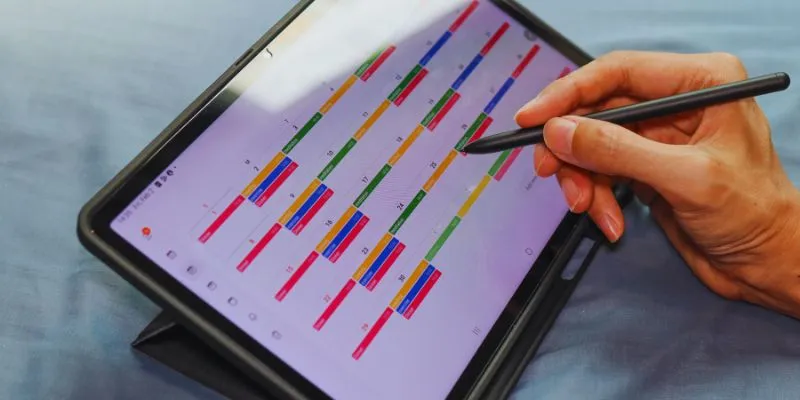
Find Your Perfect Fit: The Best Appointment Schedulers and Booking Apps

Convert MXF Files Without Quality Loss: 5 Tools for Mac

Elevating Speech Pacing Across All ElevenLabs Platforms

 mww2
mww2