How to Create Recurring Tasks in Notion with a Template
Notes, assignments, and project management all benefit from Notion. Many people appreciate it because it’s adaptable and configurable. Although it lacks a built-in mechanism for repeating tasks, you can create one with a little setup. This allows you to establish a repeating task system using templates and databases, helping you stay on track, save time, and eliminate repetitive typing.
With this guide, you’ll easily stay on schedule and be more organized. It’s simple for beginners and anyone to use. Everyday management becomes straightforward, and you can modify or update your regular tasks whenever you want. This article will walk you through how to use Notion to handle recurring tasks effectively. Let’s explore this approach and enhance your Notion workflow immediately!

What Are Recurring Tasks in Notion?
Recurring tasks in Notion are those you perform on a daily, weekly, or monthly basis. These tasks follow a regular schedule, such as writing a report every Monday, taking out the trash every Friday, or doing laundry on Sundays. In Notion, tasks are generally kept inside databases to facilitate tracking and organization. Unlike some other programs, Notion does not offer automatic recurring tasks, but custom setups can help achieve this.
Create your recurring task system using a template button or a template page. Once it’s set up, executing tasks becomes easy with just a button press. This method maintains your workflow seamlessly, enabling you to stay on top of tasks while saving time and avoiding missed deadlines.
Build Your Recurring Task System in Notion
Using Notion’s robust templates and smart organizing techniques, you can set up repeating tasks in minutes.
Step 1: Create a Task Database
First, create a new database to hold your tasks. Follow these instructions:
- Go to any Notion page.
- Type /table and select “Table – Full Page.”
- Name the database something like “My Tasks.”
Now, add significant columns:
- Task Name (Title)
- Due Date (Date)
- Status (Select: To Do, In Progress, Done)
- Frequency (Select: Daily, Weekly, Monthly)
Step 2: Make a Template in the Database
A template simplifies repeating the same task. Here’s how to create one:
- Open your “My Tasks” database.
- Click the arrow next to the “New” button at the top right.
- Select “+ New Template.”
- Name the template something like “Weekly Task.”
In this template, you can pre-fill details:
- Add a task title like “Team Report.”
- Set the frequency to “Weekly.”
- Leave the date blank for now.
- Add checklists or notes if needed.
Step 3: Use a Template Button to Trigger Tasks
Use a template button to add repeating tasks without opening the database each time. Here’s how:
- Go to any Notion page where you want to manage recurring tasks.
- Type /template button and click it.
- Name the button “Add Weekly Task” or similar.
- In the button settings, click “+” to add an item.
- Click “Link to page” and link the task template from your database.
The task appears on your task list every time you press the button. It’s a quick and easy way to keep tasks on track with just one click.

Step 4: Update the Due Date After Each Task
Manually update the due date of a recurring task once it’s completed. For instance, if your weekly assignment is due on Friday, once finished:
- Open the task in your database.
- Change the due date to the next Friday.
This keeps your regular tasks on schedule. Although not automatic, it’s quick and simple to manage. You can also use reminders or sync Notion with Google Calendar to stay on target.
Step 5: Organize Tasks by Frequency
Sort your tasks according to frequency to simplify database management. Here’s how:
- Open your task database.
- Click “Filter” at the top right.
- Add a filter like: Frequency is “Weekly.”
You can generate different views:
- Daily Tasks
- Weekly Tasks
- Monthly Tasks
Each view will show the tasks corresponding to that frequency, helping you stay organized and focused.
Step 6: Add Status and Checkboxes
Monitoring the progress of every task allows you to identify completed and unfinished tasks. Ensure that you include a “Status” column with options such as:
- To Do
- In Progress
- Done
You might also include a checkbox column to quickly mark tasks. This visual setup is useful for daily reviews or weekly planning.
Step 7: Use Linked Databases for Easy Access
Link your task database to any page if Notion allows multiple pages. Follow these steps:
- Open the page where you want your task list.
- Type /linked database and select your main task database.
You can now observe and manage tasks from multiple pages. This allows you to filter and view tasks for today or the next week.
Step 8: Duplicate Tasks Automatically (Advanced Option)
For more advanced options, try using Notion with external tools like:
- Notion Automation
- Zapier
- Make (formerly Integromat)
These programs can duplicate tasks automatically based on dates or triggers. For example:
- Duplicate a “Team Check-In” task every Monday.
- Add a “Monthly Report” task every first of the month.
Step 9: Maintain Your Task System
Review your recurring tasks system weekly or daily once it’s set up. Things to do:
- Update due dates
- Mark completed tasks
- Delete old or unnecessary entries
Step 10: Optional – Add Reminders or Tags
Want reminders? Use Notion’s built-in date reminders. When setting the due date:
- Choose “Remind” and select a time.
The task’s due date will be noted to you. If you have many tasks, also add a “Tags” column:
- Personal
- Work
- Study
Conclusion:
Creating recurring tasks in Notion requires some initial setup, but the benefits of efficient management are substantial in the long run. By using filters, buttons, and templates, you create a seamless flow that keeps you focused and organized. Although Notion doesn’t handle regular chores automatically, you can quickly add and modify them manually without extra effort or time. For additional capabilities, consider tools like Zapier or Make, which allow you to automate task duplication based on dates or triggers. With just a few steps, you’ll establish a system that keeps you organized, efficient, and ready for the day ahead.
Related Articles

Step-by-Step Guide: How to Create Recurring Tasks in Notion with a Template

PowerPoint Image Compression: Reduce File Size Without Sacrificing Clarity
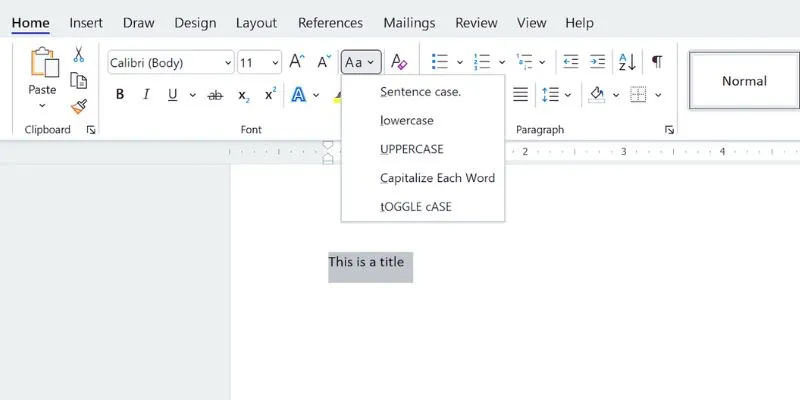
How to Capitalize All Letters in Word, Excel, and Other Apps: A Complete Guide
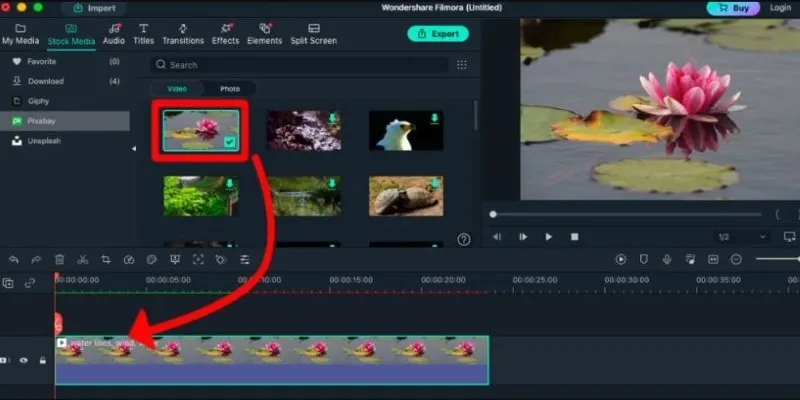
Perfect Your Video Framing: A Guide to Cropping in Filmora
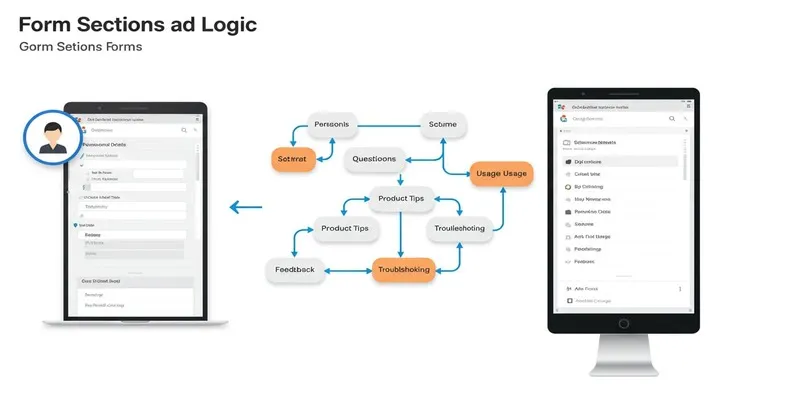
A Comprehensive Guide to Create Form Sections and Logic in Google Forms

6 Ways Businesses Are Using AI in eCommerce to Stay Competitive
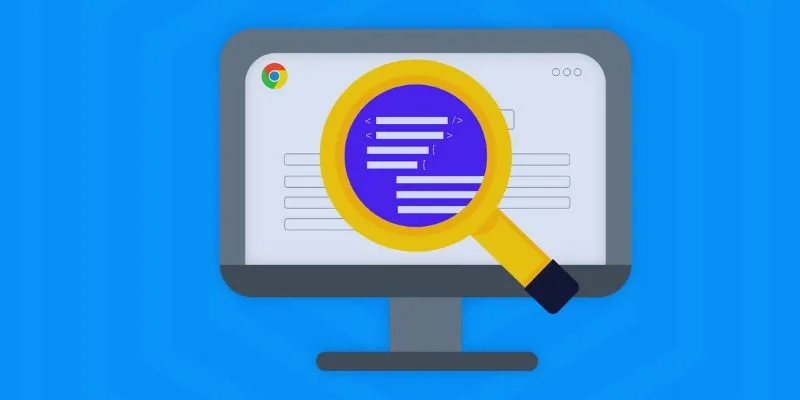
How to Use Inspect Element in Chrome, Safari, and Firefox: A Beginner's Guide
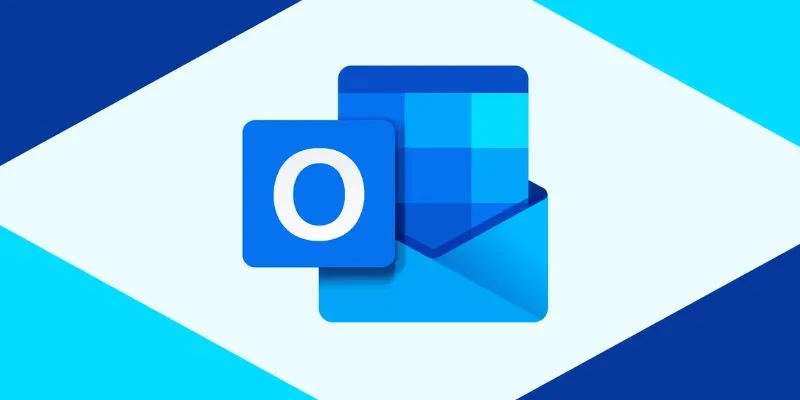
How to add an email signature in Outlook: A Step-by-Step Guide
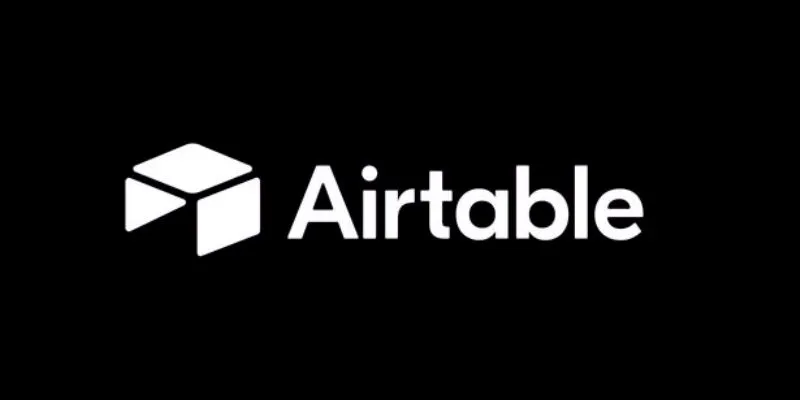
How to Create and Customize Airtable Views for Better Organization
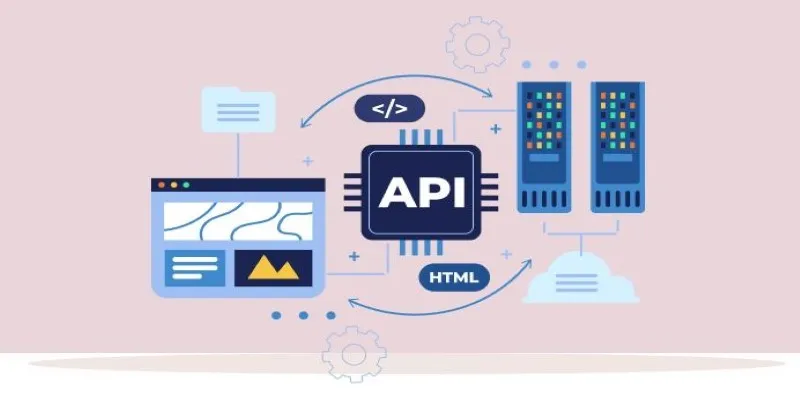
Why API Integration Is the Secret Behind Powerful Web Tools
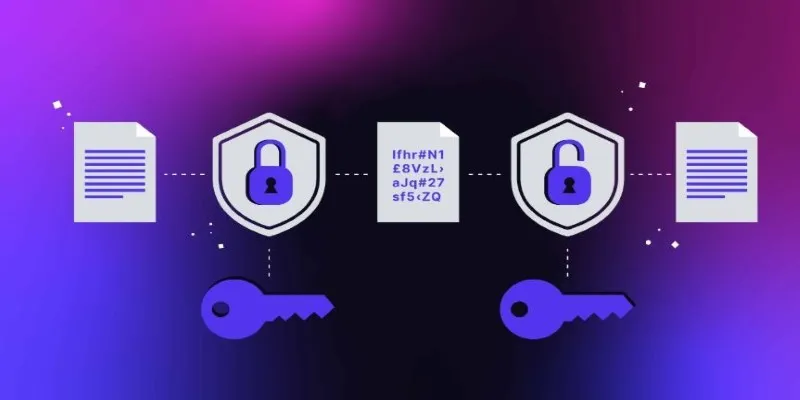
What Encryption Really Does in Modern Online Tools
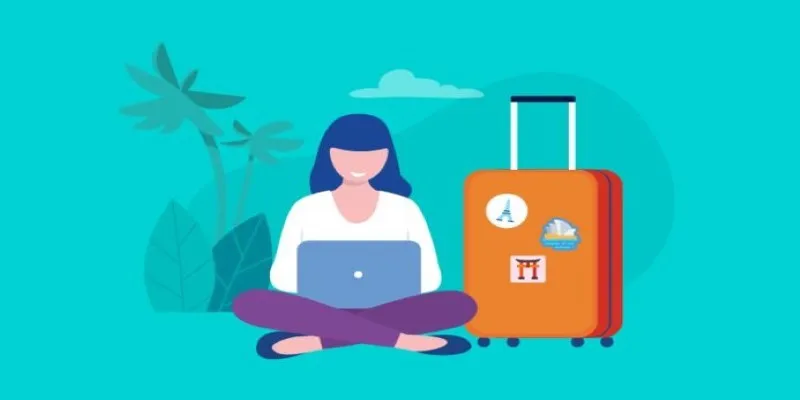
How to Stay Productive: Essential Tools for Remote Workers in 2025
Popular Articles

Simplest Methods to Convert AVI Files into XviD, SWF, or FLV Formats
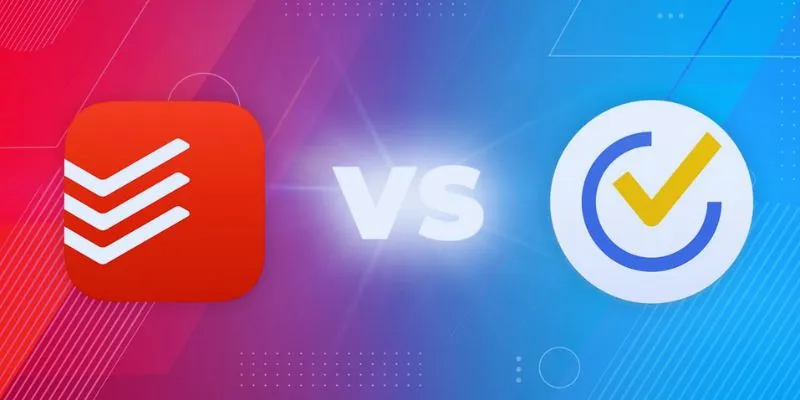
TickTick vs. Todoist: Which To-Do List App Should You Choose
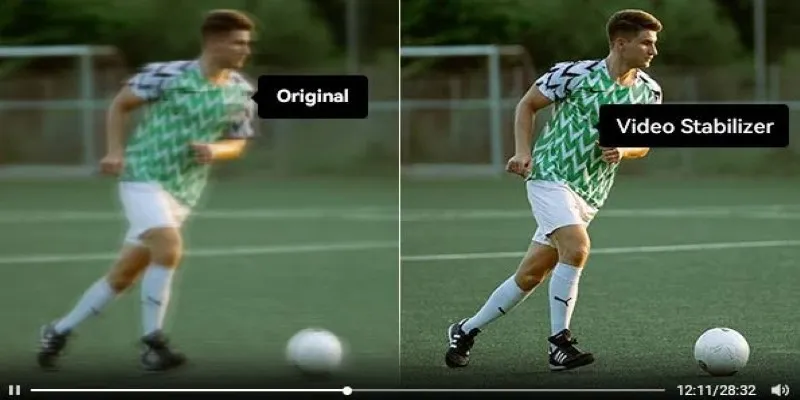
Smooth Your Shaky Videos: 4 Best AI Stabilizers for macOS

Turn Low-Res Clips Into HD: Top 5 Converter Tools
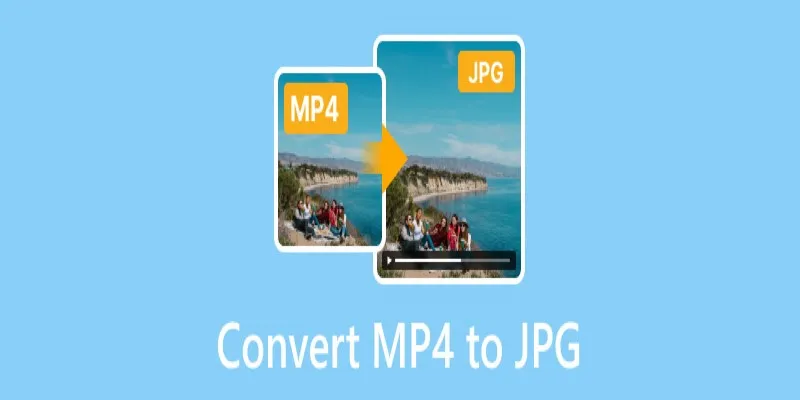
Converting MP4 to JPG: The Smarter Way to Capture the Perfect Frame
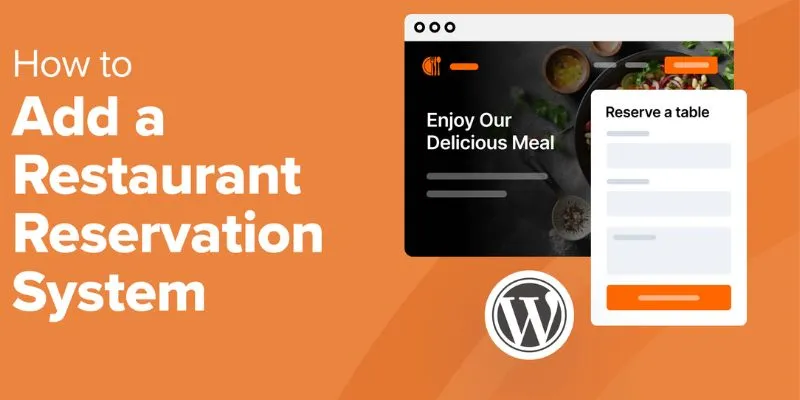
How to Add a Restaurant Reservation System in WordPress: A Step-by-Step Guide

Revolutionize Your SEO Strategy with the 9 Best Audit Tools in 2025
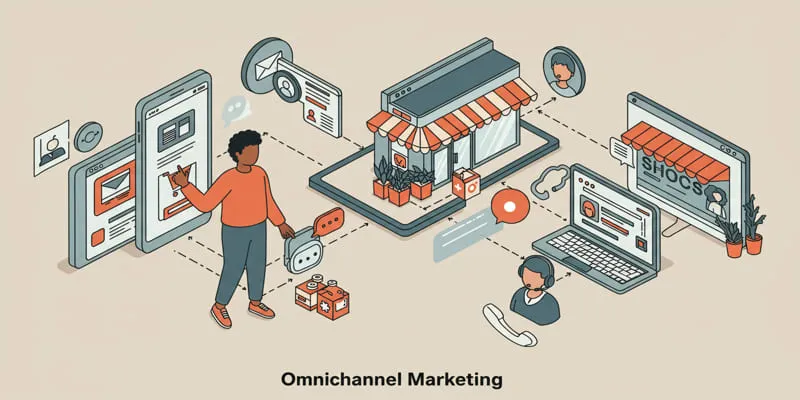
Omnichannel Marketing 101

Microsoft Planner vs. Trello vs. Asana: In-Depth Product Analysis
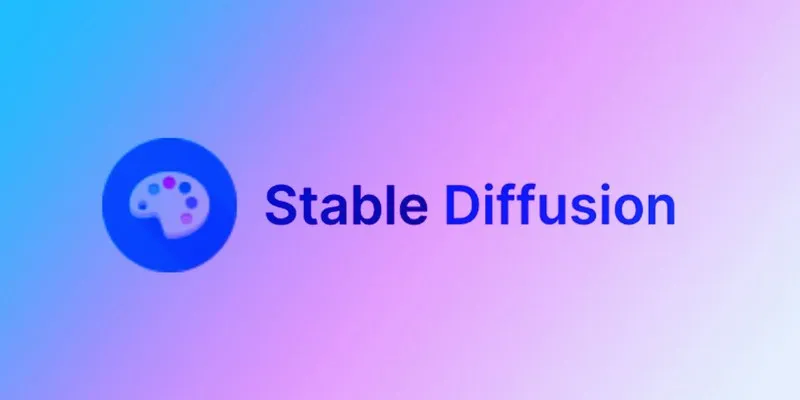
How to Use Stable Diffusion to Create AI-Generated Images: A Beginner’s Guide
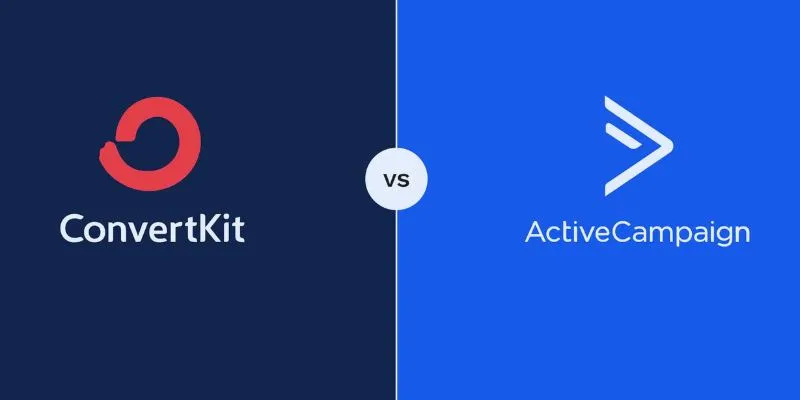
Which is Better for Your Business: ConvertKit vs. ActiveCampaign

 mww2
mww2