Simple Ways to Clear Canva Cache and Fix Slow Performance Issues
Canva is a powerful and easy-to-use design tool utilized by millions to create slideshows, social media images, ads, and resumes, among other things. However, like any web-based tool, it can slow down over time. If you’re experiencing slow speed, lag, or files not loading properly, clearing Canva’s cache should be one of the first steps you take.
Canva doesn’t have a “clear cache” button in the app itself because it relies on the local data in your browser to function efficiently. Therefore, clearing your browser’s cache and learning how to restart local files can help improve Canva’s speed and resolve common bugs.
This guide will show you how to clear your Canva cache , fix speed issues that might be caused by it, and maintain a smooth Canva workspace.
Why Clearing Canva’s Cache Helps
Canva stores temporary data—cache files—in your browser to speed up platform loading. These files store scripts, images, and information, meaning you don’t have to restart everything from scratch every time you visit.
However, over time:
- These files can become outdated or corrupted.
- Your browser might save excessive data, causing slowdowns.
- Canva may fail to load updates or features correctly.
- Glitches may appear when editing or saving designs.
Clearing your browser’s cache can remove these issues and refresh Canva’s performance, often without needing any other fix.
Signs You May Need to Clear Your Canva Cache
If you’re unsure whether it’s time to clear the cache, here are some signs that suggest Canva’s performance might be affected by cached files:
- Designs take a long time to load or save.
- Images and fonts don’t appear correctly.
- Canva freezes or becomes unresponsive.
- Buttons and menus stop working.
- You’re stuck on a blank or loading screen.
If you’re noticing any of these, it’s a good idea to give your browser a fresh start.
How to Clear Canva Cache by Browser Type
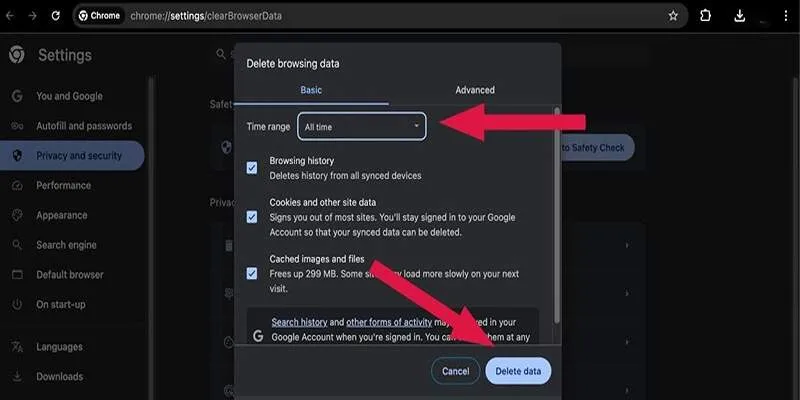
Since Canva runs in your browser, the process of clearing its cache depends on which browser you use. Here’s how to do it on the most popular browsers.
Google Chrome
- Open Chrome and click the three-dot menu in the upper-right corner.
- Go to Settings > Privacy and Security > Clear browsing data.
- Choose Time range: All time for a full reset.
- Check Cached images and files , Cookies and other site data.
- Click Clear data.
- Close and reopen Chrome, then log back into Canva.
Mozilla Firefox
- Click the three-line menu in the top-right corner.
- Select Settings > Privacy & Security.
- Scroll down to Cookies and Site Data.
- Click Clear Data.
- Check both Cookies and Site Data and Cached Web Content.
- Click Clear , then restart your browser.
Microsoft Edge
- Click the three-dot menu > Settings.
- Choose Privacy, search, and services.
- Under Clear browsing data , click on Choose what to clear.
- Select All time as the time range.
- Check Cookies and other site data and Cached images and files.
- Click Clear now , then restart Edge.
Safari (macOS)
- Open Safari and go to Safari > Settings.
- Click the Privacy tab.
- Select Manage Website Data.
- In the list, find and select canva.com.
- Click Remove > Done.
- Restart Safari and revisit Canva.
Additional Tips to Improve Canva’s Performance
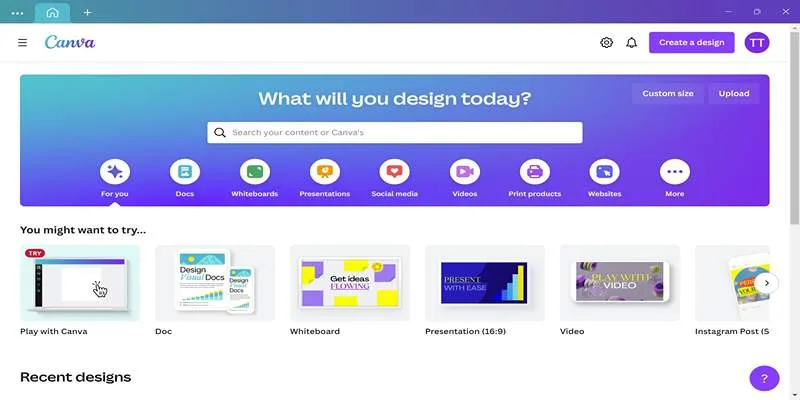
Clearing cache is a powerful fix , but if Canva is still lagging, here are a few extra things you can try:
1. Use Canva in a Different Browser
Sometimes, browser-specific bugs or settings affect Canva. Try switching to Chrome or Firefox for the best compatibility.
2. Close Unused Tabs and Apps
Having many browser tabs or background apps open can consume your computer’s memory, making Canva sluggish. Close anything you don’t need.
3. Disable Problematic Browser Extensions
Some extensions (like ad blockers, grammar tools, or script modifiers) can conflict with Canva’s functionality. Temporarily disable them and reload Canva.
4. Check Your Internet Speed
Canva is cloud-based, meaning it relies on a stable internet connection. If your internet is slow or inconsistent, images may not load properly, and designs may freeze.
- Use a speed test tool to check your connection.
- Restart your router if needed.
- Switch to a wired connection for better stability if on a desktop.
5. Try Canva’s Desktop App
If browser performance continues to be an issue, consider downloading the Canva Desktop App for Windows or macOS. It runs independently from the browser and can be more stable, especially if you’re dealing with browser conflicts or outdated settings.
How Often Should You Clear Canva’s Cache?
There’s no hard rule, but here are a few good practices:
- Clear it once a month if you use Canva daily.
- Clear it immediately if you notice Canva loading slowly or glitching.
- Always clear it after a major Canva update or feature release if things seem off.
Will Clearing Cache Delete My Designs?
No—clearing your browser cache does not delete your Canva designs. All your projects are stored on Canva’s servers in the cloud, linked to your account. Once you log back in after clearing the cache, everything will be right where you left it.
That said, clearing cookies will log you out of websites (including Canva), so make sure you remember your login credentials.
Conclusion
If Canva is running slowly or acting strangely, clearing your browser cache is one of the simplest and most effective ways to get things back on track. Since Canva relies on cached data to load smoothly, removing outdated or corrupted files gives your browser a clean slate—often resolving performance issues in just a few clicks.
By following the steps above based on your browser and combining them with additional performance tips, you can keep Canva working quickly and reliably. The next time your designs take too long to load, or features stop responding, remember: clearing the cache could be the fast fix you need.
Related Articles

How to Convert MPEG to WAV: A Step-By-Step Guide

How to Easily Convert AVI to MOV Using 4 Reliable Tools
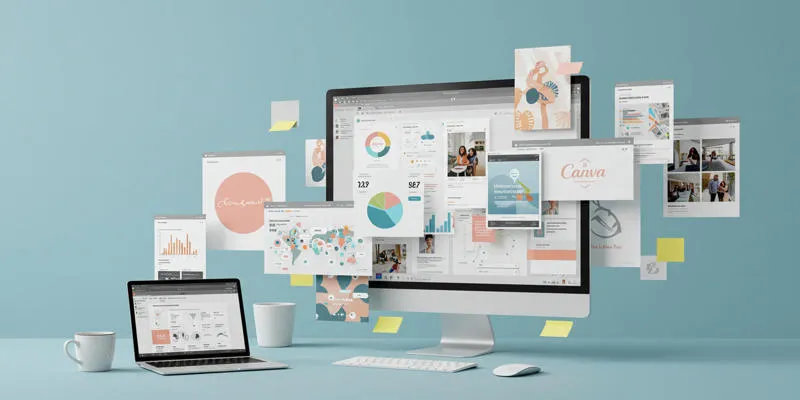
How to Use Canva AI Tools to Enhance Your Designs
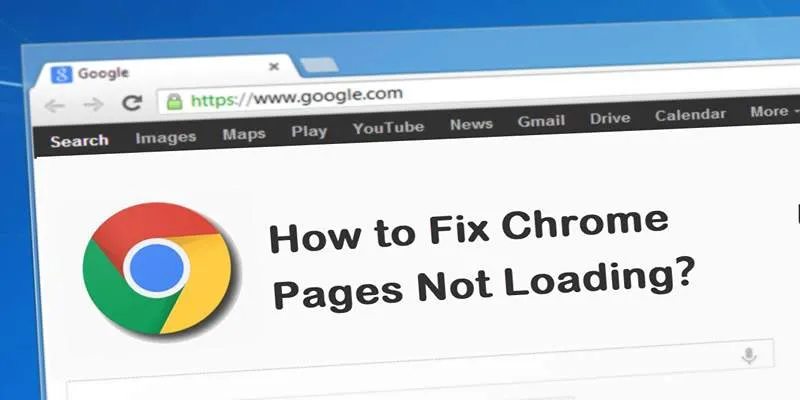
How to Resolve Website Loading Issues in Chrome, Firefox & Safari
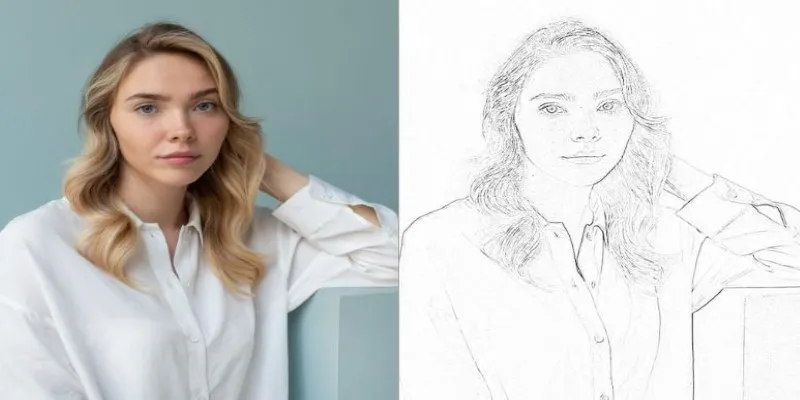
Transform Your Photos into Artistic Sketches with the Best Sketch Editor
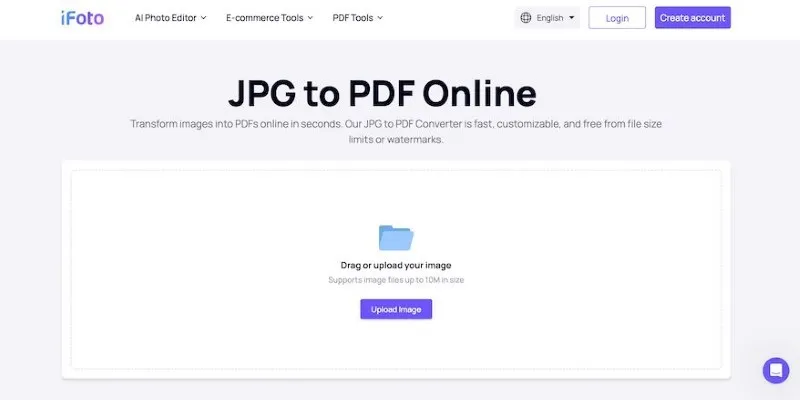
Best Image to PDF Converters for Desktop: 6 Top Picks

From Excel to JPG: Best Tools for Converting Charts into Images
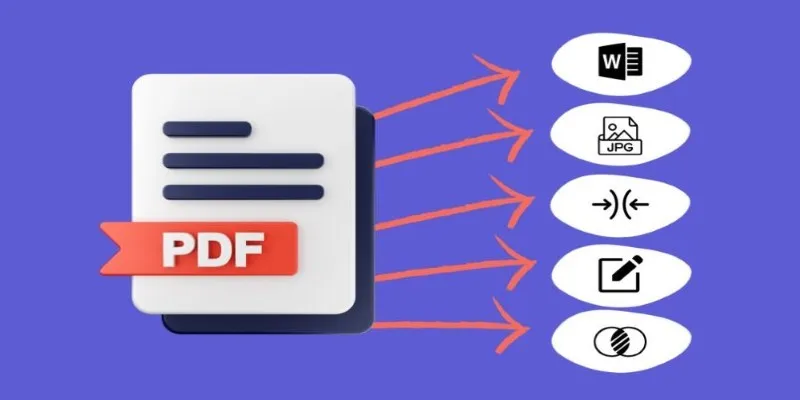
Best Free PDF to Image Tools for Quick and Easy Conversion

Simple Methods to Convert ISO Files to MP4 for Beginners

Top 3 Simple Ways to Convert WMA to MP4 Easily

Best Practices for Converting AVI Files to JPG Format

How to Automatically Save Gmail Attachments to a Google Drive Folder: A Complete Guide
Popular Articles
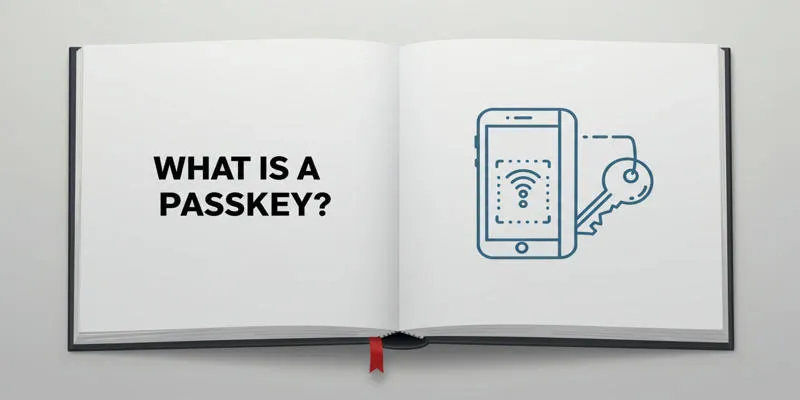
Exploring Passkeys: How They Work and Their Advantages

5 Simple Methods to Convert MP4 to MPEG on Your Mac
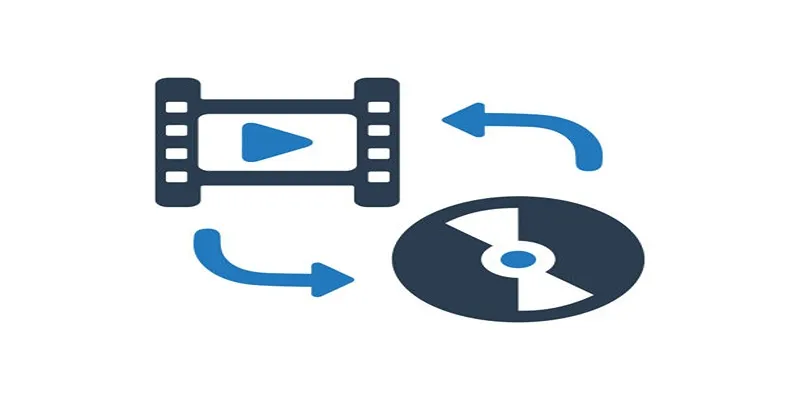
How to Use HandBrake to Rip DVDs and Change Video Formats Easily

Microsoft To Do automation can simplify your daily planning
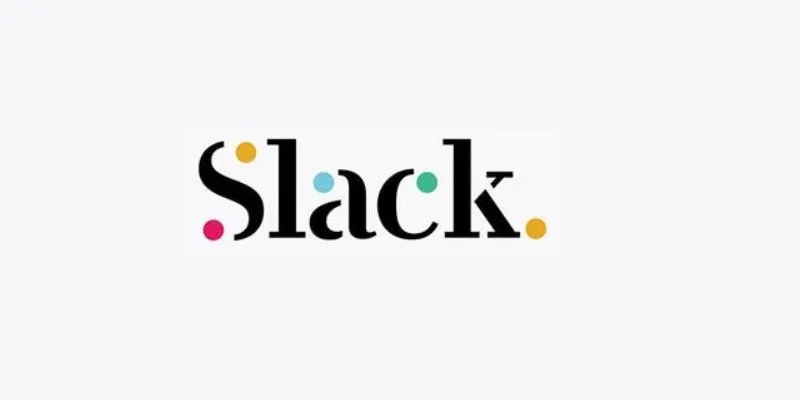
Unlock Productivity: 5 Advanced Features for Slack Power Users

Top 5 Video Stabilization Tools for Professional-Quality Footage

Simple Steps to Show Estimated Reading Time in WordPress Posts
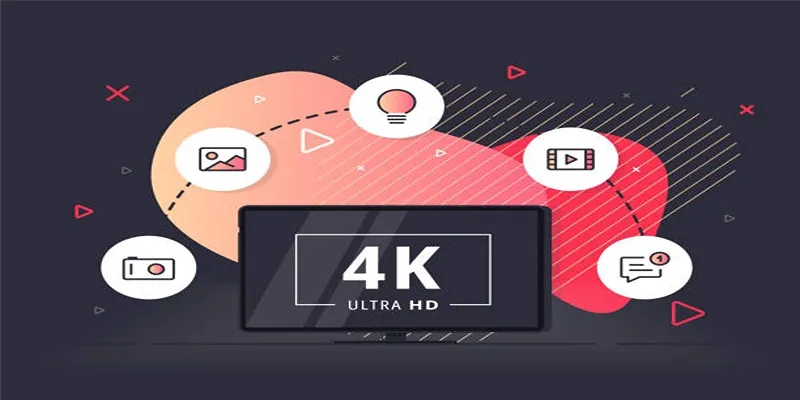
How to Easily Upload 4K Videos Recorded on Your Sony PMW
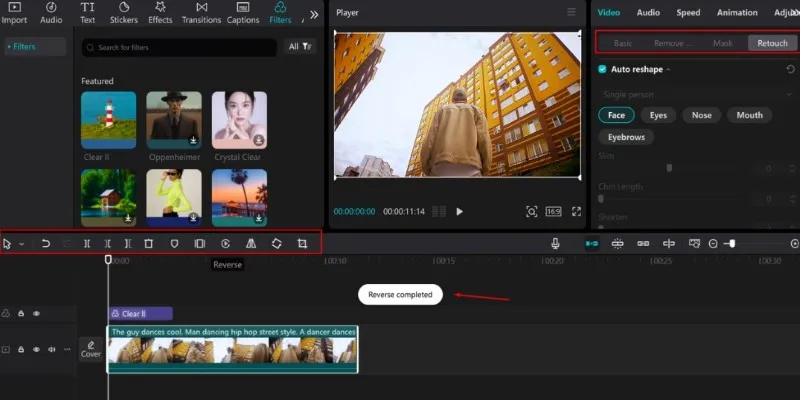
5 Effective Ways to Play a Video in Reverse with Ease
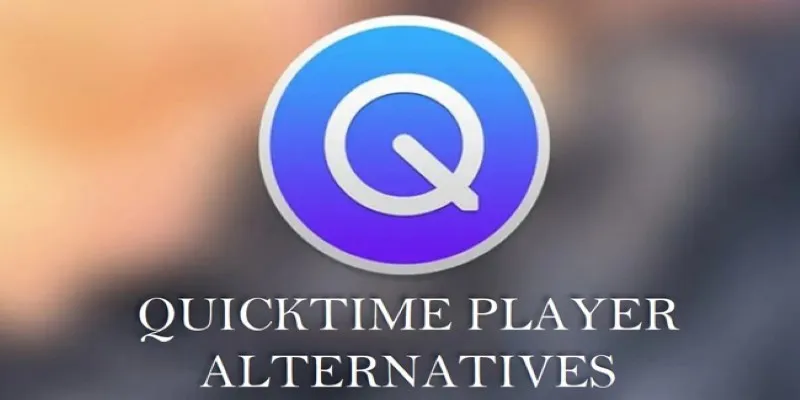
Top 8 QuickTime Player Alternatives for Windows 10/8/7/XP
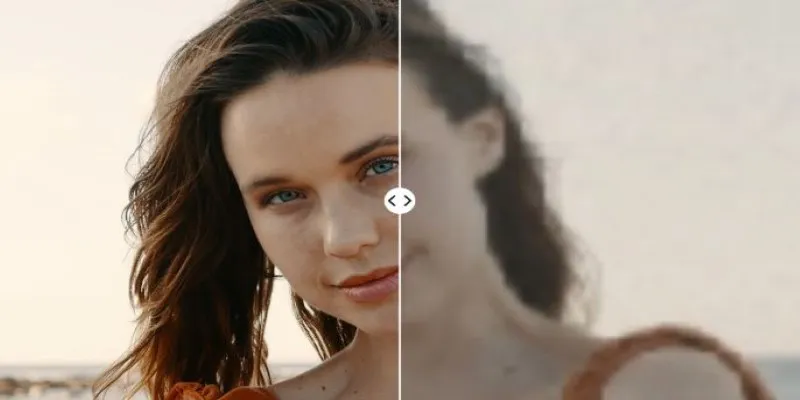
Upgrade Your Videos: 7 Smart AI Enhancers
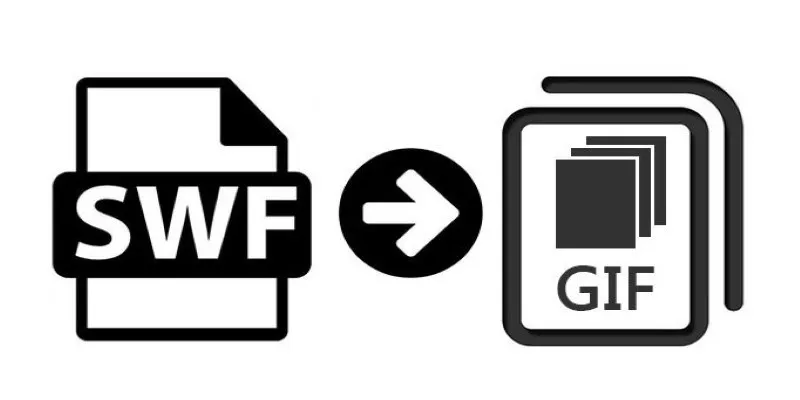
 mww2
mww2