How to Loop a Video on Android Permanently Without Interruption
Some videos are better when they don’t end. Maybe it’s a short animation you love watching on repeat, a product clip for a display screen, or a calming background video for your space. Looping a video on Android can be easy, but only if you’re using the right approach. From apps you can install today to tools for developers and display setups, Android offers a few solid ways to keep a video playing endlessly.
Whether you’re setting it up for casual watching or for something more professional, here’s how to make it happen without any interruptions or manual replays.
Why Set Up a Video Loop?

There are more reasons to loop a video than people usually expect. Think about short demo clips at booths, information screens in waiting areas, or videos used as backgrounds on a tablet mounted on a wall. In all of these cases, the video needs to restart immediately and quietly when it ends, without you pressing anything.
Some players claim to loop, but they show a black screen or a flash before starting again. Others may play fine once but don’t remember settings after closing. That’s why it helps to know exactly what works well and what to skip.
Create a Video Loop in Android Infinitely with the Best Video Loopers
Method 1: Looping with Native Android Code (Developer Route)
If you’re building your own app or customizing an Android experience from scratch, the built-in MediaPlayer tool is a straightforward way to handle looping.
Example with MediaPlayer:
R.raw.sample_video); mediaPlayer.setLooping(true); mediaPlayer.start(); ```
That `setLooping(true)` line is what handles everything. Once the video ends,
it goes right back to the start.
For those using a VideoView, you can still loop without any complex setup:
```java VideoView videoView = findViewById(R.id.videoView);
videoView.setVideoURI(Uri.parse("android.resource://" + getPackageName() + "/"
+ R.raw.sample_video)); videoView.setOnPreparedListener(mp ->
mp.setLooping(true)); videoView.start(); ```
This works best for videos stored locally (like those bundled with the app or
downloaded to the device). Make sure the video itself is trimmed at the start
and end so it doesn't feel jarring when it starts over.
### Method 2: Apps That Loop Videos Automatically
If you’re not working on code and just want to loop a video on your phone or
tablet, there are some solid apps designed exactly for this.
#### Loop Video – Loop Player
This app is very focused: pick a video, pick the loop section (or let it play
from start to end), and you're done. Great for looping GIF-style clips,
audiovisuals, or anything short and snappy.
##### Steps to loop a video:
1. Open the app and tap **"Choose video"**.
2. Select the video from your gallery or file manager.
3. Use the sliders to select the part you want to loop (or keep it at full length).
4. Tap the **“Loop”** button to start playback.
5. The video will now repeat automatically until you stop it.
#### MX Player

This is a full media player with a clean loop function.
##### How to use:
1. Open the video.
2. Tap the three-dot menu.
3. Go to “Play” > tap “Loop one”.
That’s it—it’ll keep going until you stop it manually.
#### VLC for Android
Another favorite. VLC isn’t just for desktops. On Android, it plays nearly
every file type and supports full loop control.
##### Steps:
1. Load the video.
2. Tap once to show the controls.
3. Press the loop icon until it shows “1” inside a circle.
It’s reliable and handles video files of all kinds.
### Method 3: Android Kiosk-Style Loops (For Displays and Events)
If you’re planning to run a video on a screen in a store, at an event, or in
any unattended setting, looping needs to be completely hands-off.
#### Auto-Play When Device Boots
Apps like **SureVideo** and **Fully Kiosk Browser** are great in these cases.
They can:
* Launch at boot.
* Play a video full-screen.
* Lock the screen so no one can interrupt playback.
These setups are great when you’re installing tablets in shops or events and
want them to start up automatically each morning. You set them once, and they
keep working.
### Prepare the File Properly
For this setup to work well:
* Use MP4 files (with H.264 codec).
* Match the video’s resolution to the screen.
* Trim the video so the end connects smoothly to the start.
These small steps mean your loop will feel like a single, never-ending
video—exactly what you want for a clean display.
### Method 4: Create a Loop by Editing the Video Yourself
If you don’t need a true endless loop but want your video to repeat multiple
times without an app, you can make one long video file that includes several
back-to-back copies.
On Android, this can be done easily using apps like:
* **InShot**
* **CapCut**
* **VN Editor**
#### Steps:
1. Import your video.
2. Duplicate it as many times as you want (copy + paste inside the editor).
3. Export the final video.
This is handy when you're posting to platforms that don't allow loop settings
or when handing the video off to someone who needs it to just "run long."
Even though it doesn’t play forever, you can loop it dozens of times inside
the file, and it’ll serve the same purpose in most casual or offline use
cases.
## Final Thoughts
Looping a video on Android, whether for personal use or public display,
doesn't have to be complicated. If you're building something in an app,
Android's built-in options are quick and dependable. If you're using an app,
tools like Loop Player, MX Player, or VLC are easy and work well across most
devices. And if you need something more hands-off for displays or events,
kiosk-ready tools handle it from start to finish.
What matters most is picking the right tool for the job and preparing the
video so it works with the method you've chosen. Once that's sorted, the loop
takes care of itself.
Related Articles
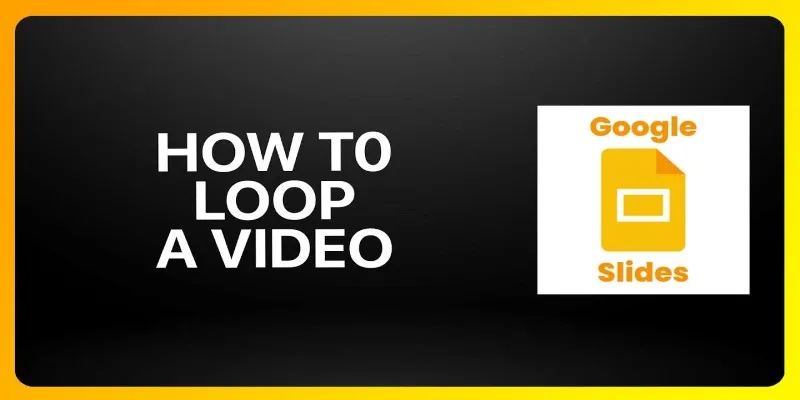
How to Loop a Video in Google Slides: A Complete Guide
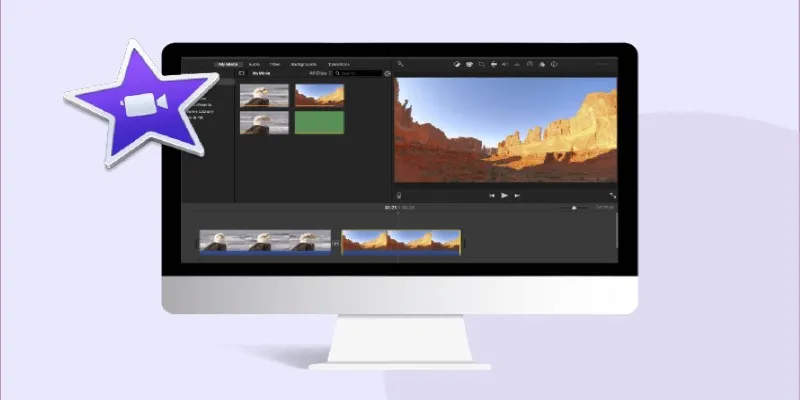
How to Loop a Video in iMovie for Free on Mac and iOS
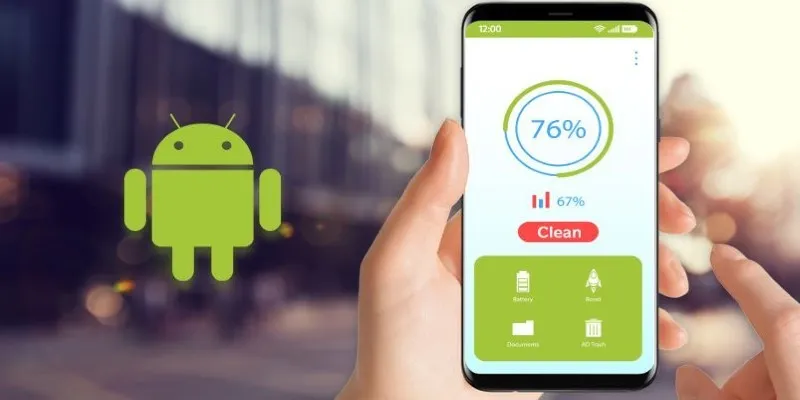
Tidy Up Your Android: Best Apps to Clear Junk
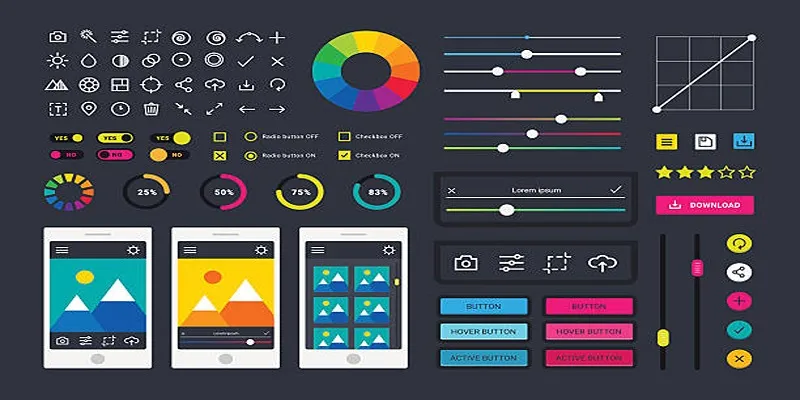
How to Easily Edit and Trim Videos on Your Android Devices
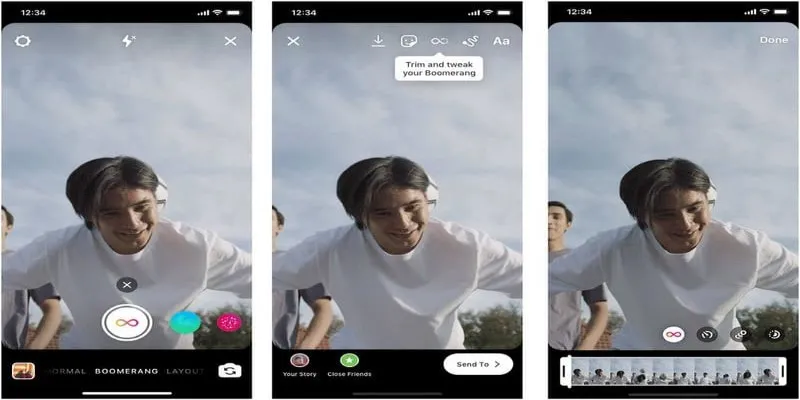
How to Loop a Video on Instagram Without Extra Hassle

Easy Ways to Loop MP4 Videos Without Installing a Video Editor
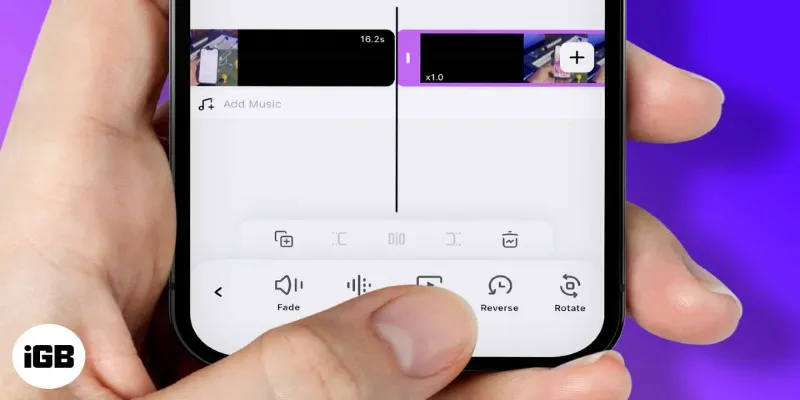
How to Play a Video Backwards: 6 Easy Methods Anyone Can Use

Step-by-Step Guide to Reversing Videos on Android Easily

Stay Organized: 5 Smart Ways to Schedule Important Info on Android
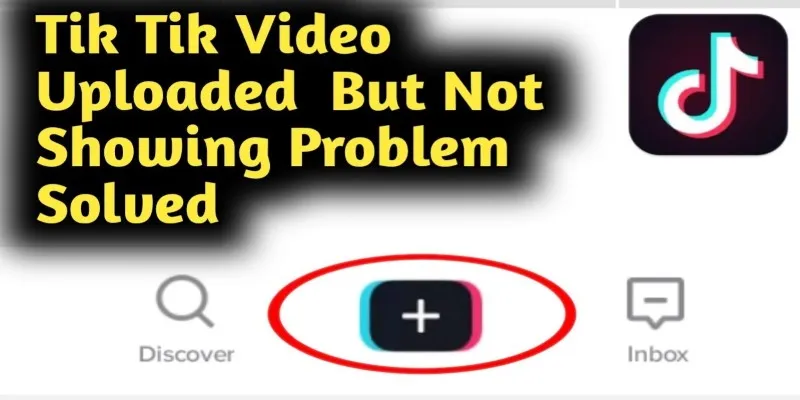
TikTok Video Uploaded but Not Showing Up? Here’s Why
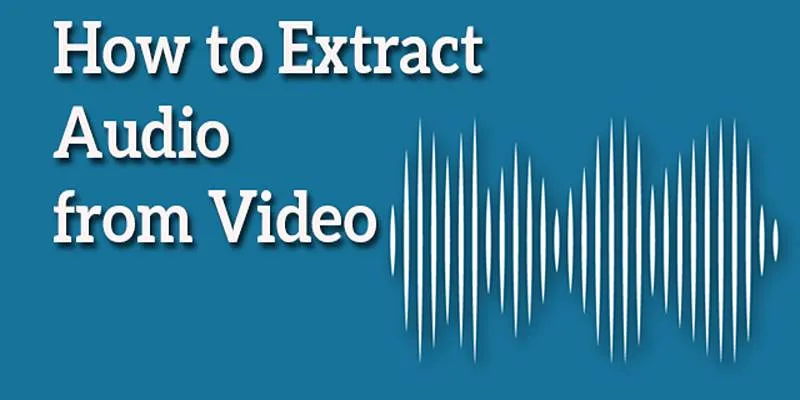
Best Free Online Tools to Extract Audio from Any Video

Simple Ways to Convert GIF Files to MOV Format Online
Popular Articles
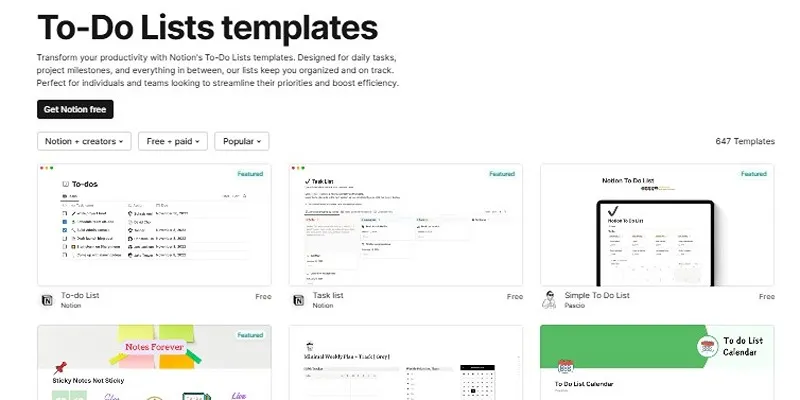
How to Use Notion as a Powerful and Organized To-Do List
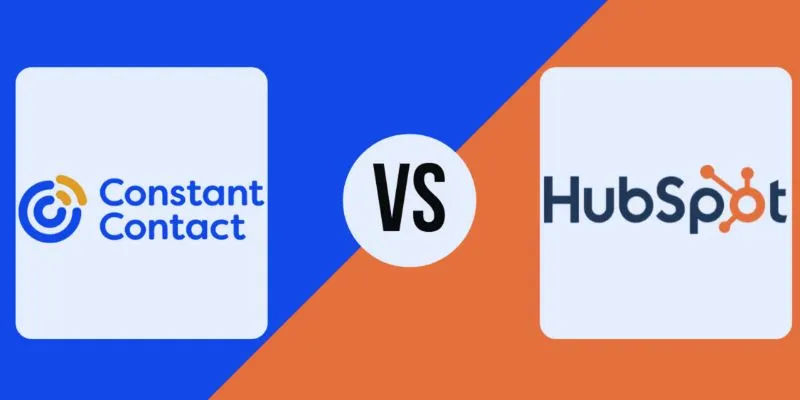
Constant Contact vs. HubSpot: Which Platform Fits Your Business Needs
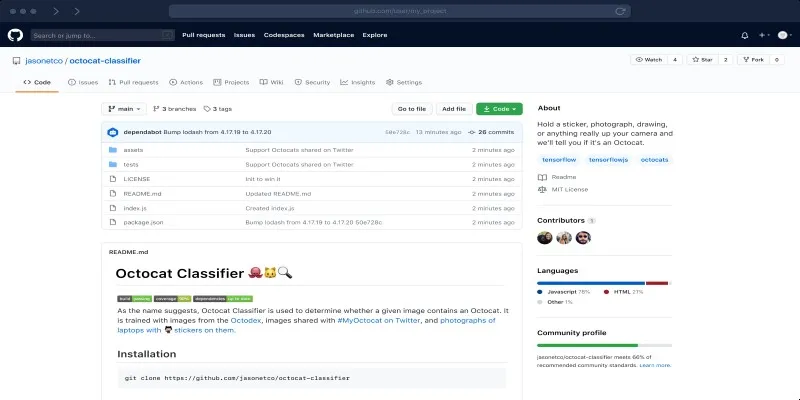
What is a GitHub Repository and How to Delete One in 2025

Top 4 Vertical Video Editors to Edit Vertical Videos Quickly

How Can You Automatically Send Emails for New Airtable Records?
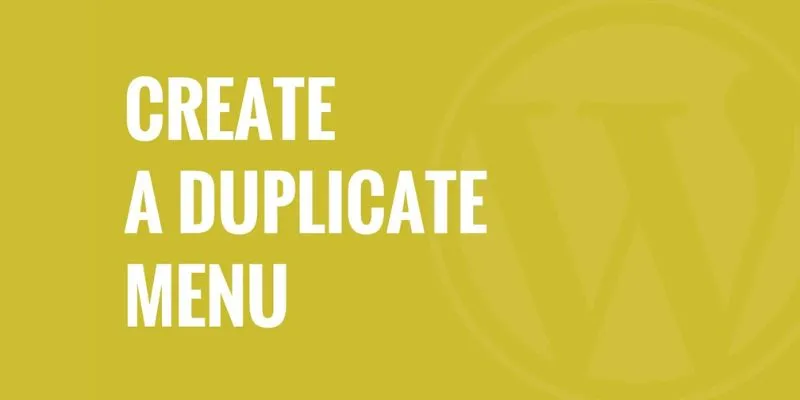
Effortless Guide: How to Create a Duplicate Menu in WordPress with One Click

The Complete Guide to the iPod Family: Devices That Shaped Portable Music

Maximize Your Website's Potential with the 11 Best SEO Tools in 2025

Your Guide to Facebook Automation: Save Time & Boost Engagement
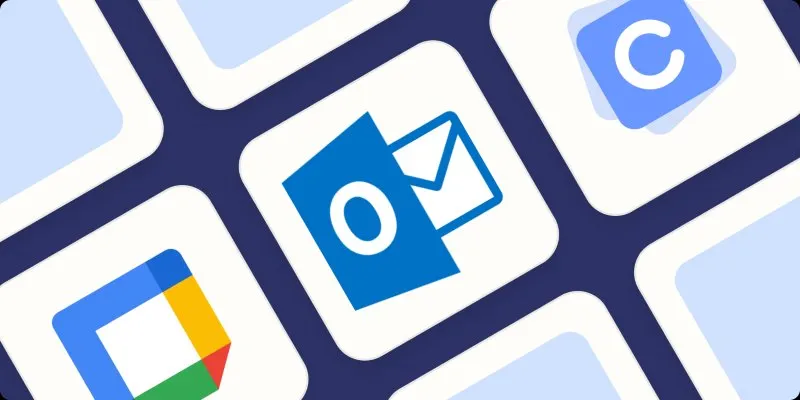
The Best Calendar Apps for Windows in 2025: Stay Organized and On Track

Top Single-User Wiki Software to Organize Personal Notes Effectively
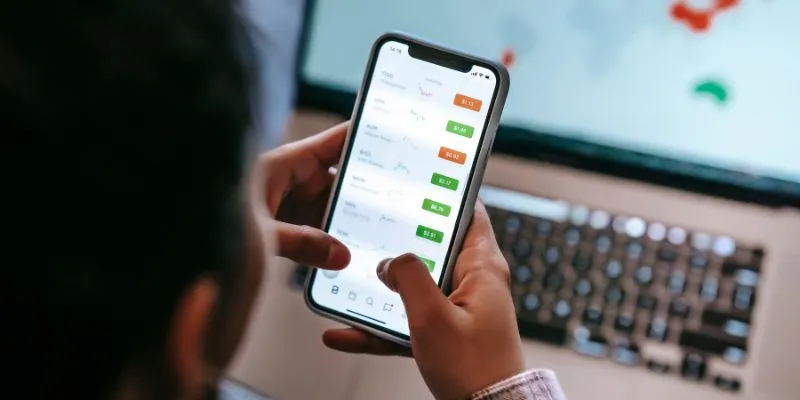
 mww2
mww2