How to Loop Any Video on iPhone in a Few Simple Steps
Looping a video on an iPhone isn’t something most people think about—until they need it. Whether you want to create a background loop for an event or replay a specific moment continuously, looping is straightforward once you know how. This guide will show you various methods to loop videos on your iPhone, whether you’re watching, sharing, or using them for a presentation.
Loop a Video on iPhone in a Few Simple Clicks – Detailed Walkthrough
Looping a Video Directly From the Photos App
Can you loop a video using just the Photos app on your iPhone? Not exactly, but if your video is saved as a Live Photo , you can easily loop it. Here’s how:
- Open the Photos app and navigate to your Live Photos section.
- Tap the Live Photo you want to loop.
- Swipe up on the photo to reveal Effects.
- Tap Loop.
Now your Live Photo will play continuously when viewed. Note that this feature only works with Live Photos, not standard videos.
Use iMovie to Create a Loop
If you’re okay with repeating the video a few times rather than an endless loop, iMovie is a handy option already available on your iPhone.
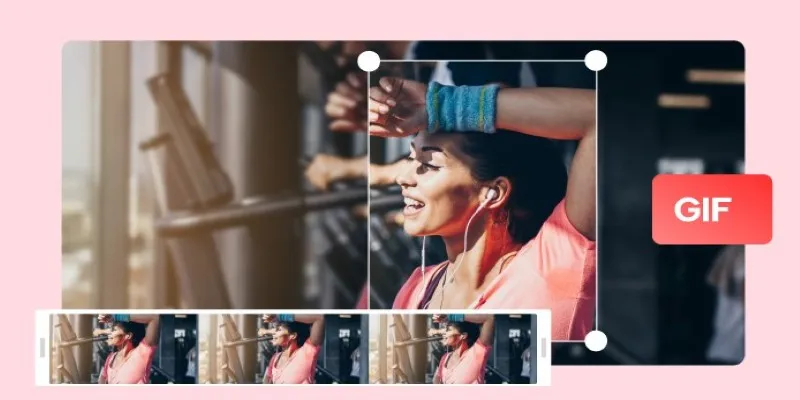
- Open iMovie and start a new project.
- Select Movie , then choose the video you want to loop.
- Tap Create Movie.
- In the timeline, tap the video clip, then tap Duplicate (found under the ‘+’ icon or by tapping and holding the clip).
- Repeat duplication as many times as desired.
- Tap Done , then export the video.
This method doesn’t create an infinite loop but is effective for presentations or sharing clips that need to replay smoothly.
Looping Videos in a Slideshow
This method is perfect for events where you want a looping set of clips displayed on an iPad or iPhone.
- Open the Photos app.
- Tap Select and choose the videos (or photos) you want.
- Tap the Share button and scroll to Slideshow.
- Once the slideshow starts, tap the screen and hit Options.
- Enable Repeat.
Your slideshow, including any chosen videos, will now loop until manually stopped. It’s ideal for passive viewing.
Using a Third-Party App for Looping
For endless and smooth looping, third-party apps provide more flexibility. Some user-friendly options include Looper , Boomerang Video Loop , and GIF Maker – ImgPlay.
Using Looper as an example:
- Download Looper from the App Store.
- Open the app and allow access to your videos.
- Select the video you want to loop.
- Adjust the sliders to trim if necessary.
- Choose the number of repetitions.
- Save or export the looped video.
These apps often allow you to convert videos into GIFs, which loop automatically on most platforms—a great option if you don’t need audio.
Looping a Video for AirPlay or External Display
To loop a video on a TV or during an exhibit using your iPhone, follow these steps:
- Use iMovie or Looper to create a repeating video.
- Save it to your Photos app.
- Connect your iPhone to the external display via HDMI adapter or AirPlay.
- Play the video from the Photos app.
This approach simulates a loop by playing a pre-edited repeating video. Note that the iPhone’s default player lacks an auto-repeat function.
Turning a Video Into a GIF for Endless Looping
If audio isn’t a priority, converting a video into a GIF offers a simple solution, as GIFs loop by default.
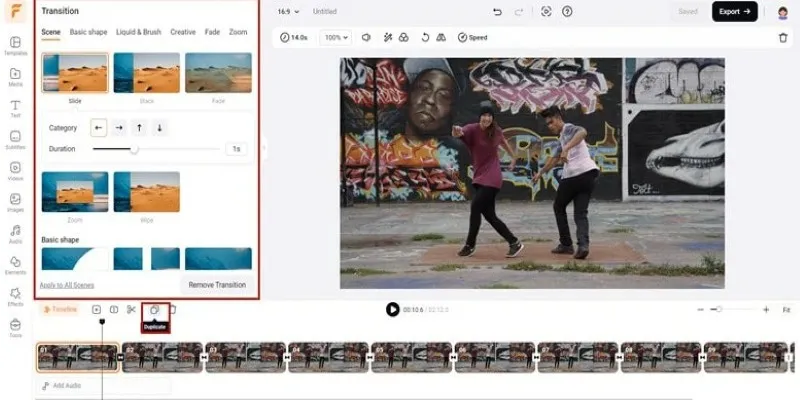
Using GIF Maker – ImgPlay :
- Open the app and import your video.
- Trim the video if needed.
- Select the loop type: Normal , Reverse , or Back and Forth.
- Save your GIF.
This method is excellent for social media, websites, or messaging platforms.
Looping a Video on Instagram or TikTok
Both Instagram Reels and TikTok naturally loop videos. Simply upload your video, and the platform will handle the looping.
These platforms automatically replay videos, ensuring your content gets repeated exposure. Ensure your video adheres to time limits: TikTok allows up to 10 minutes, Instagram Reels up to 90 seconds for most accounts.
Final Thoughts
While the iPhone lacks a built-in “loop” button for standard videos, there’s no shortage of solutions. From the slideshow trick, iMovie’s duplication capabilities, third-party apps like Looper, to GIF conversions and social media tactics, you can find a method that fits your needs. Whether it’s for a display setup, sharing, or personal enjoyment, looping a video on an iPhone is simply a matter of choosing the right technique.
Related Articles

LightCut 2025 Review: The Best Video Editor for Android and iPhone
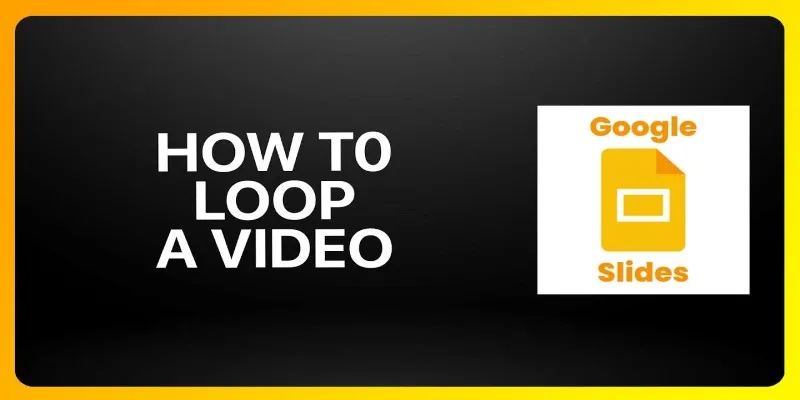
How to Loop a Video in Google Slides: A Complete Guide

Magisto: The Simplified Approach to Video Editing for Quick and Effective Content

Best Tools: 4 Video Players for Frame-by-Frame Analysis

Looping Clips in Adobe Premiere: A Straightforward Guide

WeVideo: A Browser-Based Video Editor That Actually Makes Life Easier

KineMaster Video Editing App Review: A Mobile-Friendly Powerhouse
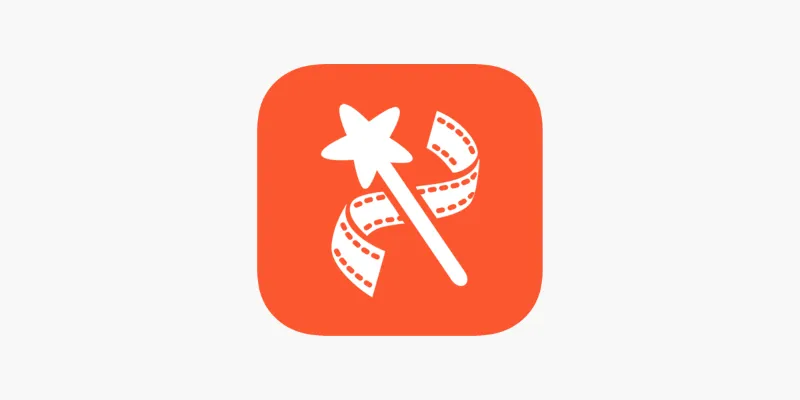
VideoShow Review: A Mobile Editor for Quick, Casual Projects
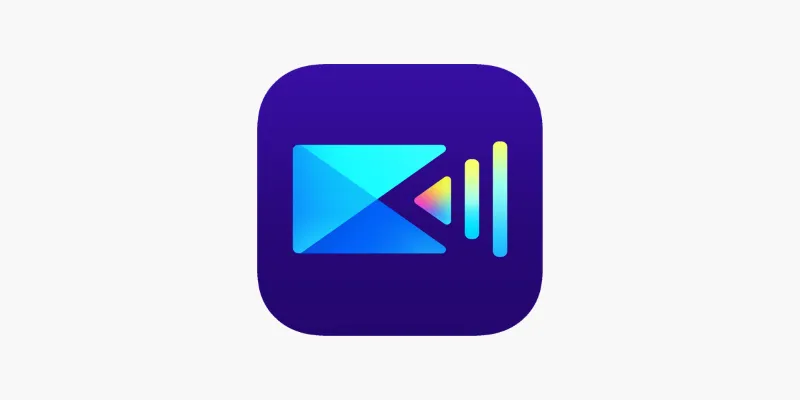
PowerDirector: A Fast and Accessible Video Editing Tool for Everyone

Step-by-Step Guide to Reversing Videos on Android Easily

3 Easy Ways to Create a Stunning Memory Video on Your iPhone
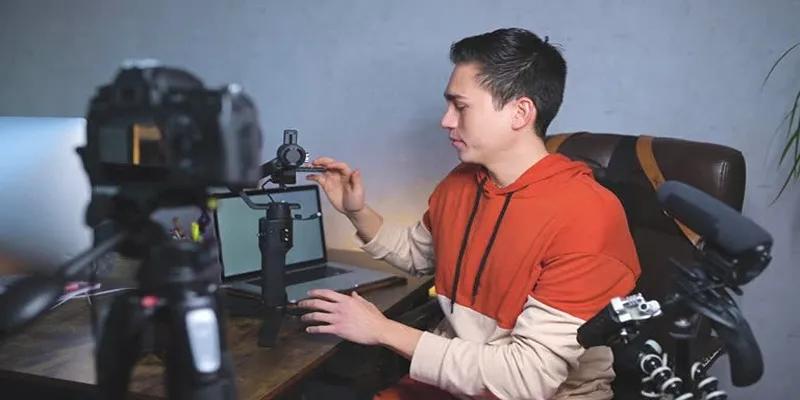
Top 5 Free Video Enhancers to Instantly Boost Video Quality
Popular Articles

OKR vs. KPI: Understanding the Differences and Using Them Together
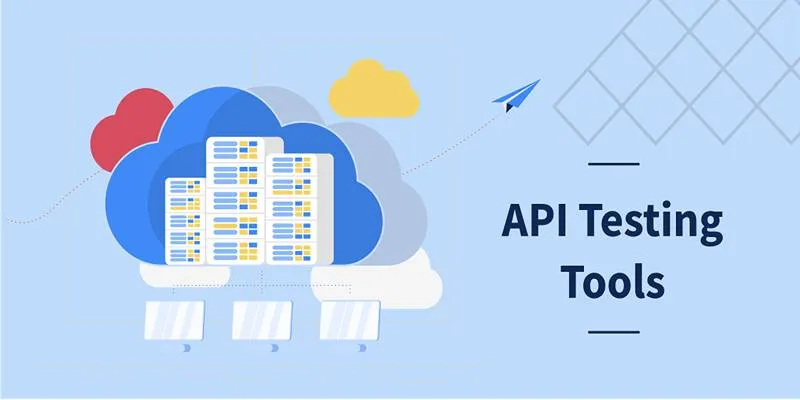
Free API Testing Tools That Help Developers Test and Debug Fast

KineMaster Video Editing App Review: A Mobile-Friendly Powerhouse

Ensure Uninterrupted Playbacks on Apple Devices by Converting AVI Files

Mozilla Updates Firefox Policies to Clarify Privacy and User Rights

Effortless AVCHD to MP4 Conversion Without Losing Quality

Programmatic SEO: How Can You Increase Search Traffic Using No-Code Tools
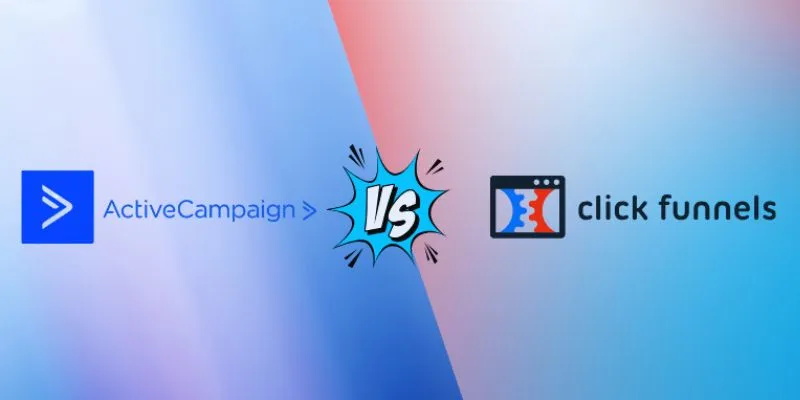
ClickFunnels vs. ActiveCampaign: A Comprehensive Comparison for 2025
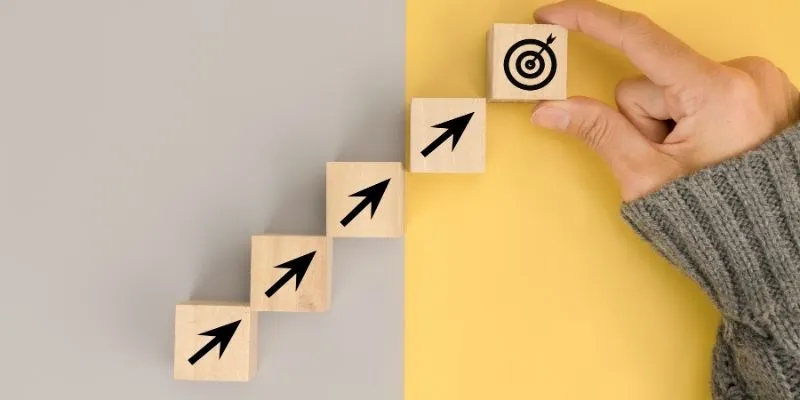
Thinkific vs. Kajabi: Top Online Course Platforms Compared
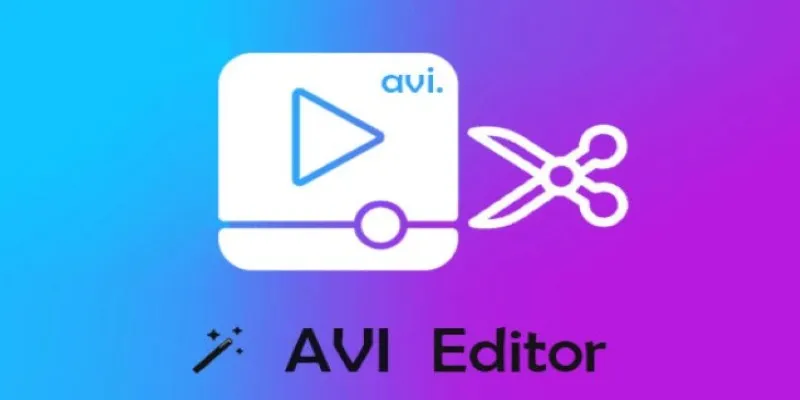
Beginner’s Guide to Editing AVI Videos on Windows and Mac
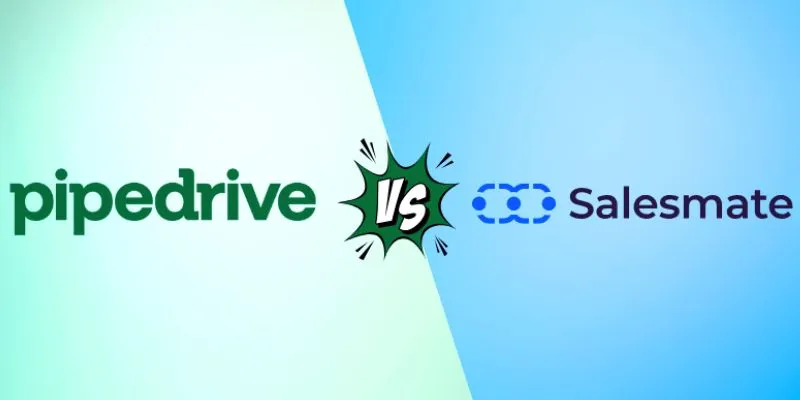
Pipedrive vs. Salesmate: A Detailed Comparison to Find the Best CRM

 mww2
mww2