Top Free Tools to Edit AVI Videos on Windows or Mac
Have an old AVI file lying around? Whether it’s a home video, screen recording, or a nostalgic clip, sometimes you need to trim, add text, fix the audio, or crop unnecessary parts. However, AVI files aren’t as friendly as MP4 or MOV. Some apps refuse to open them, while others crash halfway through the process. So, what can you do? The good news is you don’t need to spend a dime or install bloated software to start editing. Whether you’re using Windows or Mac, there are simple ways to edit AVI videos without hassle. Let’s explore the best tools that actually work.
How to Edit AVI Videos on Windows or Mac?
Edit AVI with VLC Media Player
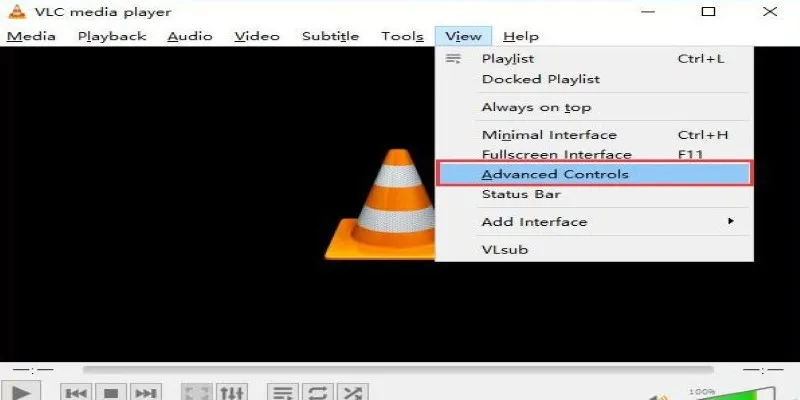
You probably know VLC as the go-to media player, but what many people don’t realize is that VLC can handle some basic editing too. It’s free, works on both Windows and Mac, and handles AVI files well.
Here’s how you can use it:
- Open VLC and load your AVI file.
- Go to View > Advanced Controls to unlock the red record button.
- Play your video and hit record where you want the trim to start.
- Hit record again when you want it to stop.
VLC will save the trimmed section as a new file. No complex menus or lengthy rendering times. It’s a quick trick for cutting scenes without re-encoding. While it’s not designed for detailed editing—there’s no timeline, visual effects, or precise control over transitions or audio levels—it’s sufficient for slicing and exporting.
Use iMovie to Edit AVI Files on Mac
If you’re on macOS, iMovie is already installed and waiting to be useful. It’s Apple’s free video editor, and once your AVI file is compatible, it works well.
By default, iMovie doesn’t always support AVI, especially if the codec isn’t Apple-friendly. You might need to convert your AVI to MOV or MP4 using QuickTime or HandBrake first. Once converted, editing in iMovie is straightforward.
Here’s what you can do:
- Drag and drop your video into the timeline.
- Use the razor tool to cut clips.
- Add transitions, text, or sound.
- Adjust color, stabilize shaky footage, or change speed.
iMovie feels polished, simple, and powerful for casual use. For most Mac users editing AVI files, iMovie will get the job done once the format hurdle is cleared.
Edit AVI with Windows Photos App
Windows 10 and 11 come with the Photos app, and yes, it does more than just open pictures. You can edit videos too, including AVI files—at least the standard ones.
To start:
- Open your AVI file with the Photos app.
- Click on the “Edit & Create” button at the top.
- Choose options like “Trim,” “Slow Motion,” or “Add Text.”
The editing tools here are simple yet useful. Trim out parts, add captions, draw on the screen, or change the playback speed. You can save the edited video as a new file directly from the app.
However, don’t expect anything beyond the basics. There’s no timeline, layers, or advanced effects. It’s meant for quick edits, and for that, it performs well.
Try Shotcut for Advanced Yet Free Editing (Windows/Mac/Linux)
Shotcut is a free video editor supporting AVI files without extra codecs. It’s open-source and runs on Windows, Mac, and Linux. Think of it as a bridge between basic and professional tools.
Although Shotcut might look plain at first, it offers:
- Full timeline editing
- Filters for video and audio
- 4K support
- Multiple export formats
- Chroma key (green screen)
To edit, drag your AVI file into the timeline. You can split, merge, layer clips, add text or audio, apply filters, and export in your desired format. The interface takes a little getting used to, but you’re not limited by locked features or watermarks.
For someone looking to do more than just trim or add captions without paying anything, Shotcut is a solid choice.
Edit AVI with Wondershare Filmora
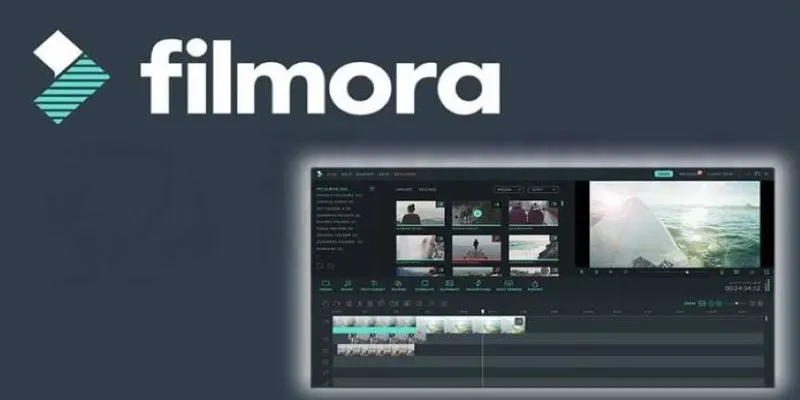
Filmora is popular for its user-friendly interface and doesn’t require a steep learning curve. It supports AVI files and runs on both Windows and Mac. While it’s not free forever, the trial version lets you test every feature (with a watermark on export).
Once installed:
- Import your AVI video into the media panel.
- Drag it to the timeline and start editing.
- Use the built-in library to add music, transitions, overlays, or text.
Filmora even offers templates and motion tracking. If you want results quickly and don’t mind a watermark for testing, Filmora is smooth and modern. For those who plan to edit videos regularly and want something polished without diving into professional software, Filmora is a nice middle ground.
Use Online AVI Editors
If your edit is simple—like trimming, rotating, resizing, or adding text—online editors save you time. No installs are required, just upload and edit in your browser. The downside is that large AVI files might take time to upload, and you’ll need a decent internet connection.
Some reliable tools include:
- Clideo
- Kapwing
- Online Video Cutter
These tools usually follow a pattern: upload your video, make your edits, click “Export,” and then download the new version. They support AVI files, though performance varies depending on the site and browser.
It’s advisable to avoid uploading private or sensitive content since these tools process files on remote servers. But for quick edits and non-personal clips, they are convenient.
Conclusion
Editing AVI files isn’t as tricky as it used to be. You don’t need costly software or technical skills. Whether you’re trimming clips in VLC, making quick changes in Windows Photos or iMovie, or using more advanced tools like Shotcut or Filmora, there are plenty of solid choices on both Windows and Mac. Even browser-based editors can handle simple tasks without needing to install anything. AVI may be an older format, but with the right tool, it’s easy to work with. Just choose what suits your needs and time.
Related Articles

Magisto: The Simplified Approach to Video Editing for Quick and Effective Content

Top Live Video Mixing Software for Creators

9 Free Tools to Speed Up a Video Online (No Downloads Needed)

LightCut 2025 Review: The Best Video Editor for Android and iPhone

A Step-by-Step Guide to Creating a Split Screen Video with Movavi

WeVideo: A Browser-Based Video Editor That Actually Makes Life Easier
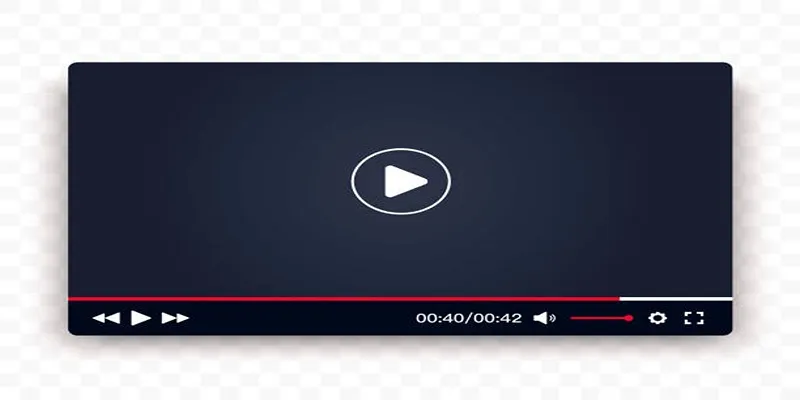
Top 10 Video Players for Windows and Mac in 2025

Easy Ways to Record PowerPoint Slideshows as Videos with Narration
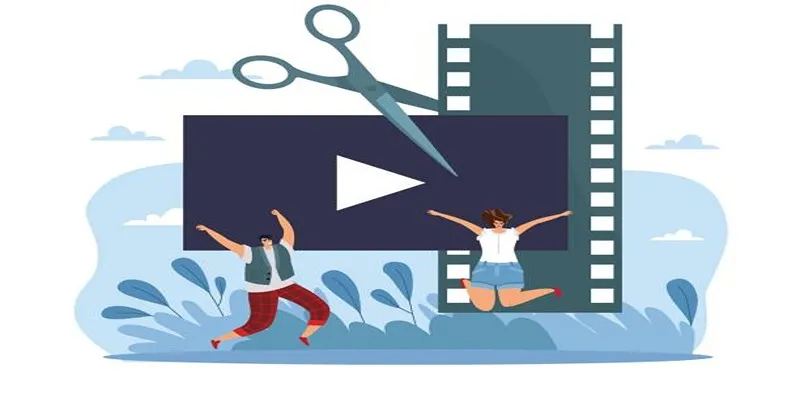
Best Free Video Splitters to Cut Your Clips Like a Pro
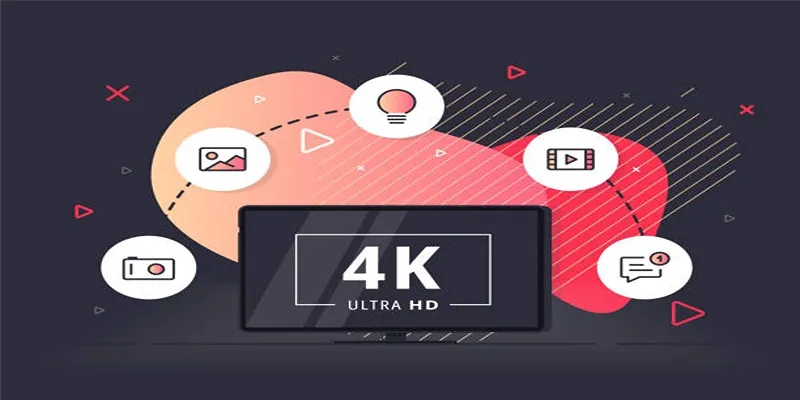
How to Easily Upload 4K Videos Recorded on Your Sony PMW

How to Use Kizoa Online Video Maker: A Complete Beginner's Guide

Top Video Editing Tools with a Wide Range of Free Sound Effects
Popular Articles
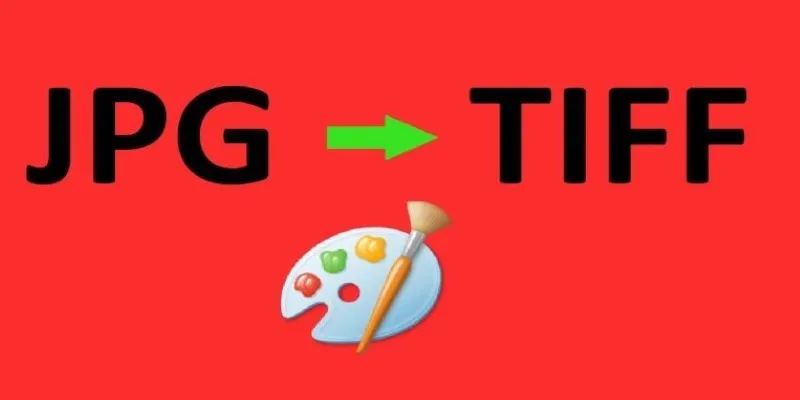
How to Convert JPG to TIFF on Your Desktop: A Simple Guide
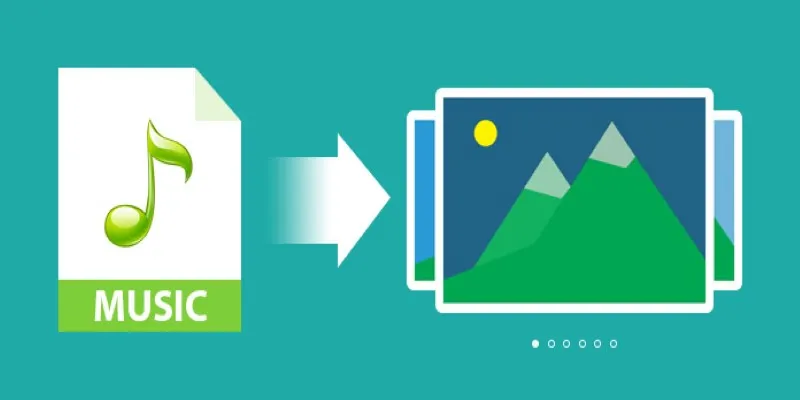
Add Music to Your Slideshow for Free with These 8 Simple Options
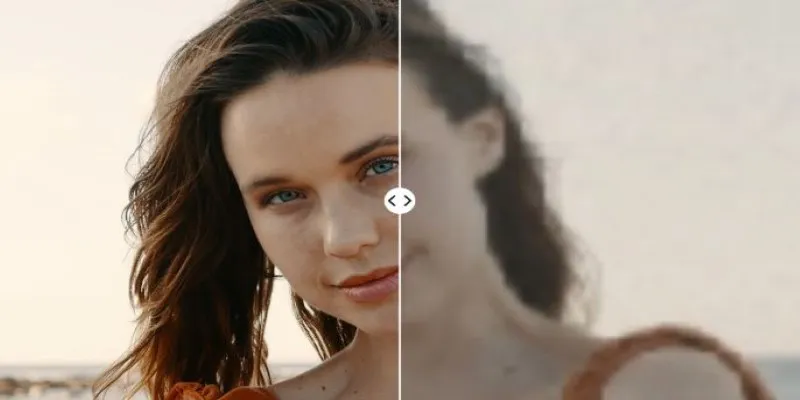
Upgrade Your Videos: 7 Smart AI Enhancers

Best Cloud Storage Platforms for Mac in 2025
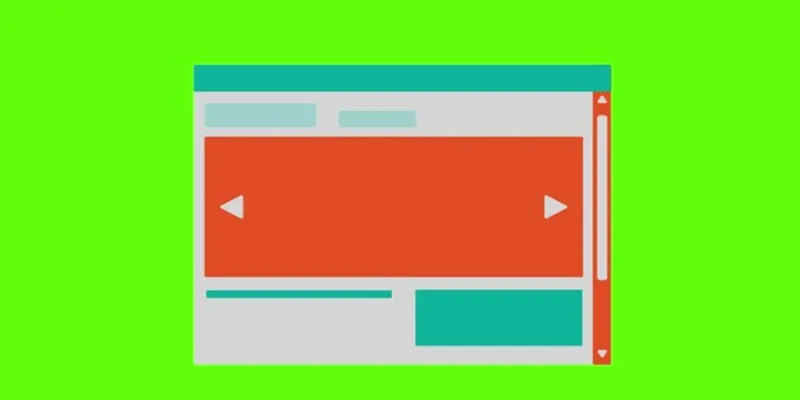
Best Free Slideshow Plugins for WordPress in 2025
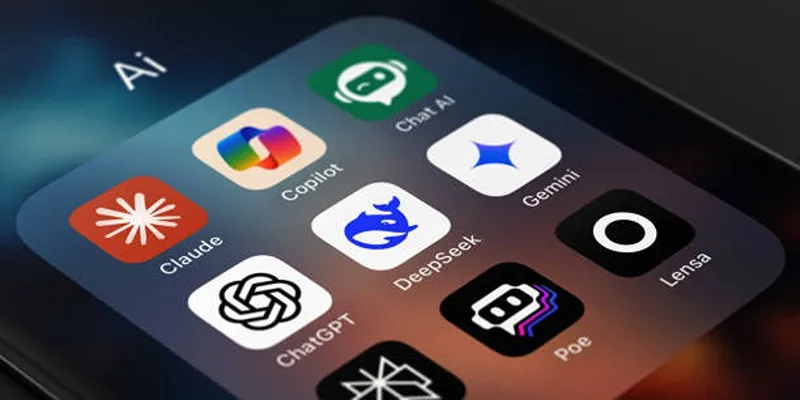
Why You’ll Need a New App to Use Gemini on Your iPhone
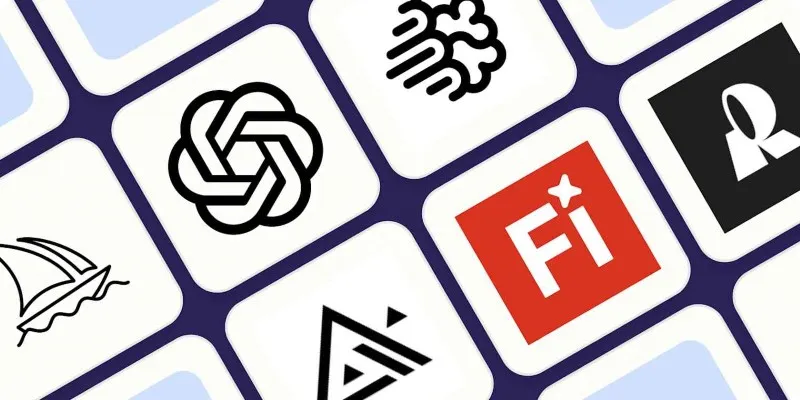
The 8 Best AI Image Generators in 2025 to Bring Your Ideas to Life

Step-by-Step Guide on Splitting a Clip in Final Cut Pro

7 Best Tools to Reduce Video Noise and Enhance Clarity

The Best 7 Movie Makers for Mac Users in 2025

Top 2 Free Methods to Create Stunning Picture-in-Picture Videos

 mww2
mww2